Microsoft 365 スイートは、デジタル生産性の要です。ただし、スイート内のアプリケーション間の統合に支障が出る場合があります。
PowerPoint プレゼンテーションを Word 文書にエクスポートしようとして、「PowerPoint で Microsoft Word が見つかりません」というエラーが表示された場合、それはあなただけではありません。これは一般的な問題であり、いくつかの解決策があります。
「PowerPoint で Microsoft Word が見つかりません」というエラーの原因は何ですか?
「PowerPoint で Microsoft Word が見つかりません」というエラーは、PowerPoint の配布資料をエクスポートする際に発生する特有のエラーです。PowerPoint は Word を開き、その中に文書を作成する必要があります。2 つのプログラム間のリンクが適切に確立されていない場合、このエラーが発生します。
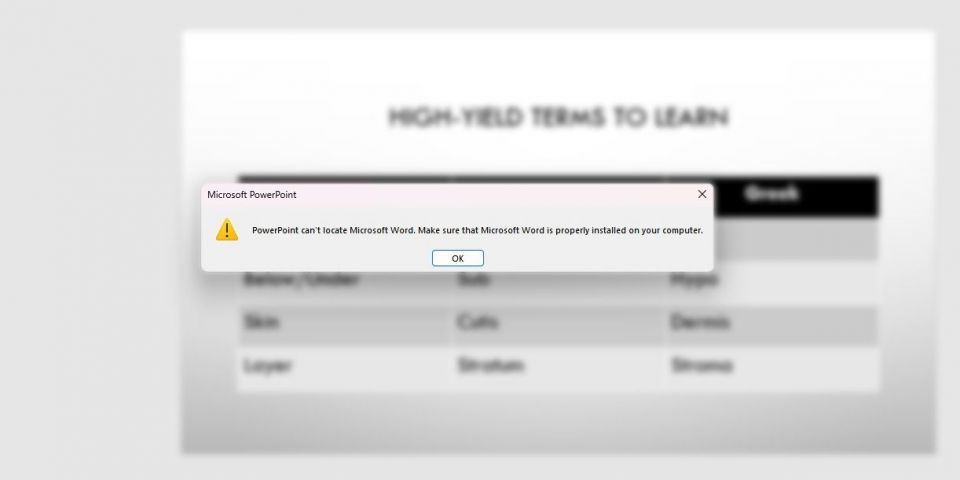
「PowerPoint で Microsoft Word が見つかりません」というエラーは、本質的に、お使いの PowerPoint がお使いの Word と通信できないことを意味しています。これは主に、インストールに関連する問題に起因します。ほとんどの人は、Office パッケージの一部として PowerPoint と Word をインストールすることがよくあります。ただし、別々にインストールすると、このエラーが発生する可能性があります。
この場合、PowerPoint は、Word がお使いのコンピュータにインストールされていないと誤って想定することがあります。このエラーのその他の原因としては、既定の保存場所や破損した一時ファイルなどが考えられます。エラーの主な原因を考えると、最善の解決策は、アプリをアンインストールして、Office インストール パッケージを使用して一緒に再インストールすることです。
PowerPoint で配布資料を作成してエクスポートすることは簡単であることを考えると、Office スイート全体を再インストールするのは逆効果になる可能性があります。それがひどすぎると思われる場合、またはすぐに修正が必要な場合は、他の回避策もあります。
1. プレゼンテーションをエクスポートする前に Word を開く
「PowerPoint で Microsoft Word が見つかりません」というエラーを回避するための簡単で効果的な解決策は、PowerPoint の配布資料をエクスポートする前に Microsoft Word が開いていることを確認することです。これにより、Word がすでに開いていてエクスポートされた文書を受け取る準備ができているため、PowerPoint は Word を探す必要がなくなります。
- 作業を保存し、PowerPoint と Word を閉じます。
- Word を開きますが、文書を開いたり作成したりしないでください。
- PowerPoint を開きます。
- プレゼンテーションをエクスポートします。
最初のステップで PowerPoint と Word が完全に閉じていることを確認するには、タスク マネージャーを使用してプロセスを終了できます。
運が良ければ、PowerPoint は配布資料を問題なく Word にエクスポートします。それでもエラーが続く場合は、試すことができることがあと数点あります。
2. PowerPoint の保存設定を変更する
場合によっては、既定の保存設定を調整してコンピュータに変更することで、「PowerPoint で Microsoft Word が見つかりません」というエラーを修正できます。PowerPoint の既定の保存場所は、コンピュータではなく OneDrive です。
- PowerPoint を開きます。
- ファイルタブに移動します。
- メニューの下部にあるオプションをクリックします。
- オプション ウィンドウで、左側の保存を選択します。
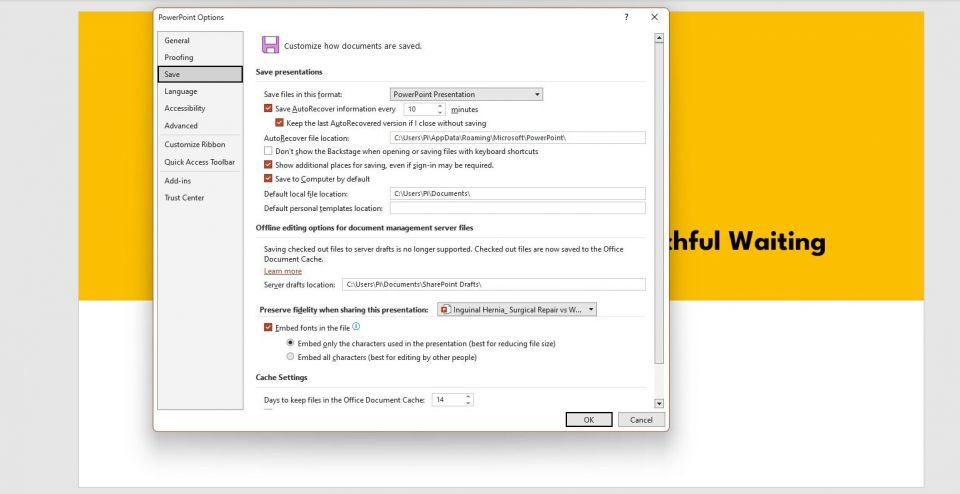
- プレゼンテーションの保存セクションで、既定でコンピュータに保存の横にあるチェックボックスをオンにします。
- OKをクリックして変更を保存します。
PowerPoint の配布資料をエクスポートして、これがうまくいったかどうかを確認します。そうでない場合は、より侵襲的な方法を取る必要があります。
3. 一時ファイルを消去する
PowerPoint と Word によって時間の経過とともに蓄積された一時ファイルは、特に破損しているファイルがあると、さまざまなエラーの原因となる可能性があります。一時ファイルを消去すると、破損したファイルがアプリの動作を妨げるのを防ぐことができます。
- Microsoft Word と PowerPoint を閉じます。
- キーボードのWin + Rを押して、ファイル名を指定して実行ダイアログ ボックスを開きます。
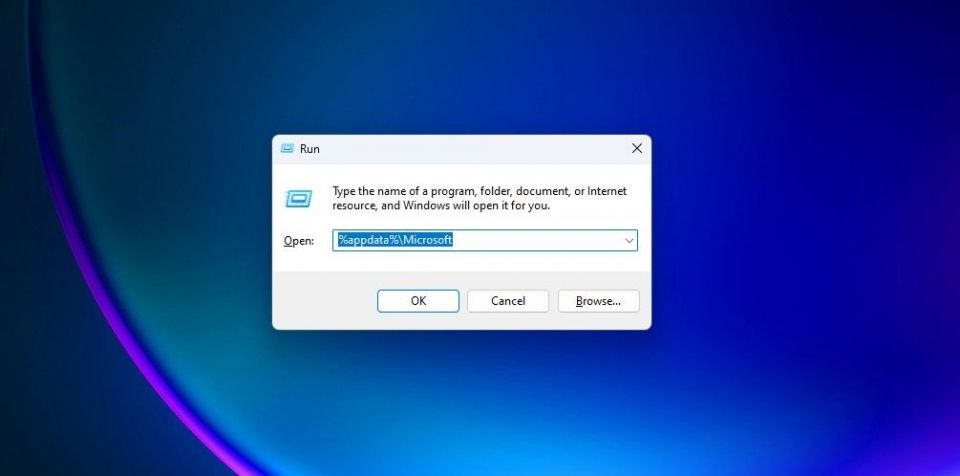
- 以下のコマンドを入力して、Enterを押します。
%appdata%\Microsoft
- WordとPowerPointのフォルダを探します。
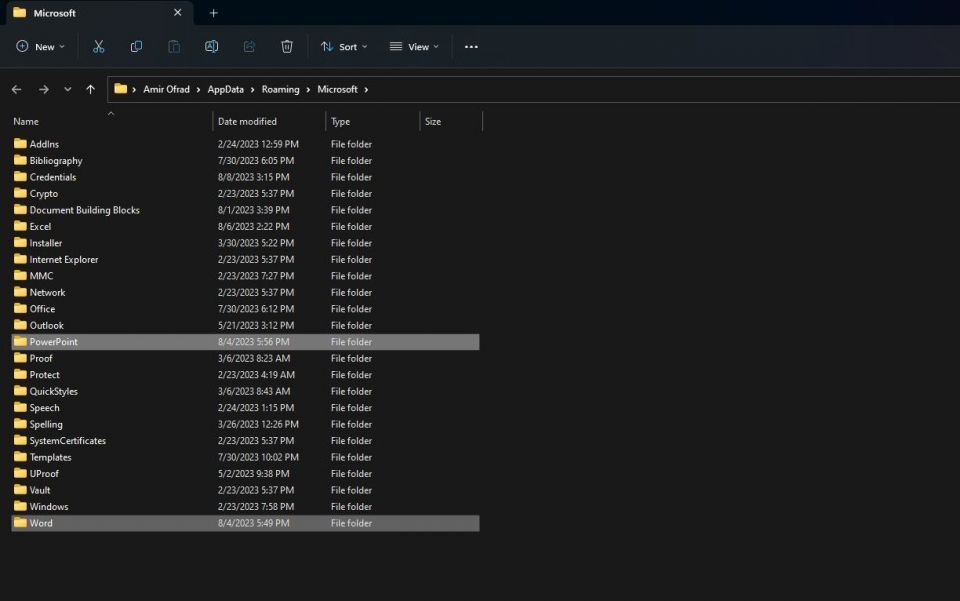
- 各フォルダのすべてのファイルを選択して削除します。
これらの手順を完了したら、コンピュータを再起動して、PowerPoint の配布資料をエクスポートしてみてください。
4. Microsoft Office を再インストールする
上記の解決策で「PowerPoint で Microsoft Word が見つかりません」というエラーが解決しない場合は、Microsoft Office の再インストールを検討する必要があります。このオプションに進む前に、Microsoft Office のプロダクト キーまたはサブスクリプションの詳細が手元にあることを確認してください。
Windows の他のソフトウェアをアンインストールするのと同じように、Microsoft Office をアンインストールできます。コンピュータから Microsoft Office をアンインストールしてから、Microsoft の公式インストール パッケージを使用して再インストールします。今回は、Word と PowerPoint を一緒にインストールしてください!
PowerPoint と Word の障害を取り除く
「PowerPoint で Microsoft Word が見つかりません」というエラーは、プレゼンテーションの妨げになる可能性がありますが、うまくいけば、上記で概説した解決策でこの問題を克服できるでしょう。 最も効果的な解決策を得るには、上記の解決策を組み合わせて使用してください。一時ファイルを消去し、保存設定を調整し、Word を開いた状態にしておくと、すべてがスムーズに進むように相乗効果をもたらす可能性があります。 問題を特定して解決する知識があれば、今後のシナリオに備えることができます。一般的なエラーの修正方法を理解しておけば、PowerPoint を使用中に発生する可能性のある課題に対処する準備が整います。FAQ
Q: 「PowerPoint で Microsoft Word に書き込めません」というエラーを修正するにはどうすればよいですか?
このエラーの原因は通常、「PowerPoint で Microsoft Word が見つかりません」というエラーの原因と似ています。以前の解決策で問題が解決しなかった場合、アドインまたはサードパーティ製のアプリケーションが PowerPoint と干渉している可能性があります。このエラーを修正するには、Ctrlキーを押しながら PowerPoint のショートカットをクリックして、PowerPoint をセーフ モードで起動できます。
Q: Word ファイルを PowerPoint にエクスポートするにはどうすればよいですか?
Microsoft 365 バージョンの Word を使用すると、Word 文書を PowerPoint プレゼンテーションに直接エクスポートできます。これを行うには、ファイルメニューに移動し、エクスポートを選択します。エクスポート メニューで、PowerPoint プレゼンテーションにエクスポートをクリックします。この機能は AI を使用して、プレゼンテーションのテーマを推奨します。
Q: PowerPoint スライドを Word に挿入するにはどうすればよいですか?
PowerPoint スライドを Microsoft PowerPoint スライド オブジェクトとして Word 文書に挿入できます。PowerPoint スライドを Word に挿入するには、最初に PowerPoint からスライドをコピーします。次に、Word に移動し、ホームタブのクリップボードセクションから貼り付けをクリックします。形式を選択して貼り付けを選択し、Microsoft PowerPoint スライド オブジェクトを選択して、OKをクリックして PowerPoint スライドを埋め込みます。
コメントする