行番号は、Microsoft Word で長い文書を扱う際に役立つツールです。特定のセクションを追跡し、情報を参照しやすくし、校正にも役立ちます。
Microsoft Word にはこの機能が組み込まれています。Word 文書に行番号を簡単に追加し、必要に応じて調整できます。
Word で行番号を追加する方法
文書のエンティティに番号を付けると、文書を読みやすく、参照しやすくなります。Word 文書にページ番号を追加しても効果がなかった場合は、さらに複雑にして行番号を追加します。
Word で行番号を追加するのは、数クリックで済みます。行番号をカスタマイズして、各ページまたはセクションでカウントを再開したり、特定の開始番号を設定したりできます。
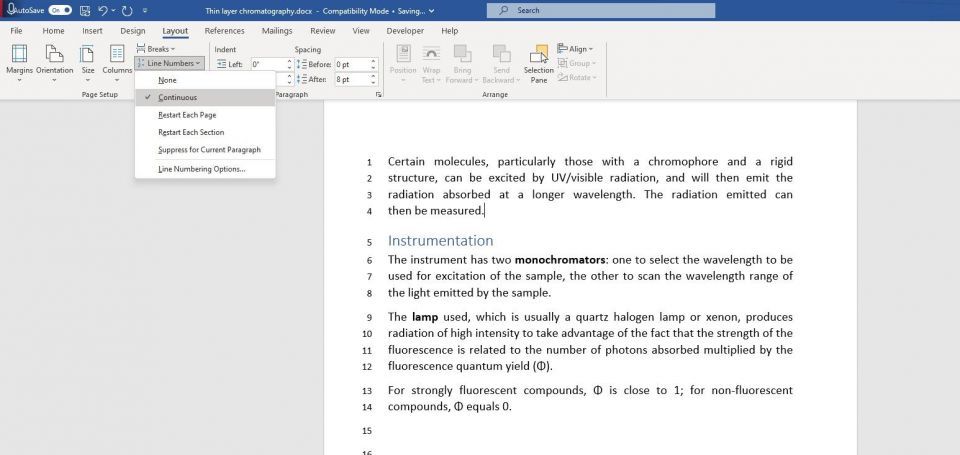
行番号を追加する文書を開き、以下の手順に従います。
- 画面上部のリボンにあるレイアウトタブをクリックします。
- ページ設定セクションの行番号をクリックします。
- ドロップダウン メニューから使用する行番号の種類を選択します。
以上です。これで行に番号が付けられます。特定の段落を省略したい場合は、カーソルを段落に移動し、行番号メニューの現在の段落を非表示にするを選択します。
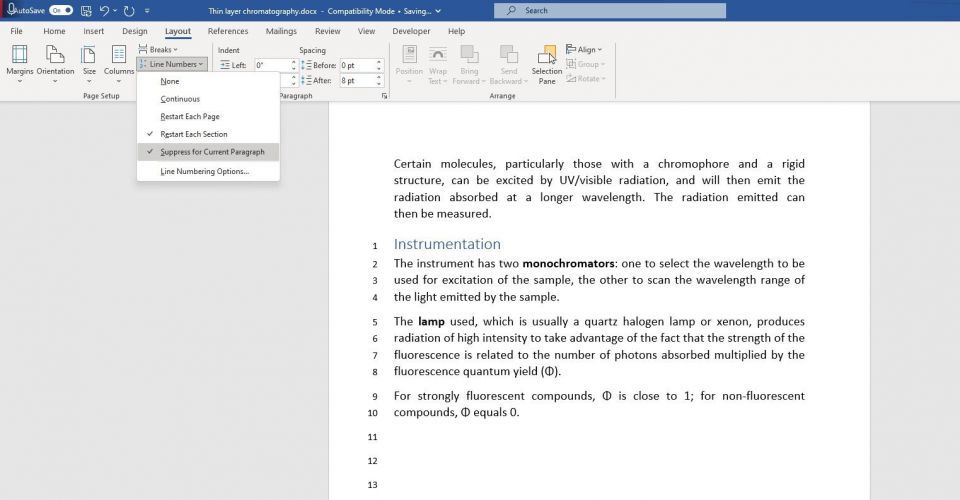
Word で行番号を調整する方法
既定の形式の行番号は、必ずしもニーズに合っているとは限りません。幸い、行番号を好みに合わせてカスタマイズできます。
- 画面上部のリボンにあるページ レイアウトタブをクリックします。
- 行番号をクリックします。
- ドロップダウン メニューの下部にある行番号オプションを選択します。
- ページ設定ダイアログ ボックスで、下部にある行番号をクリックします。
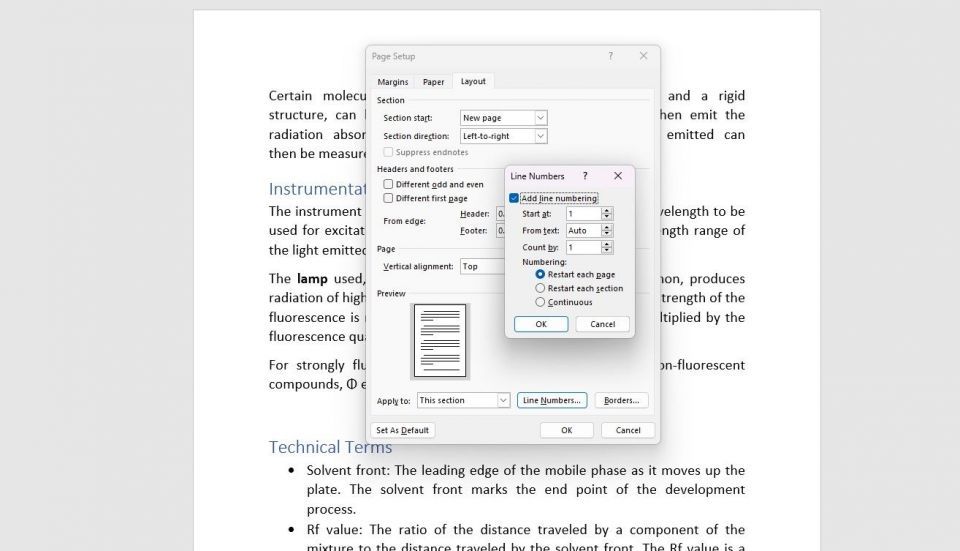
これで、行番号のさまざまなカスタマイズ オプションが表示されます。ここで変更できる設定は 4 つあります。
- 開始番号: 行番号は、既定では 1 からカウントを開始します。これは、任意の他の番号に変更できます。
- テキストから: これは、数字とテキストの間のマージンを示します。これは既定では自動に設定されていますが、カスタム距離に変更できます。
- カウント単位: Word は既定で、すべての行の番号を表示します。この設定を変更して、5 行ごとに番号が表示されるようにすることができます。
- 番号付け: 文書内の特定のポイントで行番号を再開することもできます。これは、連続、各ページ、または各セクションのいずれかになります。
必要な調整を行ったら、OKをクリックして文書に適用します。
行番号で長い Word 文書に意味を持たせる
Word 文書に行番号を追加することは、長い文書を扱う際に役立つシンプルなツールです。これらの簡単な手順に従うことで、文書に行番号を簡単に追加し、ニーズに合わせて調整できます。
このようなシンプルなヒントは、Word を何に使用しているかに関係なく、生産性を即座に向上させることができます。あなたに役立つヒントは他にもたくさんあります。
コメントする