学術論文の執筆、パンフレットのデザイン、または単に複数の列でドキュメントを構成したい場合、この記事はあなたにぴったりです。ドキュメント全体または特定のセクションを複数の列でフォーマットする方法をすべて説明します。
ドキュメント全体に列を追加する方法
まず、列を追加する Word ドキュメントを開きます。Word で PDF ドキュメントを開いて編集することもできます。
レイアウトタブで、列をクリックして、ドキュメントに2 つまたは3 つの等間隔の列を適用するかどうかを選択します。ドキュメントを 2 つの列に分割して、一方の列をもう一方の列よりも狭くしたい場合は、左または右を選択することもできます。
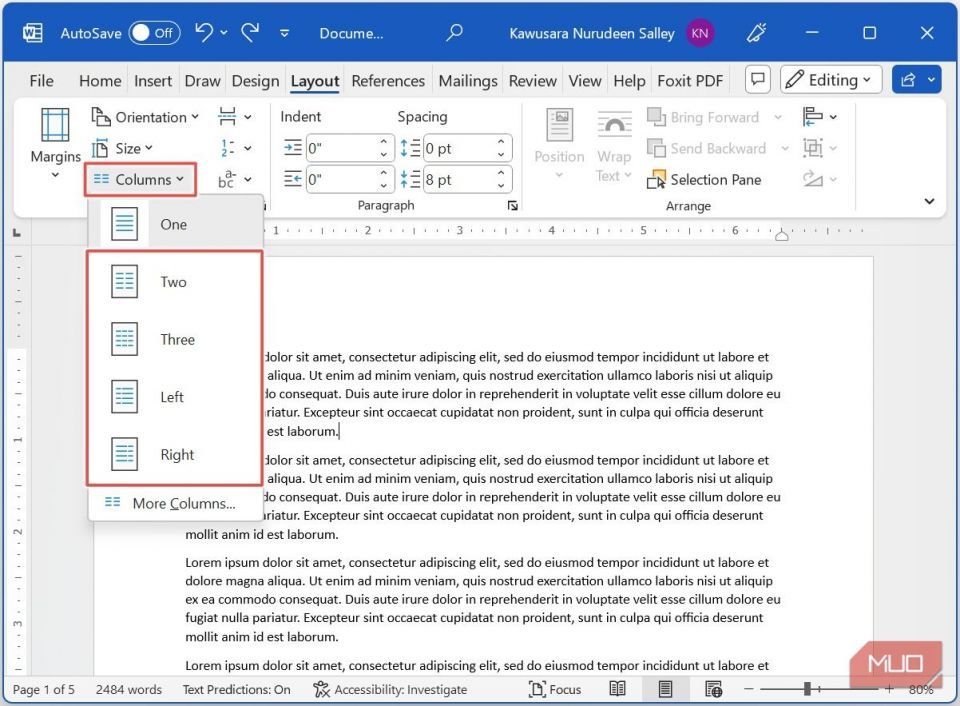
どちらのオプションを選択しても、書式はドキュメント全体に適用されます。
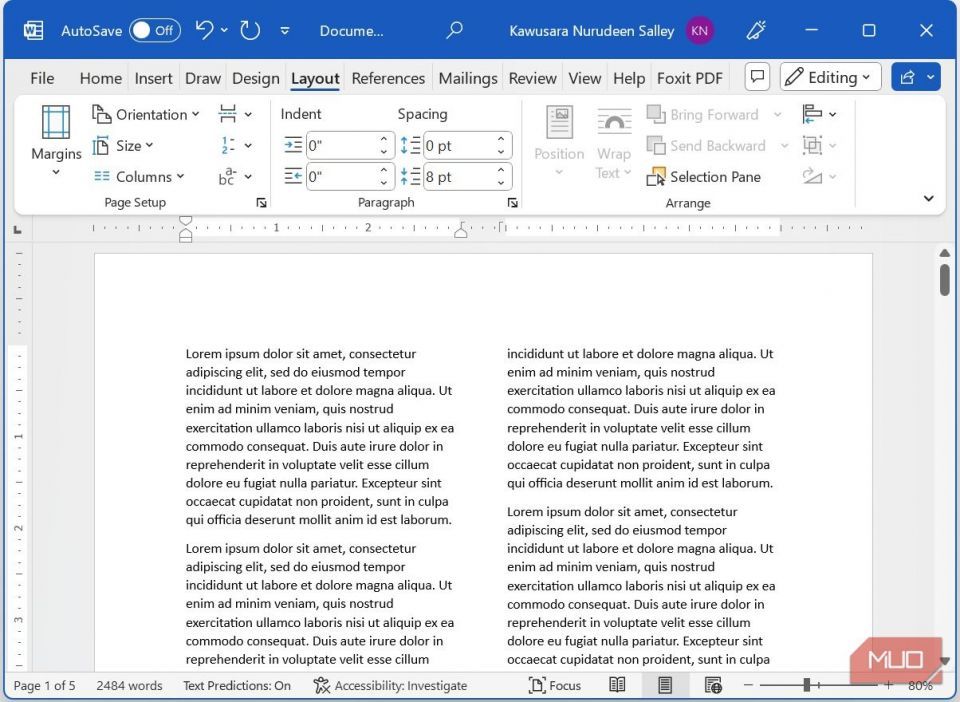
列を削除するには、同じプロセスを実行しますが、今回は1 つの列を選択します。
段落に列を追加する方法
場合によっては、ドキュメント内の特定の段落に列を適用したい場合があります。これを行うには、まず段落内のテキストを強調表示する必要があります。
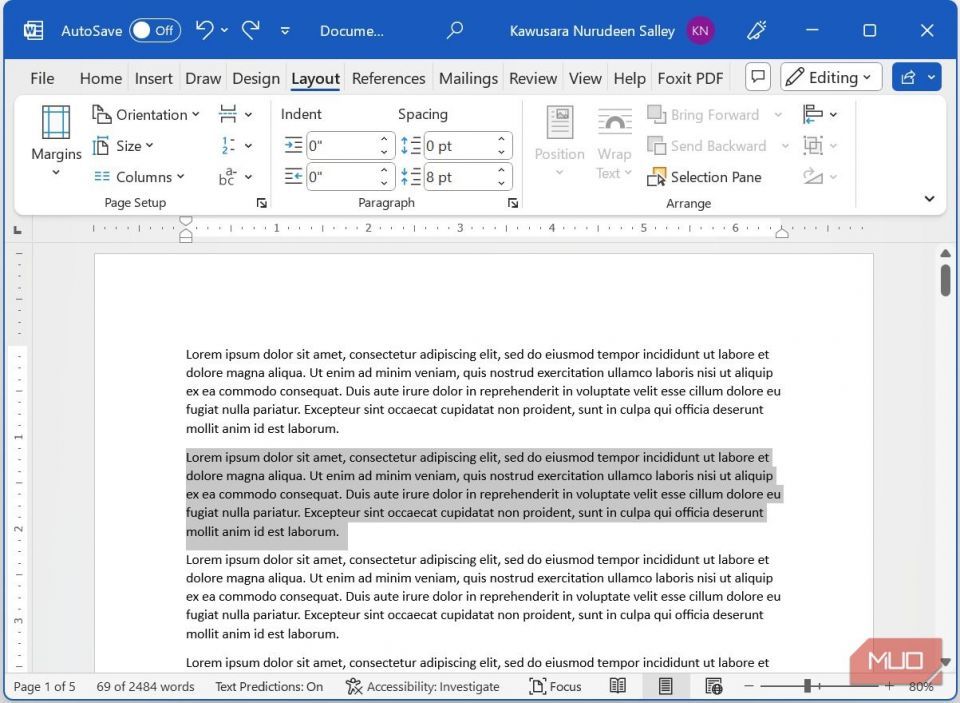
先ほどと同じように、レイアウト タブで列をクリックして、目的の列タイプを選択します。ドキュメントは下の画像のようになります。
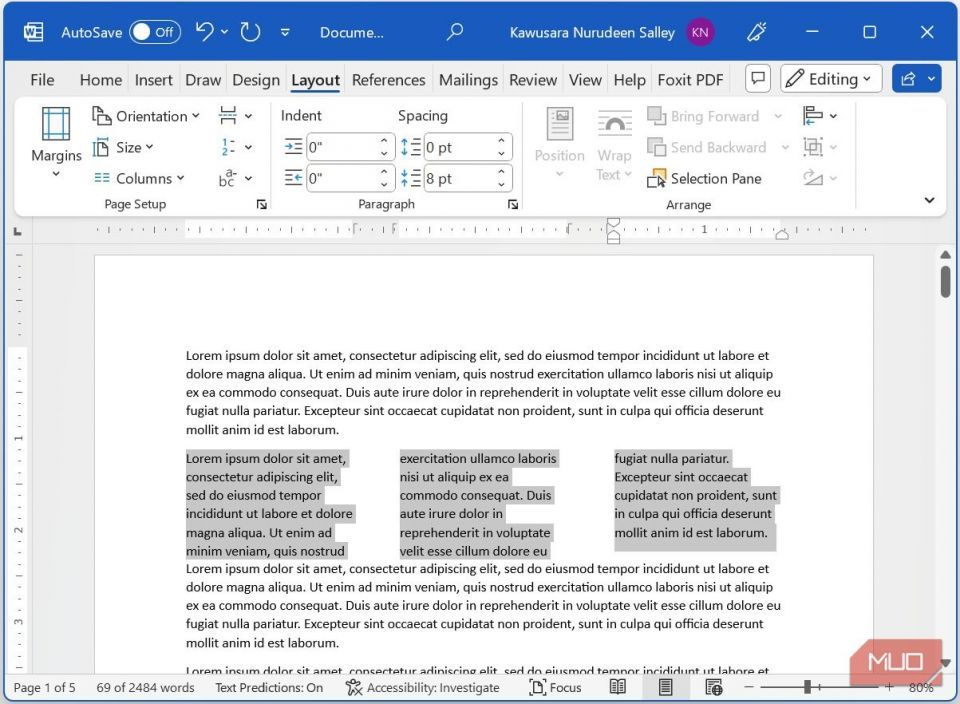
列を削除するには、テキストを強調表示してプロセスを繰り返しますが、今回は1 つの列を選択します。
1 ページに列を追加する方法
場合によっては、1 ページに列を追加したい場合があります。これを行うには、まずページにセクション区切りを適用する必要があります。
セクション区切りを操作する場合は、非表示の書式記号を表示するのが最善です。ホーム タブに移動し、段落グループで表示/非表示ボタンを選択して書式記号を表示します。
書式記号を非表示にするには、表示/非表示ボタンをもう一度クリックします。
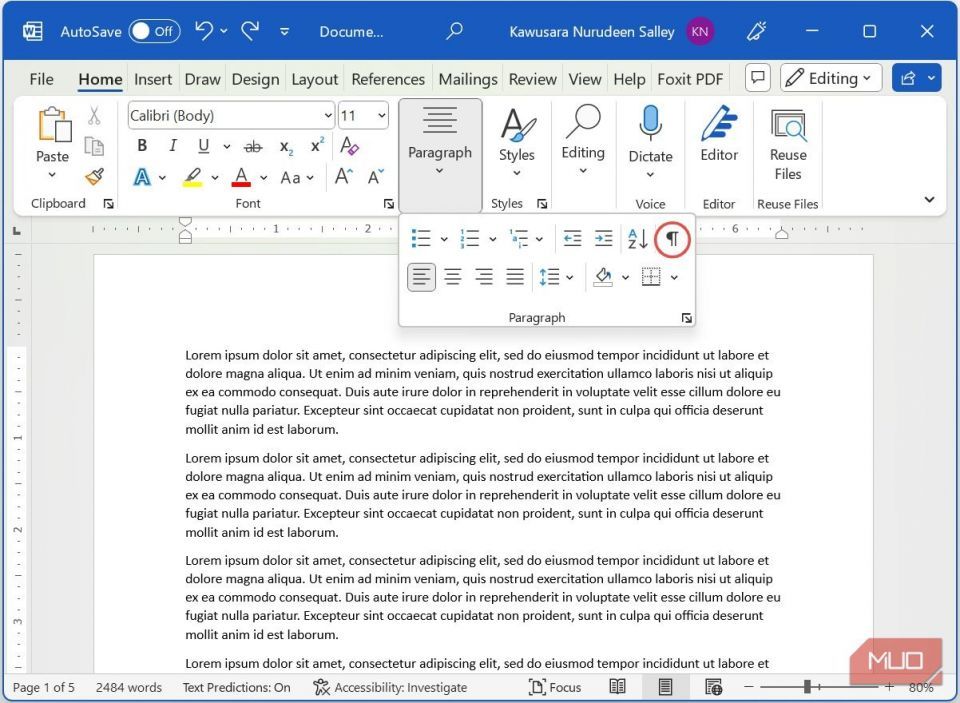
セクション区切りを挿入する段落の先頭にカーソルを置きます。次に、レイアウト タブに移動し、区切りボタンをクリックして、セクション区切りグループで次のページを選択します。
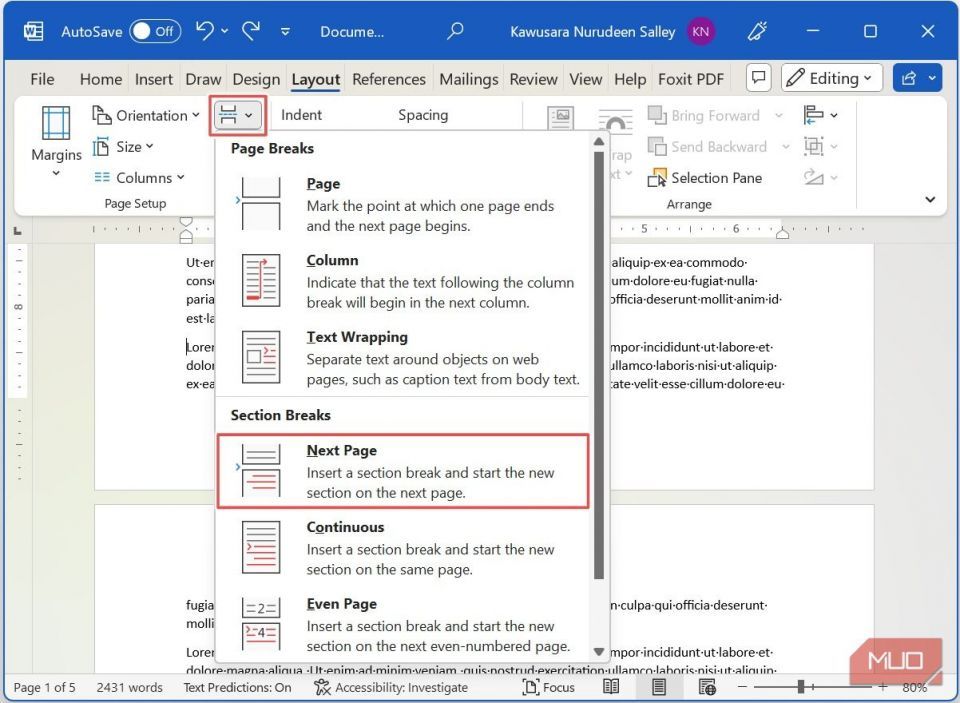
ドキュメントは下の画像のようになります。
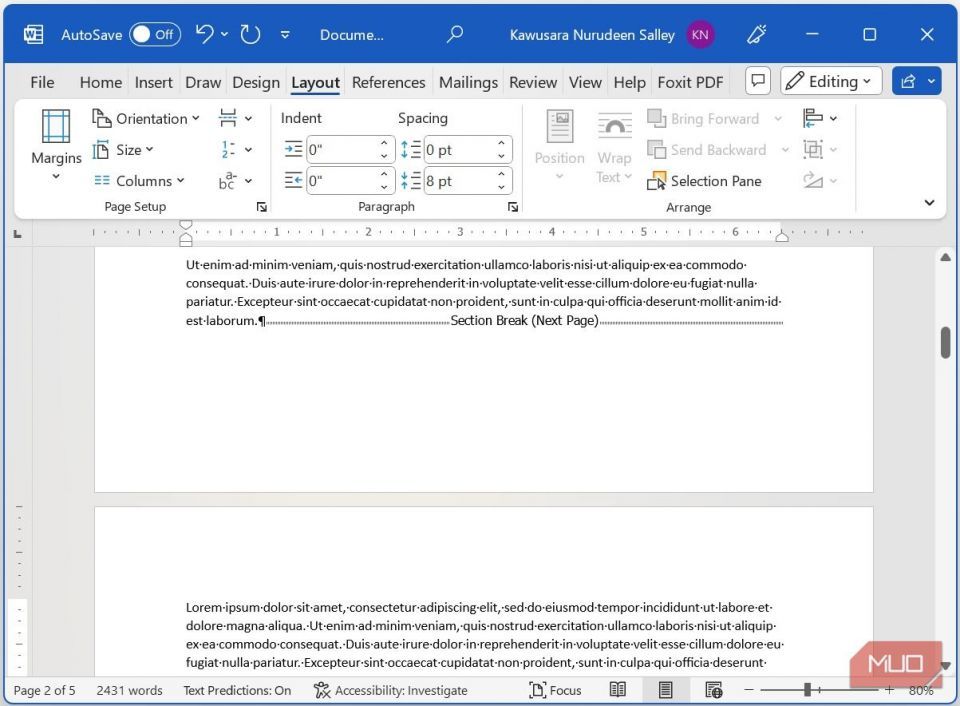
ページの終わりにしたい段落の最後にカーソルを置き、別の次のページセクション区切りを挿入します。
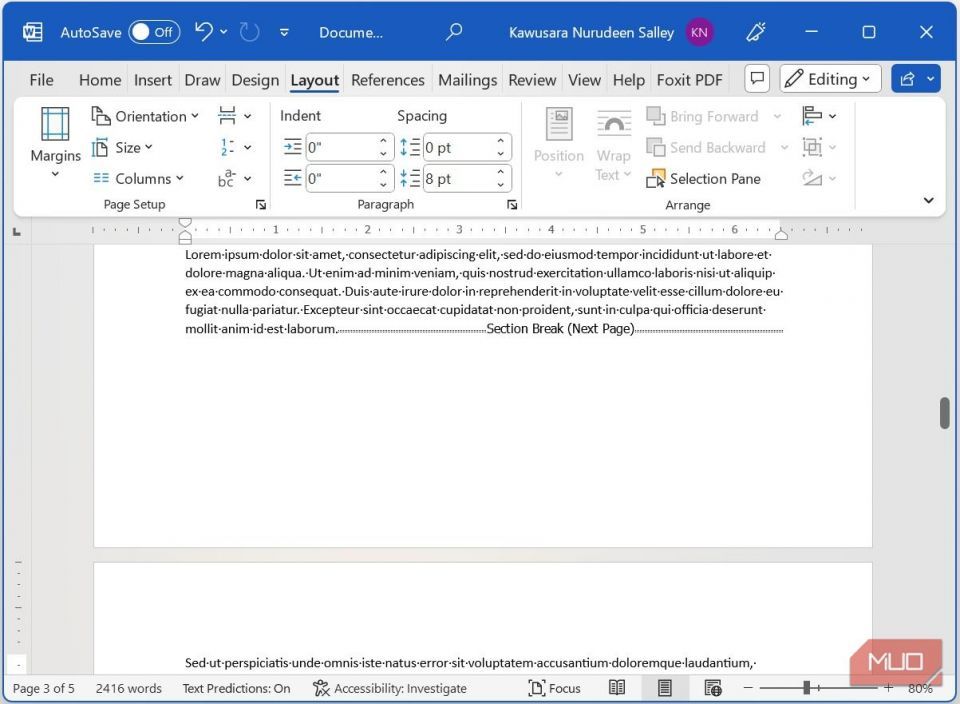
ページの先頭と末尾にセクション区切りを挿入したら、そのページ内の任意の場所にカーソルを置き、列をクリックして、追加する列の数を選択します。
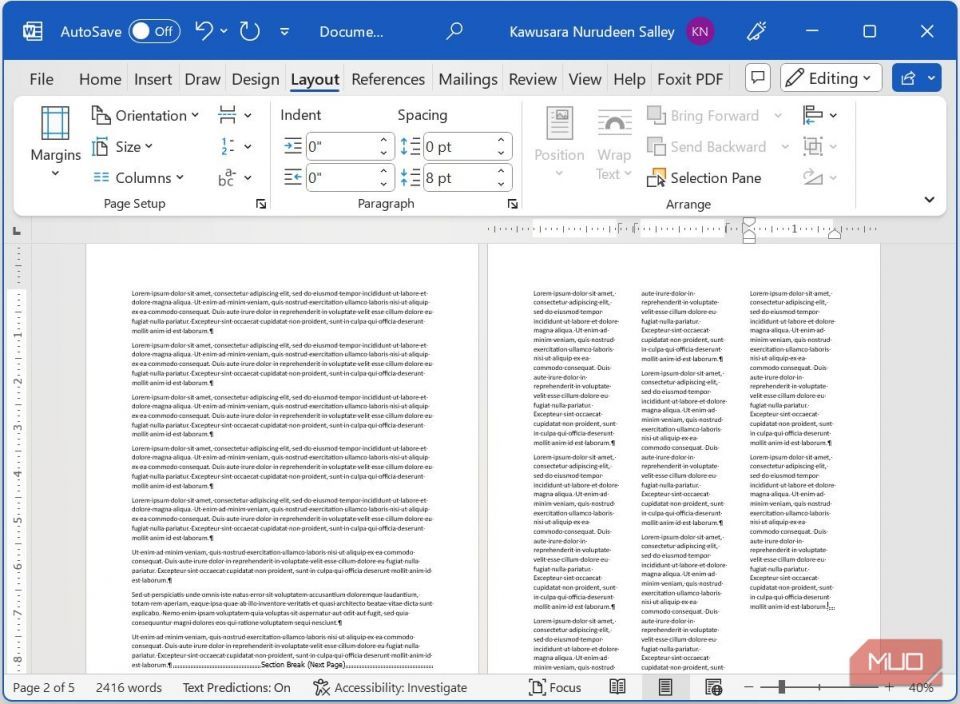
セクション区切りを削除すると、ページの複数列の書式が解除されます。セクション区切りを削除するには、セクション区切りの先頭にカーソルを置き、キーボードのdeleteを押します。
Microsoft Word で列の設定をカスタマイズする方法
列をクリックしてレイアウト タブでその他の列を選択することで、列をさらにカスタマイズできます。
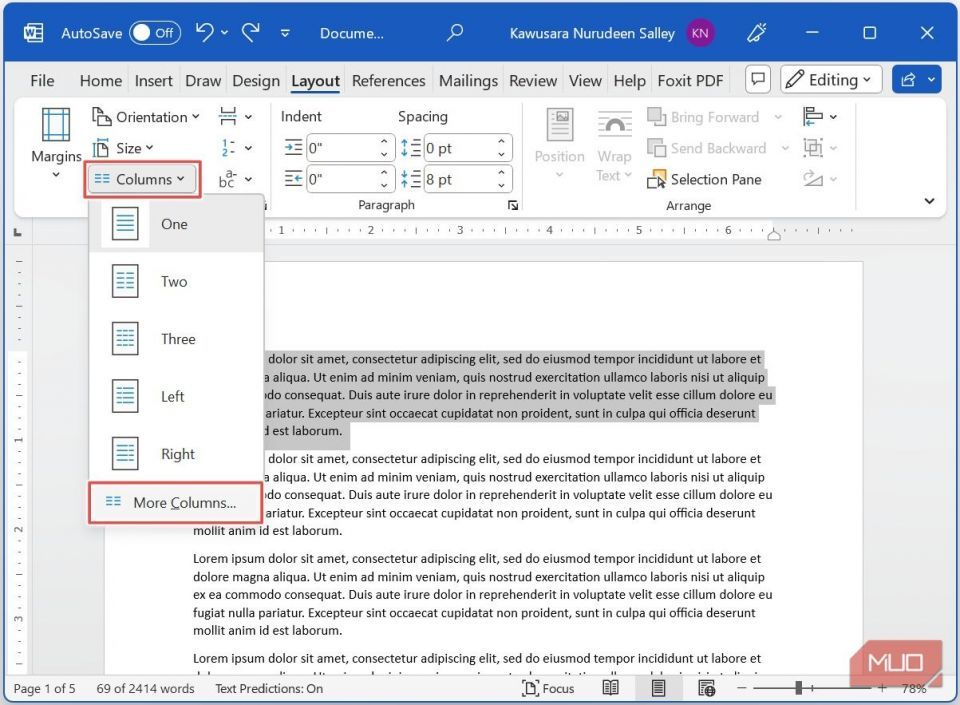
通常、ドキュメントには最大 13 列を設定できます。これは、ページのサイズ、余白、横向きまたは縦向の向きを使用しているかどうかなどの要因によって異なります。
さらに、列の間の線チェックボックスを有効にして、列の間に線を入れることができます。
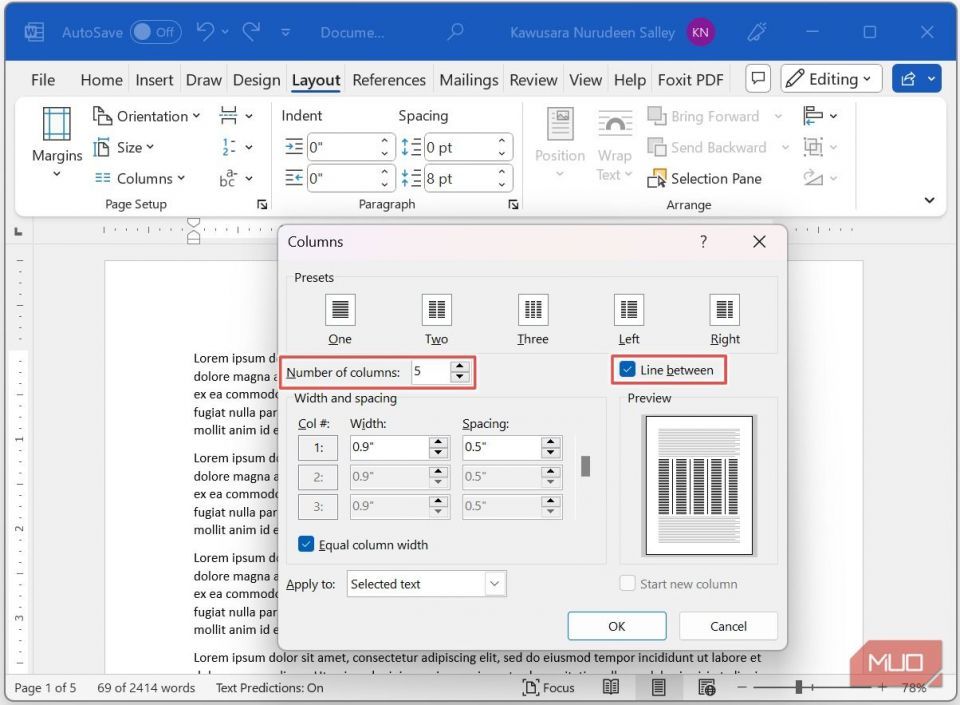
特定の列幅を設定するには、列幅を均等にするオプションのチェックを外し、幅と間隔セクションで個々の列幅と間隔を指定します。

ダイアログ ボックスを開く前にテキストを選択した場合は、選択したテキストに列の設定を適用するか、ドキュメント全体に適用するかを選択できます。完了したら、OKをクリックして列の設定を保存します。
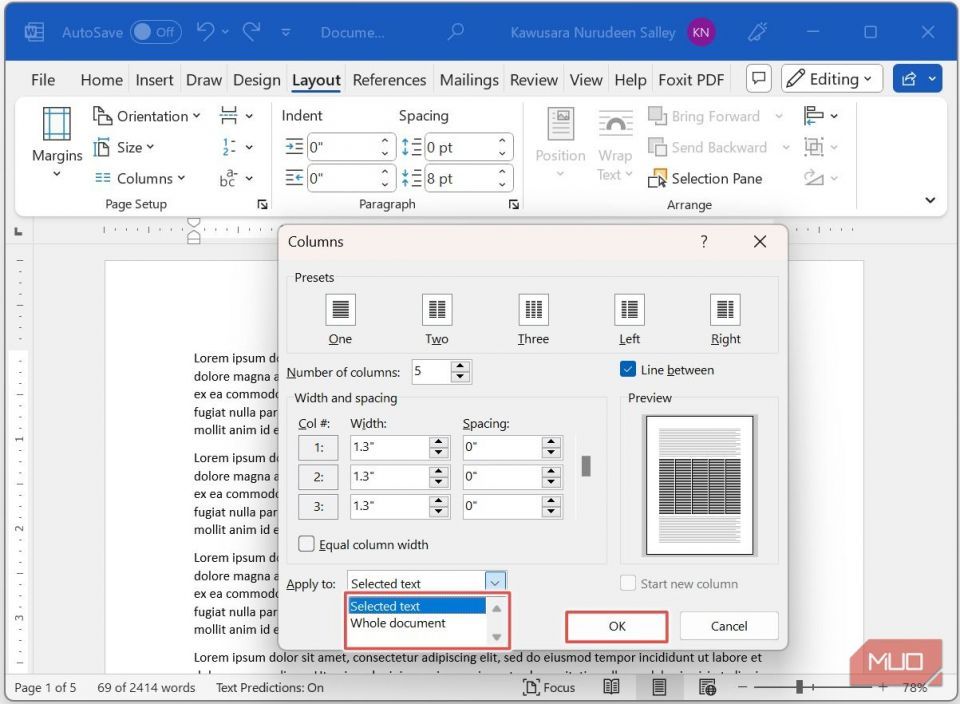
列区切りの追加と削除方法
列を挿入したら、1 つの列の行を次の列から開始するように強制的にしたい場合があります。そこで、列区切りを使用して作業を行うことができます。
まず、次の列に移動する段落の先頭にカーソルを置きます。レイアウト タブで、区切りボタンをクリックしてドロップダウン メニューから列を選択します。
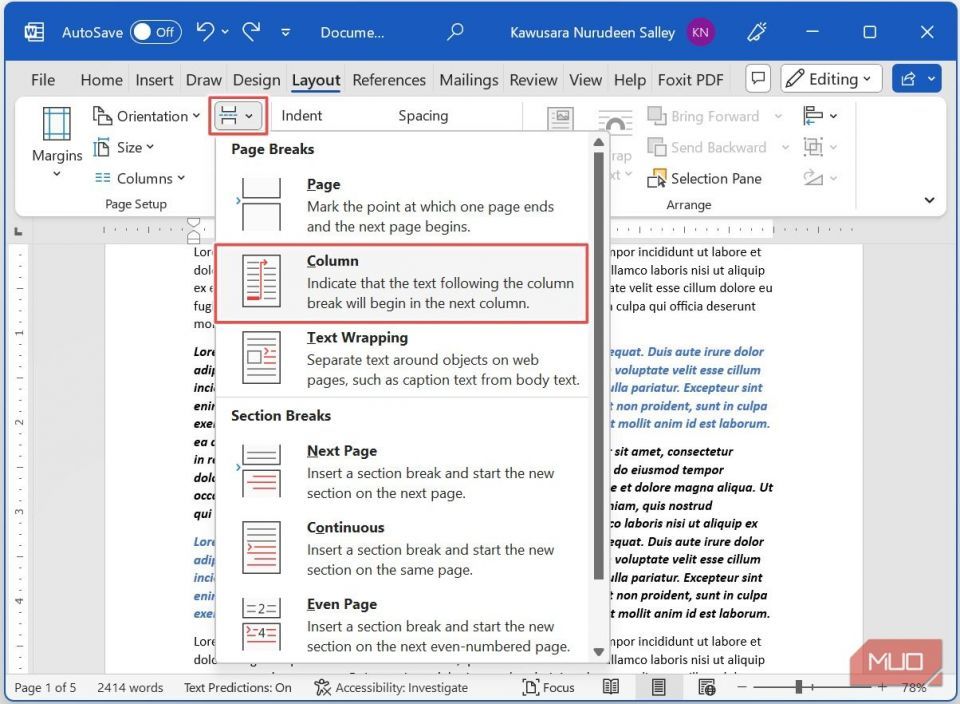
前の列の行が次の列に移動したことに注目してください。
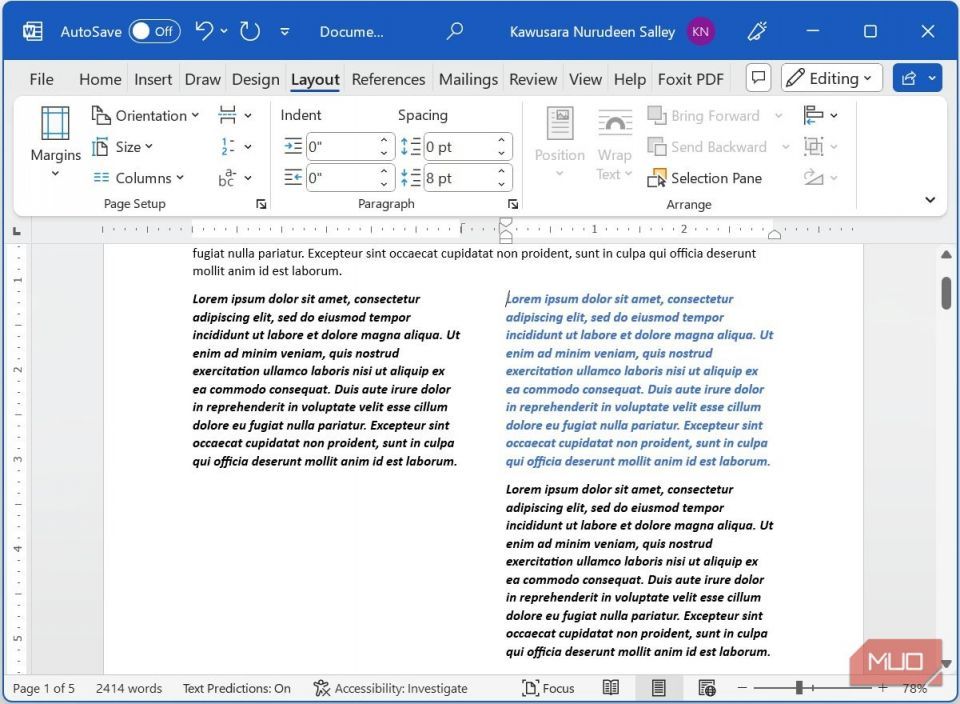
列区切りを削除するには、表示/非表示ボタンをオンにして非表示の書式記号を表示する必要があります。次に、列区切りの先頭にカーソルを置き、キーボードのdeleteを押します。
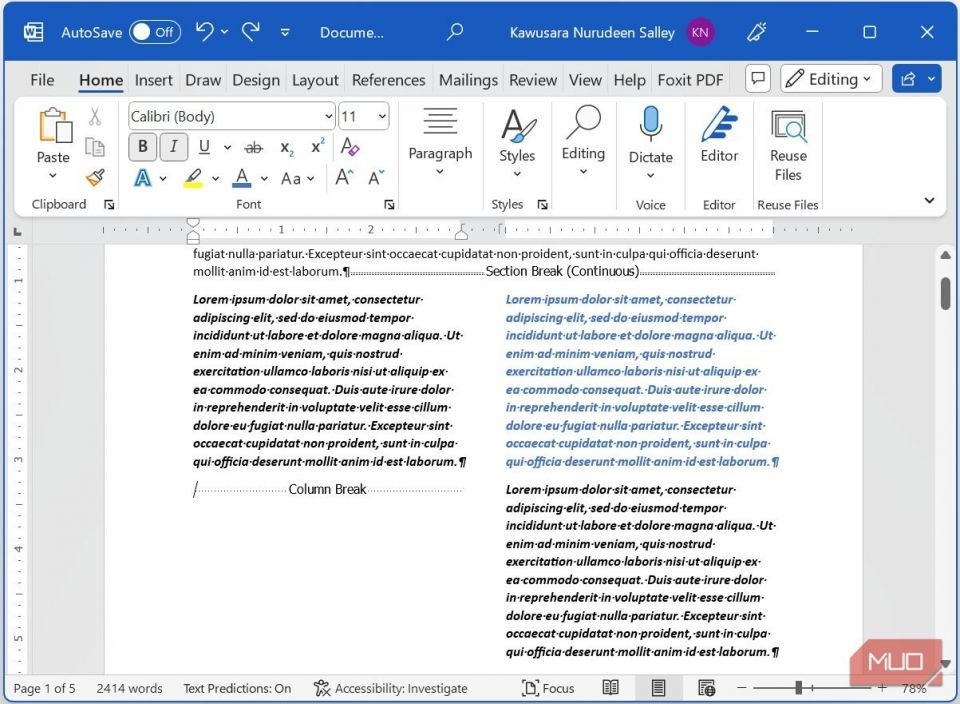
Microsoft Word ドキュメントを複数の列にフォーマットする
Microsoft Word の列機能は、特定の要件を満たすようにドキュメントをフォーマットしたり、全体的な構成を改善したりするのに非常に便利です。この記事で説明されている手順に従うことで、ドキュメントの構造を完全に制御し、ニーズに合わせてカスタマイズできます。また、プロフェッショナルな Microsoft Word ドキュメントを作成する際には、特定のデザイン ルールを念頭に置いておくことも重要です。
コメントする