USB デバイスは、さまざまな必須ハードウェアを PC に接続できるため、私たちの日常生活に欠かせないものとなっています。したがって、最適なパフォーマンスと互換性を確保するには、最新の USB ドライバーをインストールすることが重要です。
そこで、USB ドライバーを簡単にダウンロードして更新するために必要なツールと知識をご紹介します。
Windows で USB ドライバーが重要な理由
USB スティックのドライバーをダウンロードすることは考えないかもしれませんが、そうするべき理由はいくつかあります。
1. コンピューティングの全体的なエクスペリエンスに影響します
Windows 10 PC で USB ドライバーを更新することは、単なる日常的な作業ではありません。コンピューティングの全体的なエクスペリエンスに大きな影響を与える可能性があります。まず、更新された USB ドライバーはパフォーマンスと互換性を向上させ、USB デバイスが Windows 10 PC で最適に機能するようにします。
さらに、コンピューターと USB 周辺機器との間の効率的な通信を促進し、スムーズなデータ転送、安定した接続、およびデバイス機能の適切な機能を保証します。さらに、USB ドライバーの更新には、システムの安定性を保証するバグ修正が頻繁に含まれています。
2. システムの安定性を確保し、セキュリティ リスクを防ぐのに役立ちます
互換性の問題や頻繁な切断など、古いドライバーや不具合のあるドライバーの影響を考慮すると、更新された USB ドライバーの重要性はさらに明らかになります。また、システムの不安定性、低速なパフォーマンス、極端な場合にはシステム クラッシュを引き起こします。
さらに、古い USB ドライバーは機能的な課題を引き起こし、システムをセキュリティ リスクにさらします。結局のところ、ドライバーの更新には、サイバー攻撃者が悪用する可能性のある脆弱性を解決する重要なセキュリティ パッチが含まれています。
結論は?これらの更新をインストールすると、最新の進歩を利用して、USB デバイスが最大限に機能することを保証できます。高速なデータ転送速度、レイテンシの低減、電力管理の改善など、更新された USB ドライバーは、Windows 10 PC に好影響を与えるさまざまなパフォーマンスの向上を実現します。
公式ソースから USB ドライバーをダウンロードする方法
Windows 10 PC 用の最新の USB ドライバーを入手できる公式ソースはいくつかあります。では、それらを入手する方法を説明しましょう。
1. USB デバイスの製造元とモデル番号を確認します
まず、USB デバイスの製造元を特定します。この情報は通常、デバイス自体、そのパッケージ、または製造元のドキュメントに記載されています。
これらのいずれにもモデル名が見つからない場合は、USB デバイスを PC に接続します。次に、デバイス マネージャーを開き、そこでデバイスを見つけます。通常、これにより、製造元の完全な名前と USB デバイスのモデルが表示されます。
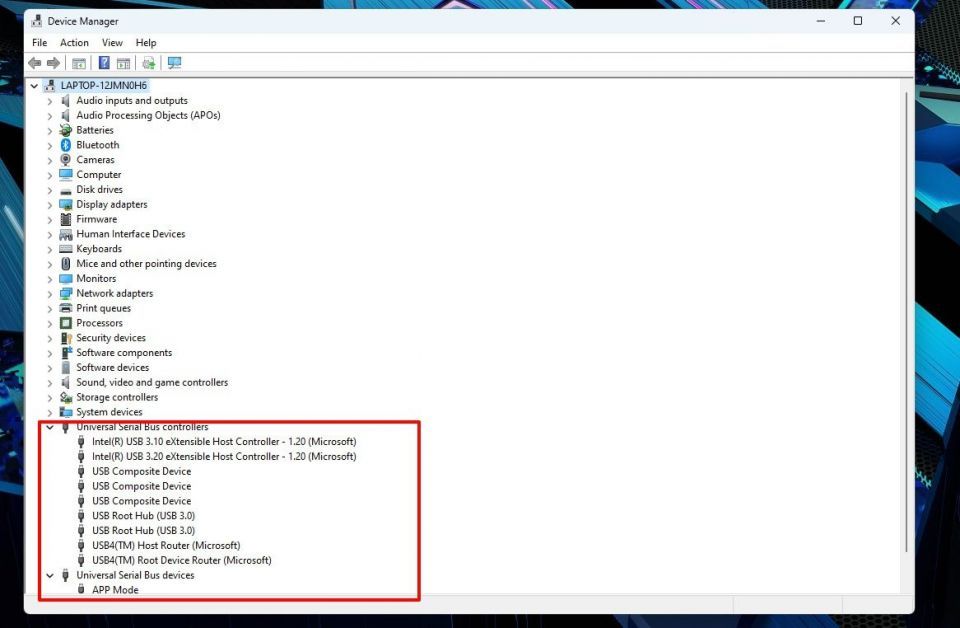
2. USB デバイスのドライバーを見つける
最初にアクセスすべき場所は、USB デバイスの製造元の公式 Web サイトです。ドライバーを含む「サポート」または「ダウンロード」セクションを探します。次に、USB デバイスのメーカーとモデルに一致するドライバーを見つけます。
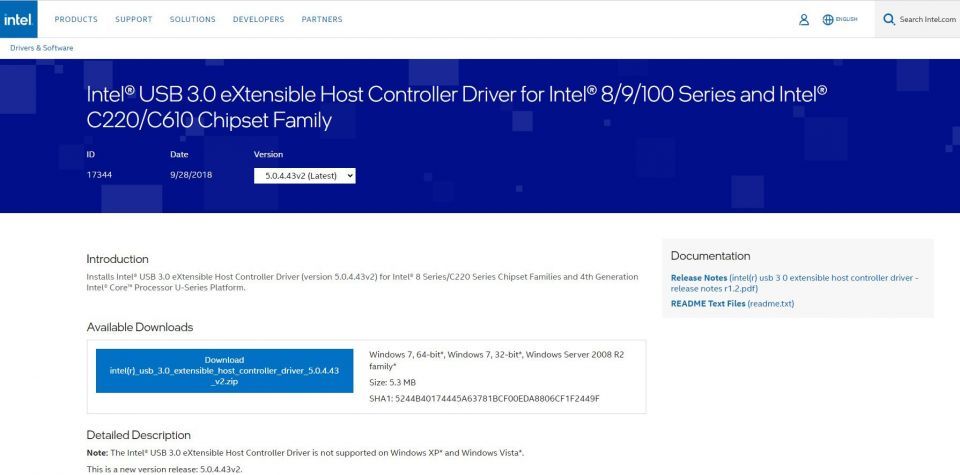
通常、製造元はドライバーをデバイスの種類とモデル番号で整理します。これにより、オペレーティング システム用に特別に設計されたドライバーを選択することが非常に容易になります。
適切なドライバーを選択したら、提供されたリンクまたはボタンをクリックしてダウンロード プロセスを開始します。一部の製造元では、ダウンロードを開始する前に利用規約に同意したり、デバイスに関する情報を提供したりする必要がある場合があります。
いずれの場合も、ダウンロードしたドライバー ファイルを、コンピューター上のアクセスしやすい場所に保存します。ドライバーが zip ファイルで圧縮されている場合は、Windows 10 の組み込みの抽出ツールまたはサードパーティ製ソフトウェアを使用してファイルを解凍します。
Microsoft ダウンロード センターにアクセスすることもできます。Windows 10 ドライバー専用のページを探してください。ここでは、オペレーティング システムとシームレスに連携するように設計された多くのドライバーを見つけることができます。
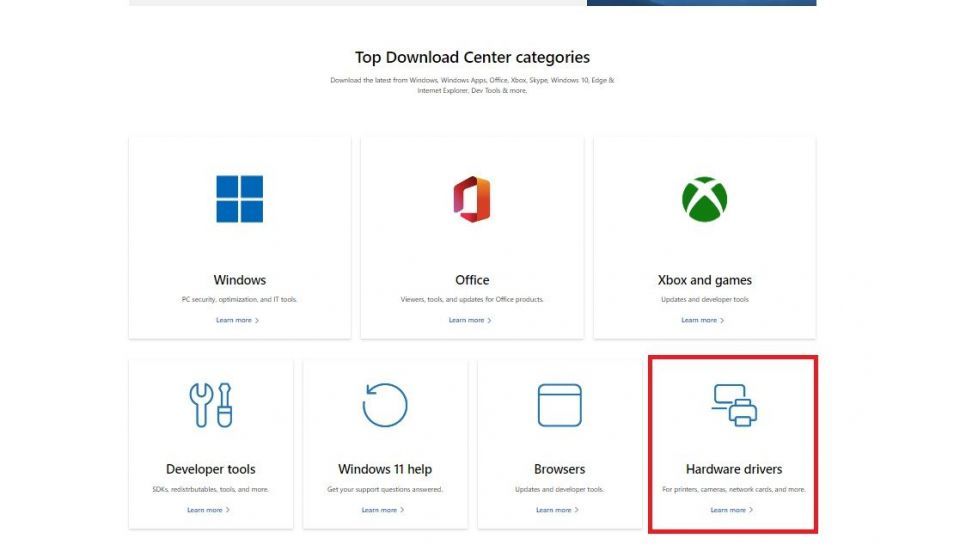
デバイスのメーカーとモデルに基づいて、必要な特定の USB ドライバーを検索します。次に、表示される手順に従ってダウンロードを開始します。その後、ドライバー ファイルをコンピューター上の便利な場所に保存して、コンテンツを抽出します。
Windows 10 に USB ドライバーをインストールする方法

Windows 10 はほとんどの USB デバイスに組み込みのドライバーを提供していますが、製造元固有のドライバーをダウンロードしてインストールすると、追加の利点が得られます。この目的のために、Windows 10 PC に USB ドライバーをインストールする方法を以下に示します。
1. ダウンロードしたドライバーをインストールします
ダウンロード プロセス中にダウンロードフォルダーまたはその他の指定された場所にある USB ドライバー ファイルを見つけます。USB ドライバー ファイルをダブルクリックしてインストール ウィザードを起動すると、必要な手順が案内されます。
インストール中、ライセンス契約を確認して同意するよう求められる場合があります。続行する前に、利用規約を注意深く読み、理解してください。
その後、インストール ウィザードの指示に従います。これらの指示には、インストール場所の選択、インストール設定の確認、または USB デバイスをコンピューターに接続することが含まれる場合があります。
2. PC を再起動します
必要な手順を完了すると、インストール ウィザードが USB ドライバーのインストールを開始します。新しくインストールされた USB ドライバーがオペレーティング システムに完全に統合されるように、インストール後に PC を再起動することをお勧めします。
再起動すると、PC はインストールされた USB ドライバーを認識します。機能を確認するには、USB デバイスを接続して動作を観察することをお勧めします。
インストール プロセスは USB ドライバーや製造元によって若干異なる場合があることに注意してください。そのため、追加の手順や特定の要件については、常に製造元が提供するドキュメントや指示を参照してください。
USB ドライバーの問題のトラブルシューティング方法
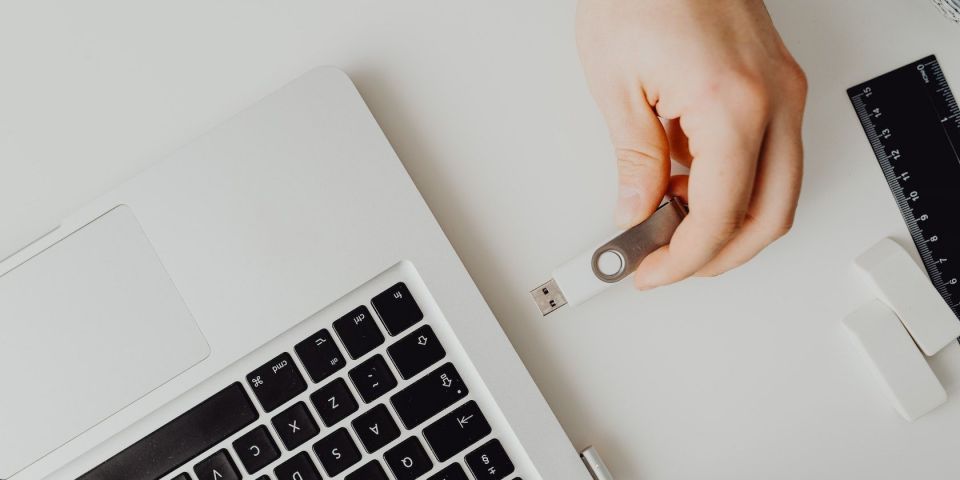
Windows 10 PC で USB ドライバーの問題が発生した場合は、これらの指示に従うと、できるだけ早く識別して解決できます。
1. USB 接続を確認します
まず、USB とコンピューター間の物理的な接続が確実であることを確認してください。接続が緩んでいると、USB デバイスは PC と適切に通信できません。
USB ハブを使用している場合は、それがオンになっていて正常に機能していることを確認してください。さらに、USB デバイスをコンピューターの別の USB ポートに接続して、ポート固有の問題がないか確認してください。
2. すぐに再起動します
場合によっては、単純な再起動が効果を発揮することがあります。そのため、高度なトラブルシューティング方法を試す前に、コンピューターを再起動することをお勧めします。
そのため、すべてのアプリケーションを閉じてコンピューターを再起動します。次に、USB デバイスが認識され、正常に機能しているかどうかを確認します。
3. ドライバーをアンインストールして再インストールします
PC を再起動しても問題が解決しない場合は、USB ドライバーをアンインストールして再インストールすることを検討してください。これを行うには、デバイス マネージャーのユニバーサル シリアル バス コントローラーカテゴリを展開し、問題が発生している USB デバイスまたはコントローラーを右クリックします。
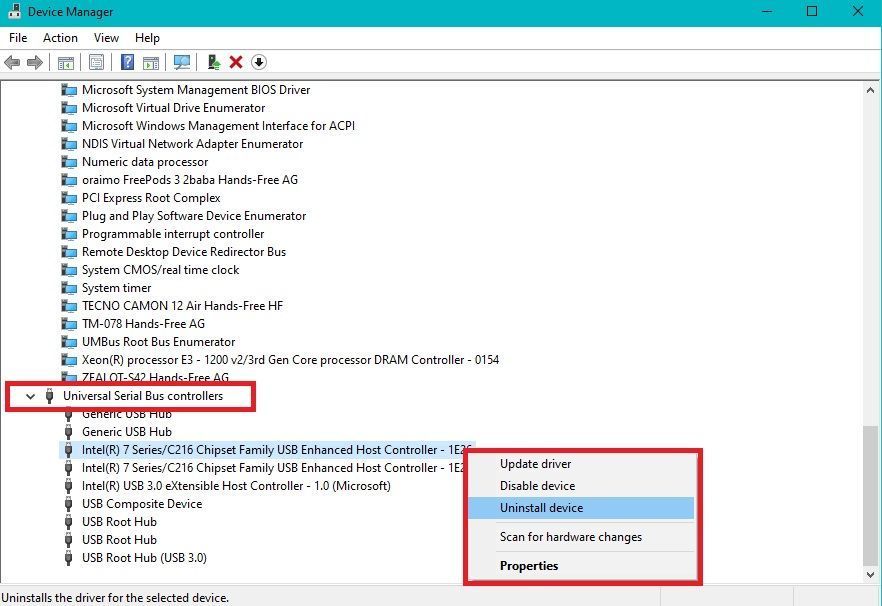
デバイスのアンインストールを選択して、アンインストールを確認します。その後、コンピューターを再起動すると、Windows によって USB ドライバーが自動的に再インストールされます。
4. コンピューターにマルウェアがないか確認します
マルウェアは USB デバイスの機能を妨げる可能性があるため、コンピューターにマルウェアがないか確認する必要がある場合があります。完全なシステム スキャンを実行し、マルウェアが検出された場合は、アンチウイルス ソフトウェアの指示に従ってコンピューターから削除します。
これらのトラブルシューティング手順のいずれでも USB ドライバーの問題が解決しないというまれな場合は、製造元のサポート チームに連絡してさらにサポートを受けてください。
Windows 10 で USB ドライバーを簡単に
Windows 10 PC で USB ドライバーをダウンロードして更新することは、USB デバイスとの最大限のパフォーマンスと互換性を確保するために不可欠です。
しかし、USB ドライバーは Windows 10 PC の広範なドライバー エコシステムのごく一部にすぎません。グラフィック ドライバーやオーディオ ドライバーからネットワーク ドライバーやチップセット ドライバーまで、さまざまなドライバを定期的に管理、更新、トラブルシューティングする必要があります。
コメントする