Windowsで「このデバイスを起動できません (コード 10)」エラーが表示されますか? このエラーはどのバージョンのWindowsでも発生する可能性があり、あいまいなため、イライラするのは当然です。
Windowsのコード 10とは何か、発生する一般的な理由、およびその修正方法を見てみましょう。
エラーコード 10 とは?
「このデバイスを起動できません」コード 10 エラーは、通常、リムーバブル デバイスに関連しています。これは、WindowsがプリンターやUSBドライブなどのハードウェアを正しく実行できない場合に発生します。
このため、Windowsが新しいデバイスのドライバーをインストールしようとした後に表示される場合があります。場合によっては、CDドライブ、Bluetoothハードウェア、または記憶装置がこのPCに表示されない場合があります。
また、デバイスマネージャーのエントリの全般タブで、影響を受けるデバイスのこのステータスが表示されます。これについては後で説明します。多くの場合、コード 10 は、特にオーディオ デバイスまたは USB デバイスの問題が原因で発生します。この問題の修正方法を見てみましょう。
1. コンピューターを再起動する
ほとんどのコンピューターの問題と同様に、場合によっては、Windowsのこのコード 10 の問題を単純に再起動することで解決できます。常にこの基本的なトラブルシューティング手順を最初に実行することで、不必要に高度な方法に時間を無駄にすることがなくなります。
コンピューターを再起動してから、デバイスに再度アクセスしてみてください。再起動後にデバイスの接続が緩んでいる場合やその他のマイナーな問題がある場合に備えて、デバイスのプラグを抜いてから再度差し込むことをお勧めします。
この基本的な手順の後もエラーメッセージがポップアップし続ける場合は、さらにトラブルシューティングを続行します。
2. ハードウェア デバイスのトラブルシューティング ツールを実行する
Windowsには、さまざまな問題を解決するのに役立つ自動化されたトラブルシューティング ツールがいくつか用意されています。そのうちの 1 つは、この分野の問題を修正するハードウェアとデバイスツールです。何かが見つかるという保証はありませんが、この問題が発生した場合は実行する価値があります。
何らかの理由で、Microsoftはこの特定のユーティリティをWindows 10および11のトラブルシューティングメニューから削除しましたが、実行メニューまたはターミナルから引き続きアクセスできます。Win + Rを押して実行メニューを開き、次の行を入力します。
msdt.exe -id DeviceDiagnostic
これにより、新しいウィンドウでトラブルシューティング ツールが開きます。次へをクリックして手順を進めます。ウィザードが完了すると、見つかった問題と修正結果が通知されます。
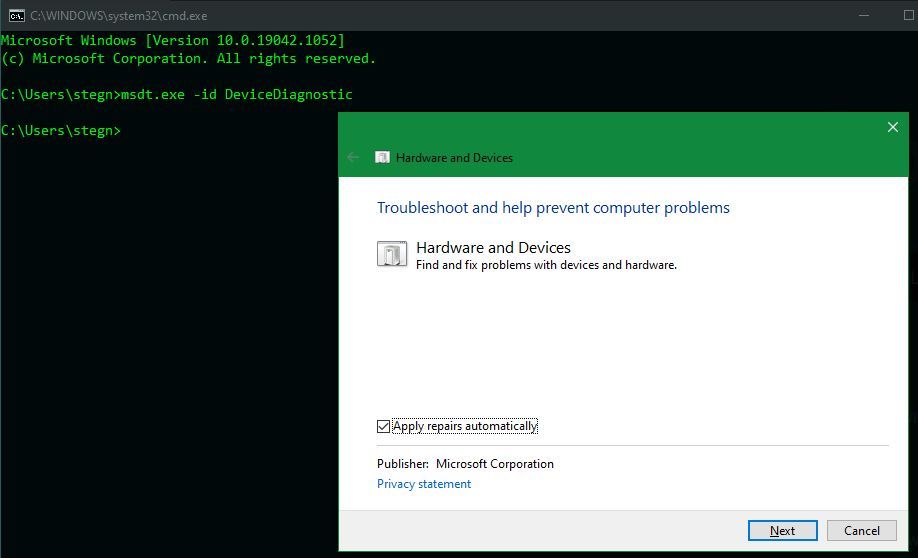
3. デバイス マネージャーで詳細を確認する
デバイス マネージャーは、PC に接続されているすべてのデバイスに関する情報を収集するため、コード 10 エラーが表示された場合は、確認する重要な場所です。開くには、Win + Xを押すか、スタート ボタンを右クリックして、メニューからデバイス マネージャーを選択します。
各カテゴリを展開して、その下の個々のデバイスを確認できます。デバイスに問題がある場合、その横に小さな黄色の警告アイコンが表示されます。これは、エラーの原因となっているデバイスを示しているはずです。そのようなアイテムをダブルクリックして、デバイスの状態フィールドを確認します。このデバイスを起動できません (コード 10)と表示されている場合は、正しく機能していません。
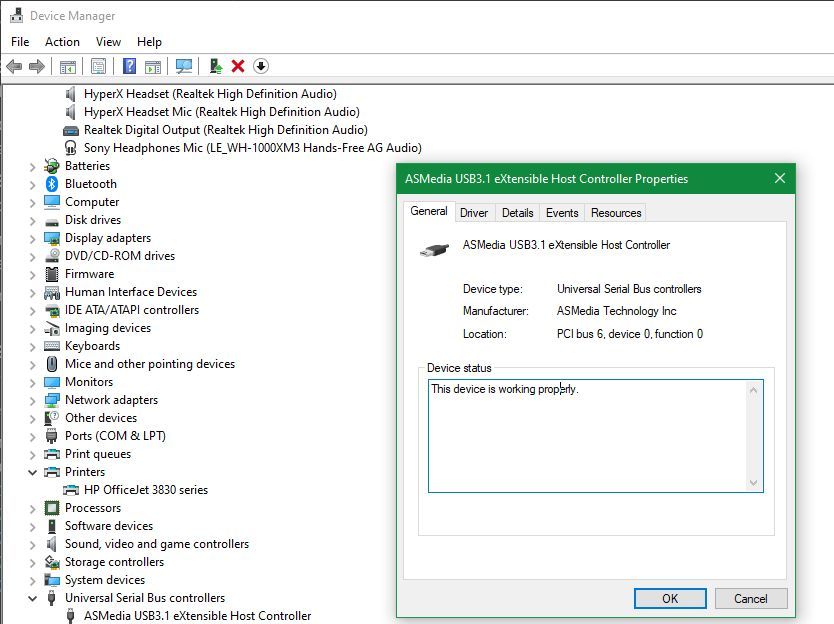
ここではすべてのカテゴリを確認する必要がありますが、オーディオ入出力とユニバーサル シリアル バス コントローラーは 2 つの一般的な原因です。どちらにも問題が見つからない場合は、プリンターやマウスとその他のポインティング デバイスなど、他の USB デバイスを確認してください。最近コンピューターにハードウェアを追加した場合は、それも確認してください。
エラーが表示されているデバイスが見つかったら、そのデバイスのプラグを抜いて数分待ってから、再び差し込んでみてください。これが効果がない場合は、そのデバイスのドライバーを更新または削除する必要があります。
4. ハードウェア ドライバーを更新する
多くの場合、古くなったドライバがインストールされているか、または正しくないドライバがインストールされているために、ハードウェアが誤動作します。Windowsで問題が発生している場合は、常に新しい更新プログラムを確認することをお勧めします。設定 > 更新とセキュリティ > Windows Update (Windows 10) または設定 > Windows Update (Windows 11) に移動します。
更新プログラムの確認を実行すると、ドライバーの更新プログラムも見つかります。これらは、オプションの更新プログラムの表示 > ドライバーの更新プログラム (Windows 10) または詳細オプション > オプションの更新プログラム (Windows 11) に表示される可能性があるため、そこでも必ず確認してください。
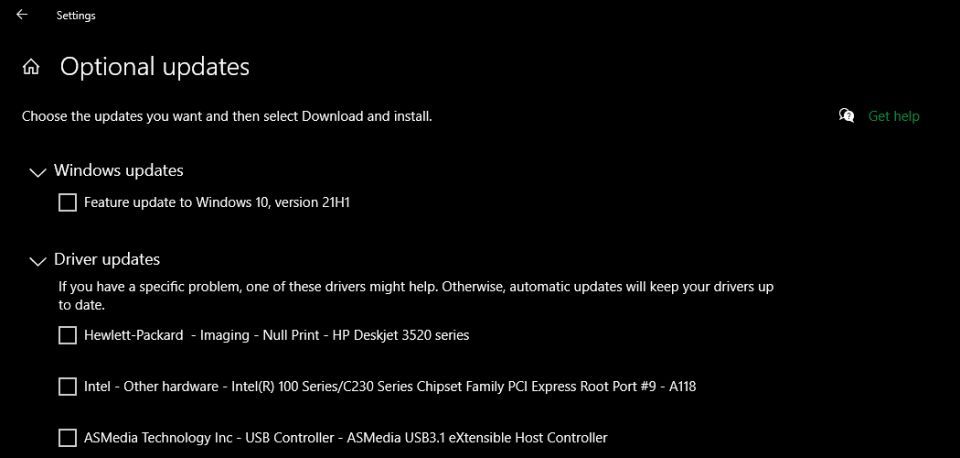
ここに表示されない特定のドライバーを更新するには、デバイス マネージャーでそのドライバーを右クリックして、ドライバーの更新 > ドライバーを自動的に検索を選択します。これにより、コンピューターに新しいドライバーがあるかどうかが確認されます。
それでも解決しない場合は (多くの場合そうなるでしょう)、デバイスの名前をオンラインで検索して、メーカーから入手できる新しいドライバーがあるかどうかを確認してください。古いWindowsドライバーを更新するためのガイドを参照して、詳細を確認してください。最新のドライバーが機能しない場合 (メーカーがバグのある更新プログラムを展開した可能性があります)、古いバージョンをインストールしてみてください。これは長期的な解決策としては適していませんが、試してみる価値はあります。
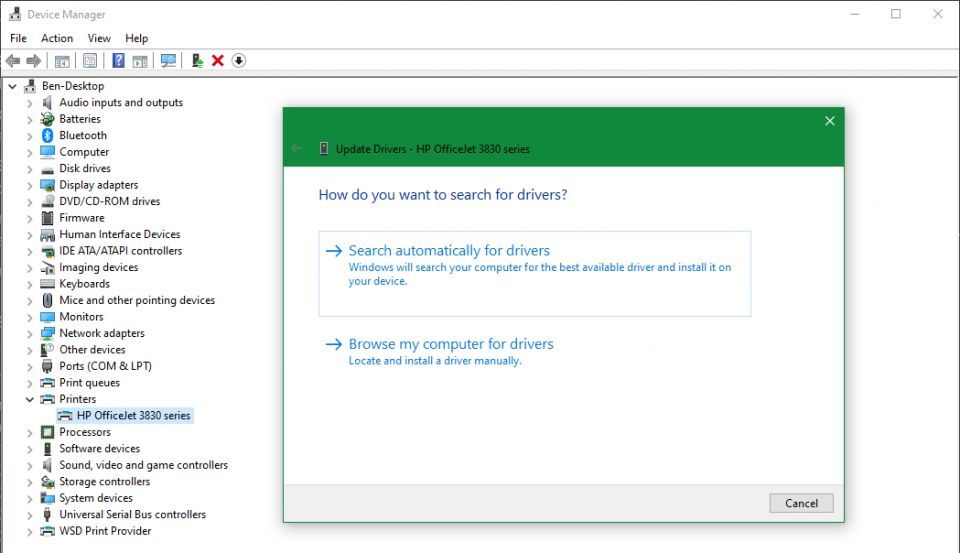
5. 機能しないドライバーをアンインストールする
デバイスドライバーの更新が機能しない場合は、次にドライバーを置き換えたり削除したりしてみてください。問題のあるデバイスを右クリックしてプロパティを選択し、いくつかのオプションについてドライバータブをクリックします。
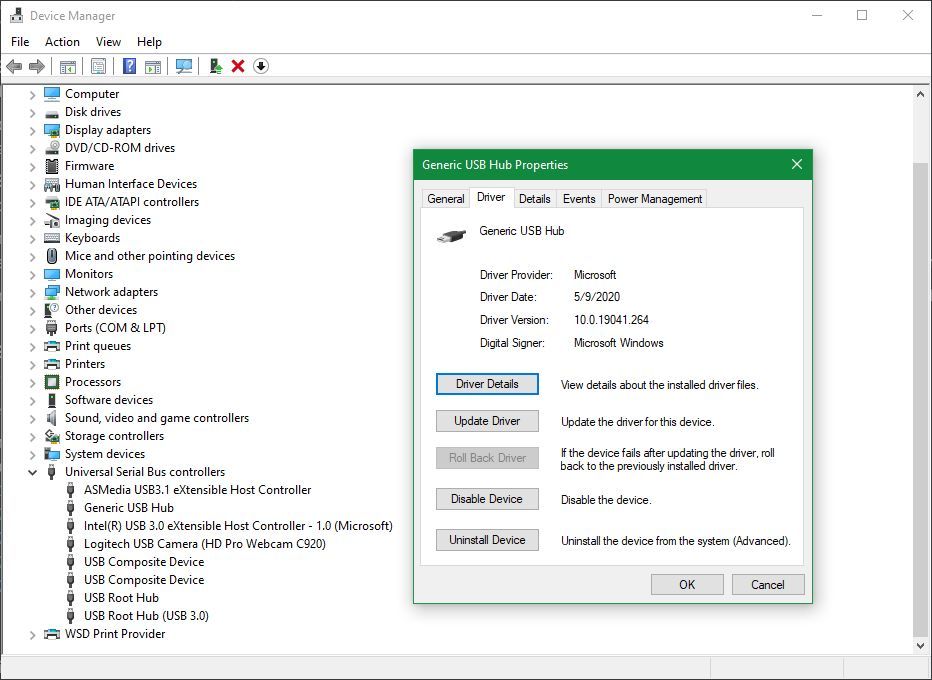
ドライバーのロールバックを選択すると、最近の更新がすべて元に戻され、以前のバージョンに戻ります。ただし、これは以前のバージョンに戻すことができる場合にのみアクセスできます。
これができない場合は、デバイスのアンインストールを選択して、システムから完全に削除する必要があります。そうしたら、再起動します。再起動すると、Windowsはマウスやキーボードなどのデバイス用に一般的なドライバーをインストールします。ただし、ゲーミングマウスなどのメーカー固有のドライバーは手動で再インストールする必要があるでしょう。
ドライバーを更新すると、コード 10 エラーが停止することを願っています。そうでない場合、「デバイスを起動できません」というメッセージを修正する方法は他にもあります。
6. 別の USB ポートまたはハブを試す
コード 10 エラーの原因となるデバイスが特定できた場合は、コンピューターの別の USB ポートに接続してみてください。USB ポートに障害があり、デバイスと PC の間の通信に問題が発生している可能性があります。
さらに、コンピューターで基本的な USB ハブを使用している場合は、給電モデルに置き換えることを検討してください。Sabrentの4ポートUSB 3.0ハブのように、独自の電源を備えたUSBハブは、PCの電源に依存するものよりも信頼性があります。
7. レジストリで UpperFilters と LowerFilters を削除する
高度な手順として、Windowsとハードウェアの間で機能するフィルタードライバーに関連するレジストリ値のペアを削除できます。これらをクリアすると、コード 10 エラーが解決される場合があります。
レジストリで不適切な変更を行うと、さらに問題が発生する可能性があるため、このプロセス中に注意してください。続行する前に、レジストリで安全に作業するためのガイドを参照してください。
関連するレジストリエントリを見つける方法は次のとおりです。
- Win + Rを押して実行ダイアログボックスを開き、regeditと入力してレジストリエディターを起動します。
- 左側にあるナビゲーションツリーを使用して、次の場所に移動します:HKEY_LOCAL_MACHINE\SYSTEM\CurrentControlSet\Control\Class。
- Classキーを展開すると、その下に長い文字列が多数あるキーが表示されます。これらの GUID (グローバル一意識別子) はすべて、デバイスマネージャー内のさまざまな種類のハードウェアに対応しています。
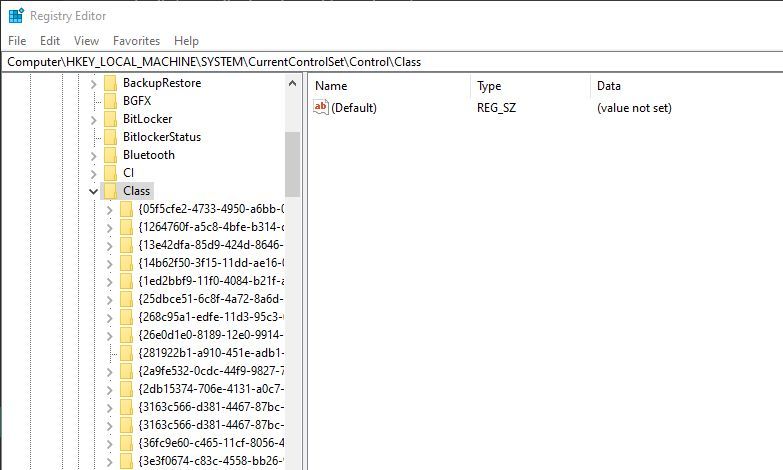
次に、探しているタイプのデバイスに合った正しい GUID を見つける必要があります。これを行うには、デバイスマネージャーに戻り、問題のあるデバイスをダブルクリックします。結果のウィンドウで詳細タブに切り替え、プロパティドロップダウンボックスをクラス GUIDに変更します。
下のボックスに値が表示され、レジストリのキーのいずれかと一致します。
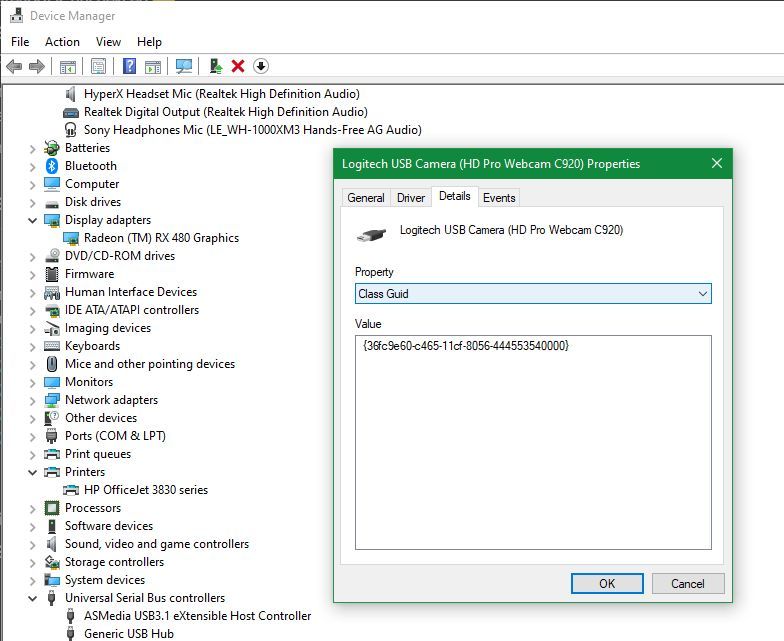
レジストリエディターに戻り、レジストリの左パネルで文字列を一致させてクリックすると、その内容が右パネルに開きます。これらは似ているものもありますが、正しいものを入手していることを確認してください。
正しいフォルダーになったら:
- UpperFiltersとLowerFiltersの項目を探します。どちらか一方しか表示されない場合は問題ありません。どちらが表示されない場合は、正しい GUID を取得していることを再確認してください。正しいGUIDを持っているのに表示されない場合は、これは機能しません。
- UpperFiltersまたはLowerFiltersを右クリックして削除を選択します。警告を確認すると、ファイルが消去されます。
- コンピューターを再起動し、デバイスが機能しているかどうかをもう一度確認します。
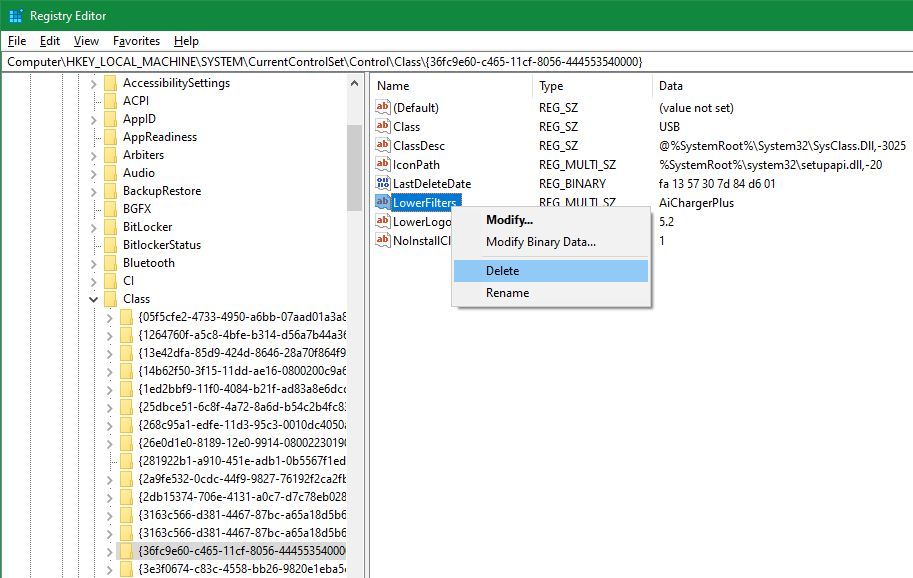
どの GUID を消去したかによって、それらのデバイスを使用していた一部のソフトウェアは、再インストールするまで正しく機能しない可能性があることに注意してください。
8. 他の場所でハードウェアをテストする
この時点で、まだエラーコード 10 が表示される場合は、デバイスに障害がある可能性があります。可能であれば、ハードウェアを別のコンピューターに接続して、まったく機能するかどうかを確認してください。
別のシステムでデバイスが機能しない場合は、製造元にお問い合わせいただくか、ユニットを交換する必要があります。別のシステムで機能する場合は、問題はお使いのマシンにあります。
9. システムの復元またはリセットを実行する
別のコンピューターでデバイスが機能していることをテストした場合は、システムの復元を試して、ハードウェアの動作を妨げているWindowsの癖がないかどうかを確認できます。これにより、システムは以前の時点に戻り、問題が最近発生した場合は便利です。
それでも解決しない場合は、Windowsを完全にリセットすることもできますが、この問題を解決するにはやりすぎです。ハードウェアの問題、特にこの時点では、通常はデバイス自体に問題があります。しかし、デバイスが他の場所で機能していて、試しても構わない場合は、Windowsをリセットすると問題が解決する可能性があります。
Windowsのエラーコード10の修正: 成功
これで、Windowsで「このデバイスを起動できません (コード 10)」と表示されたときに何をすべきかがわかりました。ハードウェアを再び機能させるために多くのトラブルシューティングを行う必要がなかったことを願っています。ドライバーのエラーは修正するのが決して楽しいことではありませんが、どこを見ればよいかを知っていると、とても役立ちます。
残念ながら、これはWindowsで遭遇する可能性のある唯一の外部デバイスの問題ではありません。
コメントする