Safari アプリを誤って削除してしまい、iPhone のホーム画面に Safari を戻す方法がわからないのでしょうか?ホーム画面に Safari を追加するには、いくつかの方法があります。ご安心ください。
幸いにも、Apple は iOS のネイティブブラウザである Safari アプリの削除やアンインストールを許可していません。つまり、iPhone から完全に消えてしまったわけではありません。
iPhone のホーム画面から Safari アプリを削除してどこにも見当たらない場合は、このガイドに従ってホーム画面に戻すことができます。
1. App ライブラリから Safari を追加する
iPhone には、インストールされているすべてのアプリがカテゴリ別にフォルダーにグループ化されて表示される App ライブラリ機能があります。Safari をホーム画面から削除した場合、iPhone の App ライブラリを確認してそこから追加できます。
- iPhone で、App ライブラリに到達するまでホーム画面のページを一番右までスワイプします。
- 上部の検索バーをタップし、Safari と入力します。検索結果に Safari アプリが表示されます。
- Safari のアイコンを長押しして、ホーム画面に追加をタップします。
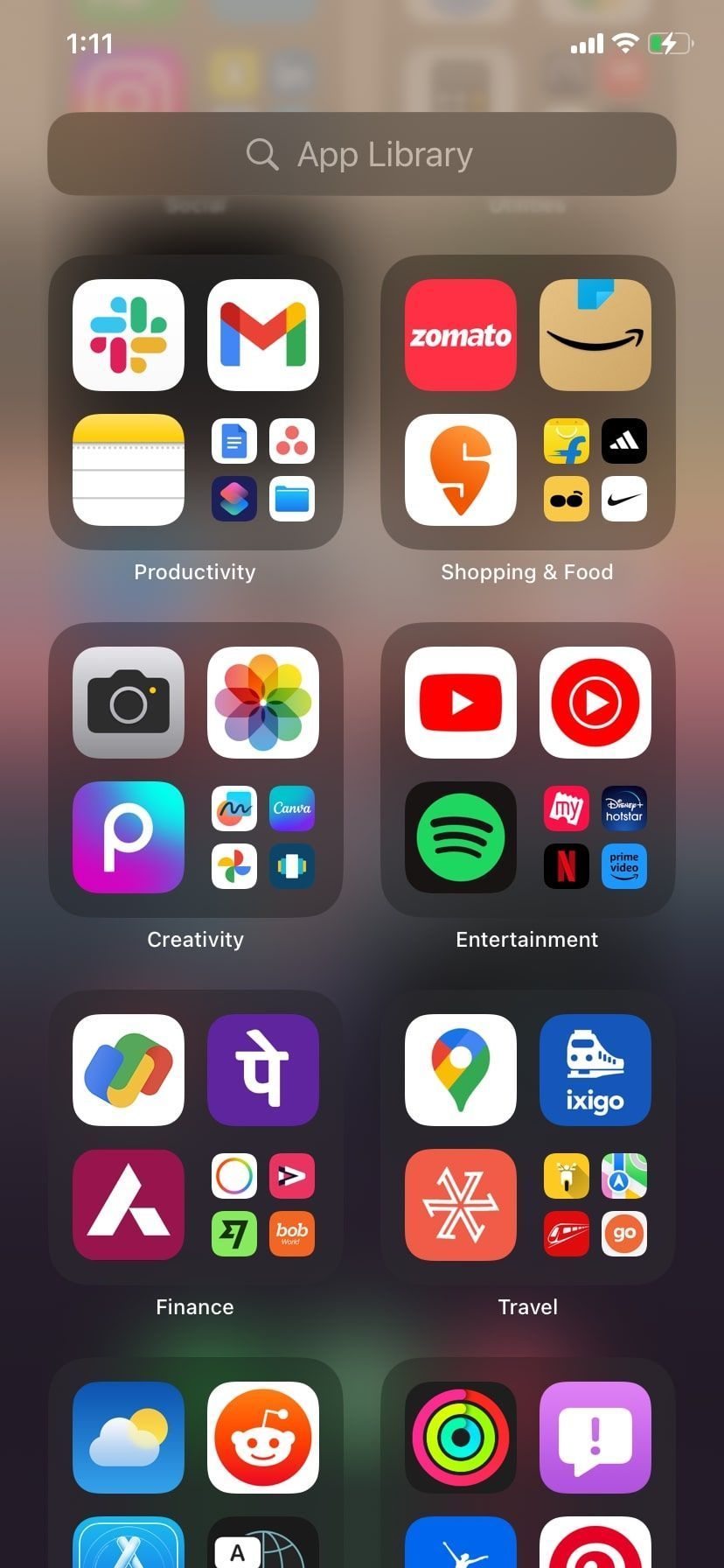
メニューに [ホーム画面に追加] ボタンが表示されていない場合は、Safari アプリをホーム画面にドラッグすることもできます。
2. Spotlight 検索から Safari を追加する
Safari アプリをホーム画面に追加するもう 1 つの方法は、Spotlight を使用して検索することです。この機能を使用すると、アプリ、設定、連絡先などを検索できます。
Spotlight 検索機能を使用して iPhone のホーム画面に Safari アプリを検索して追加する方法を以下に示します。
- iPhone のホーム画面の下部にある検索アイコンをタップします (ドックの上)。
- Safari と入力すると、検索結果にアプリが表示されます。
- Safari のアイコンをタップして長押しします。
- ホーム画面に追加を選択します。
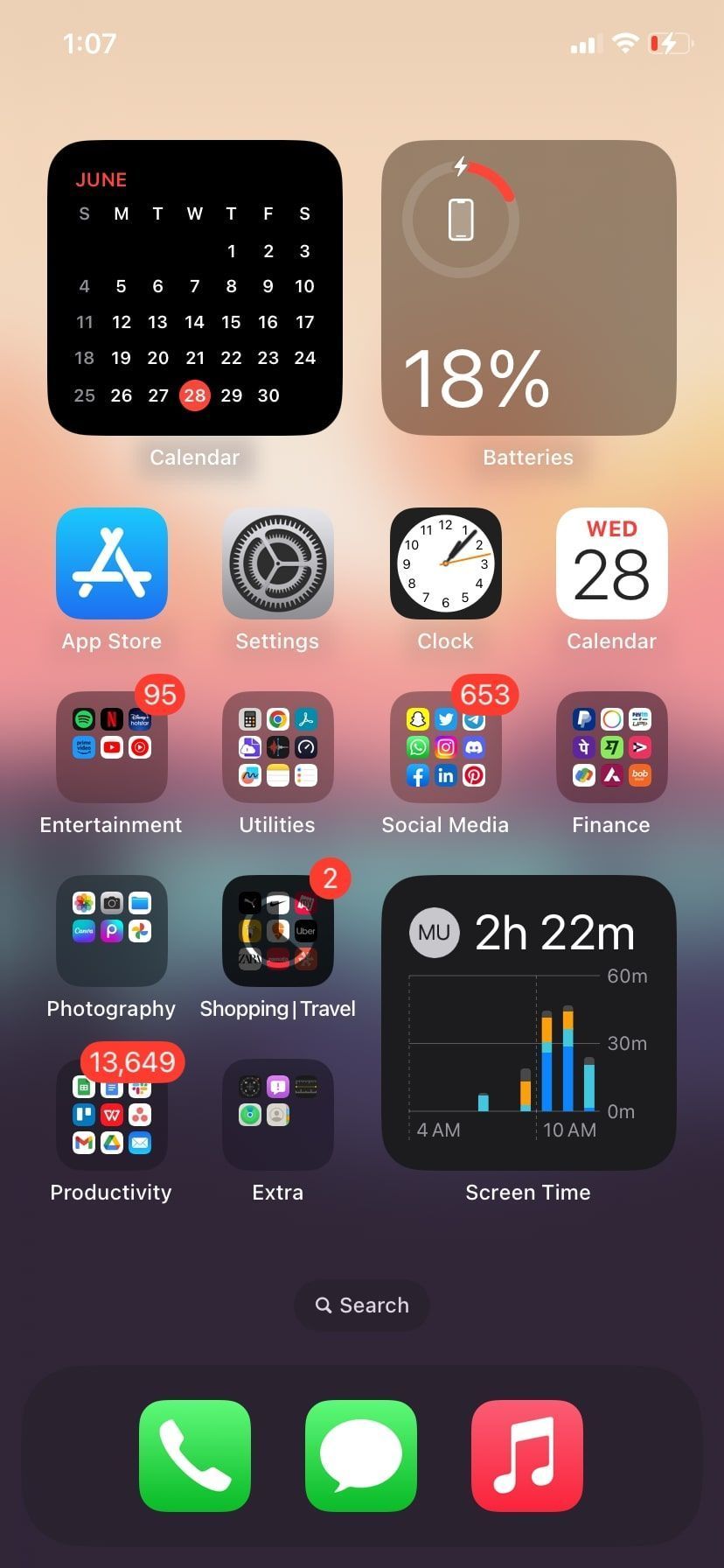
または、ここから Safari アプリをホーム画面のページのいずれかにドラッグすることもできます。
3. スクリーンタイム設定から Safari の制限を解除する
App ライブラリまたは Spotlight 検索で Safari が見つからない場合は、Safari アプリがスクリーンタイム設定で制限されている可能性があります。次の手順に従って、iPhone で Safari のスクリーンタイムの制限を解除してください。
- iPhone で設定を起動します。
- スクリーンタイム > コンテンツとプライバシーの制限 > 許可されたアプリに移動します。
- Safariのスイッチをオンにします。
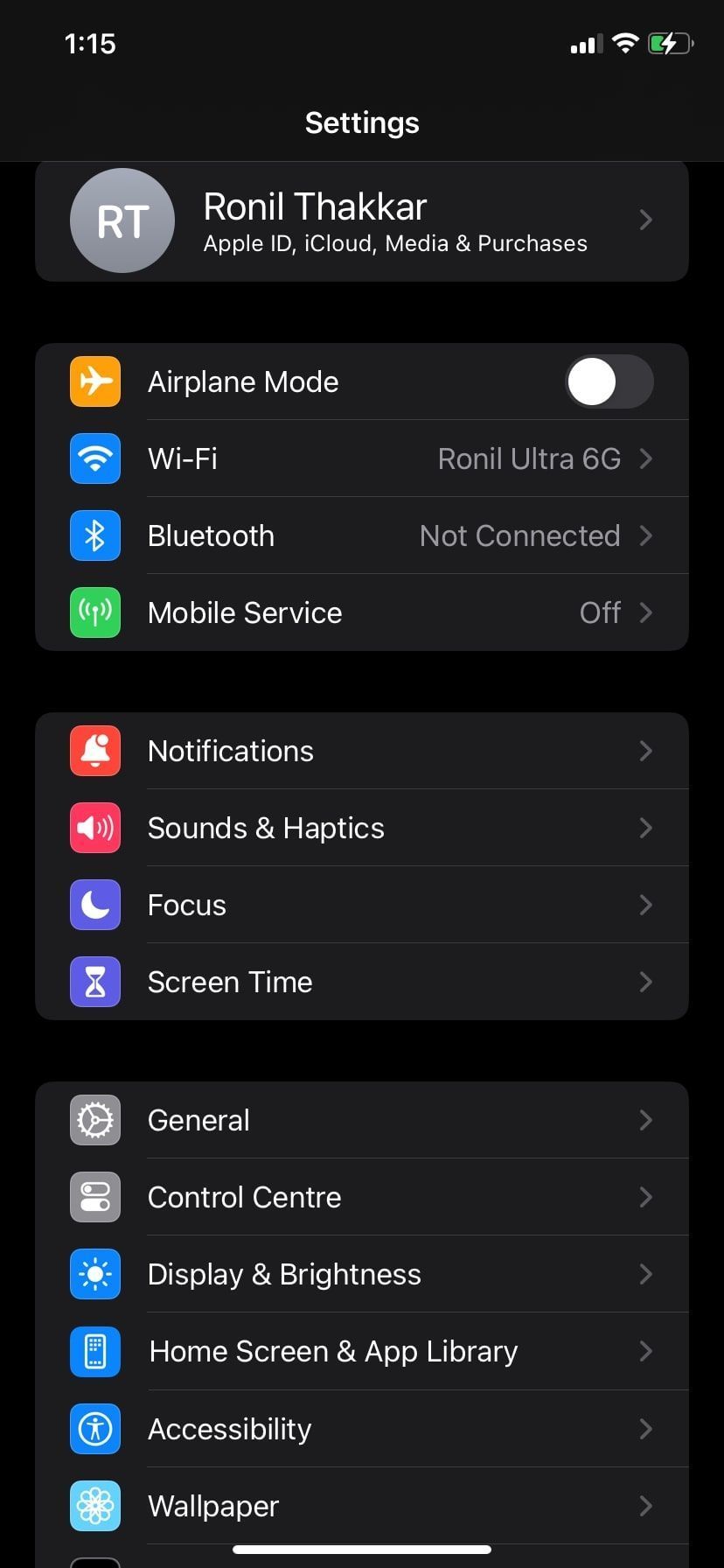
以上です。Safari のスイッチをオンにすると、ホーム画面に Safari アプリが表示されるはずです。スクリーンタイム設定を編集することも、iPhone で Safari が機能していない場合の最適な解決策の 1 つです。
4. ホーム画面のレイアウトをリセットする
上記のいずれの方法も機能しない場合は、iPhone のホーム画面のレイアウトをリセットしてみてください。これにより、ホーム画面で作成したフォルダーがすべて削除され、Safari を含むすべてのアプリが元の場所に返されます。方法は次のとおりです。
- iPhone で設定を開きます。
- 一般 > iPhone を転送またはリセット > リセットに移動します。
- ホーム画面のレイアウトをリセットオプションを選択します。

これを行うと、iPhone のホーム画面に Safari アプリが再び表示されます。
Safari を iPhone のホーム画面に戻す
Safari は、iPhone、iPad、Mac を含むすべての Apple デバイスにプリインストールされています。そのため、誤って iPhone のホーム画面から Safari アプリを削除しても、デバイスから完全に消えてしまったわけではありません。
App ライブラリから Safari アプリを追加したり、Safari のスクリーンタイム制限を解除したり、iPhone のホーム画面のレイアウトをリセットしたりすることで、この問題を簡単に解決できます。それでも iPhone で Safari が見つからない場合は、Apple に問題を報告する必要があります。
コメントする