Androidの携帯電話やタブレットに写真があり、それをPCに保存する必要があります。しかし、どのようにすればよいのでしょうか?ケーブル、クラウドソフトウェア、さらにはアプリなど、いくつかの選択肢があります。簡単に言えば、AndroidからWindows PCにファイルを転送するのは難しくありません。Androidの携帯電話からPCにファイルを移動する方法について知っておくべきことはすべてここにあります。
1. Nearby Shareを使ってファイルをコピーする
Androidデバイス、Chromebook、Windowsデバイス間でファイル(写真、ビデオ、さらにはアプリなど)を共有するための最も便利な方法は、GoogleのNearby Share機能を利用することです。オンラインでもオフラインでも使用でき、誰がコンテンツを共有できるかを選択し、デバイスの可視性を制御することができます。
Nearby Shareを使用するには、デバイスがAndroid 6.0以降で動作しており、Bluetoothと位置情報サービスが有効になっていることを確認してください。
- Windows用のNearby Shareをインストールし、画面上の指示に従ってPCに設定します。
- Androidデバイスの設定でNearby Shareを有効にします。
- 完了したら、共有したいコンテンツを見つけて共有アイコンをタップします。利用可能なオプションの1つとしてNearby Shareが表示されます。
- Nearby Shareをタップして、Windows PCを選択します。
- PCで受け入れるをクリックしてファイルを保存します。
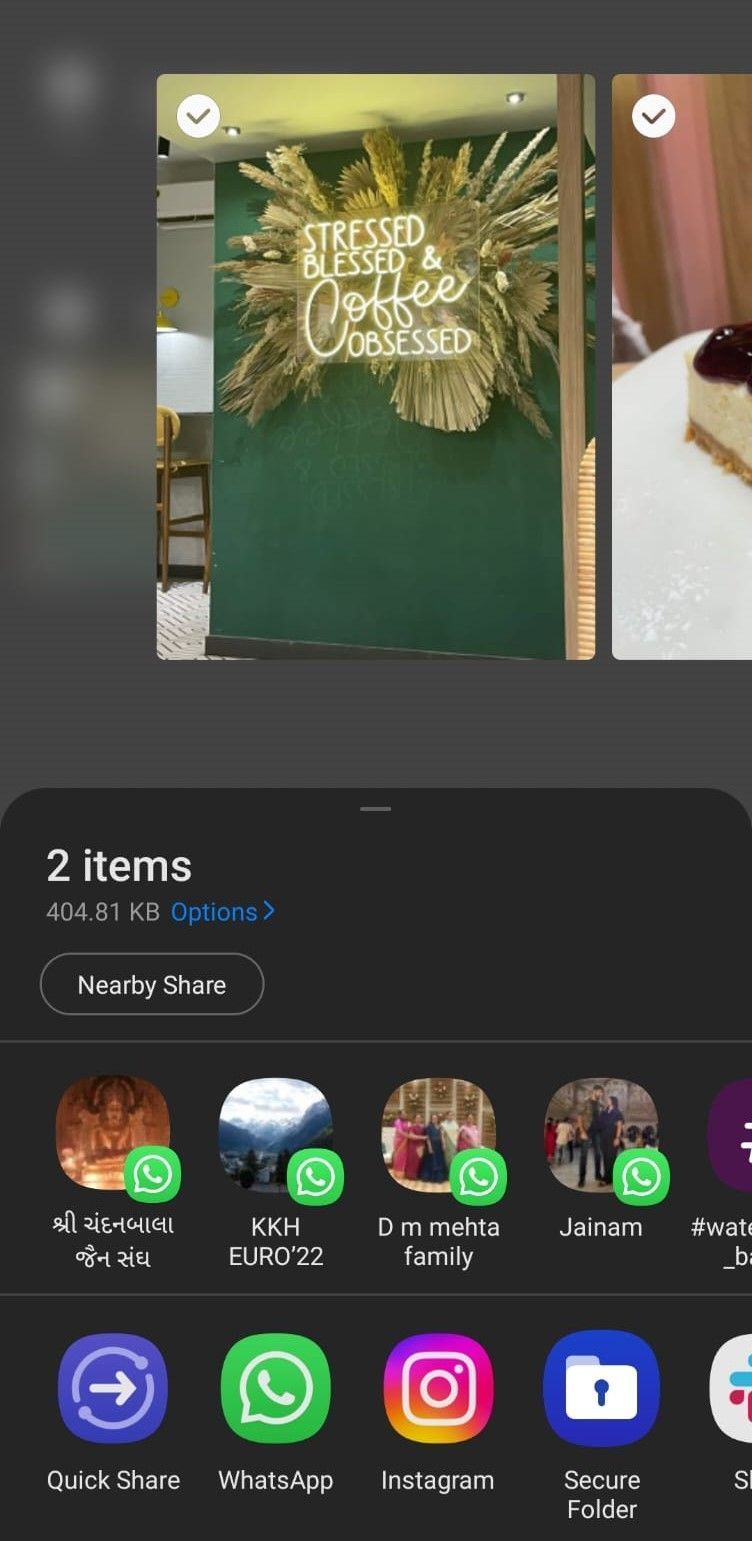
Nearby Shareを使用してAndroidとWindows間でファイルを共有する方法に関するガイドでは、これらの手順をさらに詳しく説明しています。開始方法についてさらにサポートが必要な場合は、このガイドを参照してください。
2. Bluetoothファイル転送でAndroidからPCにファイルを転送する
PCでBluetoothが有効になっていますか?おそらく、Bluetooth USBドングルを持っているか、デバイスにBluetoothが内蔵されています。いずれにしても、AndroidからWindowsにBluetoothファイル転送でデータを送信することは、特に小さなファイルの場合に適した方法です。
まず、Windowsで、次にAndroidでBluetoothを有効にする必要があります。WindowsでBluetoothを有効にするには:
- Win + Iキーを同時に押して設定アプリを開きます。
- 設定で、左ペインのBluetoothとその他のデバイスをクリックします。
- Bluetoothをオンに切り替えます。
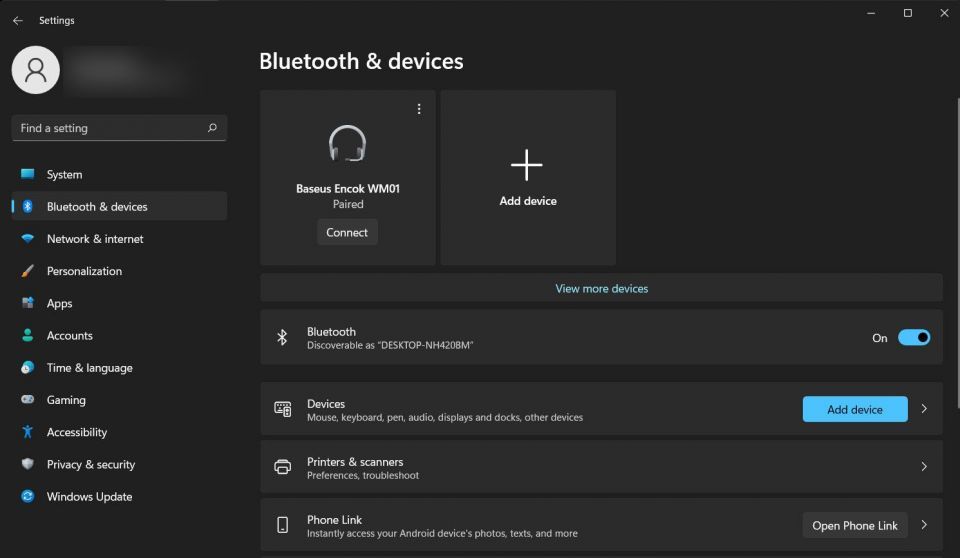
- Bluetoothデバイスの追加をクリックします。
- Bluetoothを再度選択して、互換性のあるデバイスをスキャンします。
その間、AndroidでBluetoothを有効にします:
- 上から下にスワイプしてクイック設定を開きます。
- Bluetoothを長押しします。
- 次の画面で、利用可能なデバイスの下にあるPCの名前をタップします。
- プロンプトが表示されたら、ペアリングを確認します(Androidでペアリング、Windowsではい)。
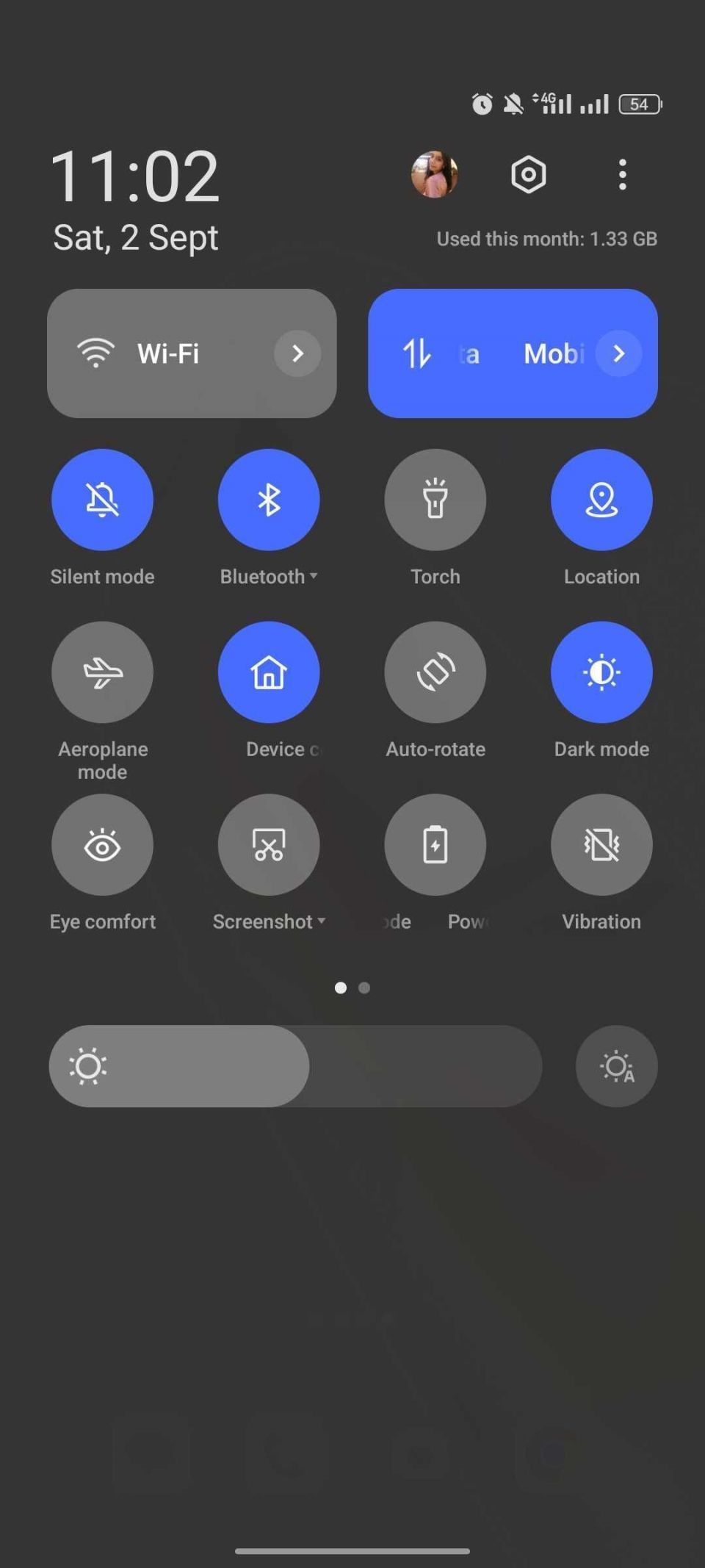
ペアリングが完了すると、コンピュータにデバイスの準備完了の通知が表示されます。詳細については、Bluetoothを使用して携帯電話とPCを接続する方法に関するガイドを参照してください。
接続が確立したら、デスクトップの右下隅にあるシステムトレイでBluetoothアイコンを見つけます。それを右クリックしてファイルを受信を選択し、次に次へをクリックして転送を開始します。
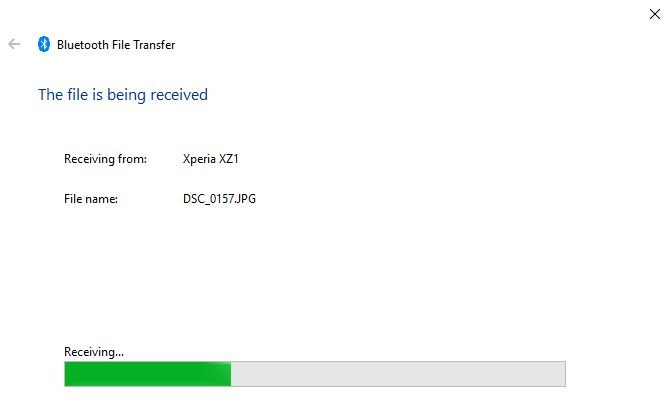
その間、Androidのファイルブラウザまたはギャラリーアプリを使用して、転送するファイルを選択します。共有ボタンを使用して、Bluetoothを選択してデータを共有し、その後のリストでPCを選択します。
データが転送されると、ファイル転送が正常に完了したという通知が届きます。保存場所を聞かれるので、希望の保存場所を参照して完了をクリックします。
3. AirDroidでAndroidからPCにファイルを共有する
AirDroidは、すべてのAndroidユーザーにとって重要なアプリです。オプションのプレミアムサブスクリプションが付属しています。時間がない場合は、アカウントを作成するか、Google、Facebook、Twitterを使用してサインインする必要があります。AirDroidは、通知ツールとテザリングツールを提供し、同じWi-Fiネットワーク上のコンピュータにファイルを簡単に転送できます。続行する前に、これをインストールする必要があります。
ダウンロード:AirDroid(無料、アプリ内購入可能)
それが完了したら、AirDroidのダウンロードページにアクセスして、デスクトップクライアントを入手してインストールします。次に、ファイル共有用にAirDroidを構成します。
- AirDroidモバイルアプリを開いてサインアップします。
- AirDroidがデバイス上のすべてのファイルへのアクセスと管理の許可を求めてきたら、続けるをタップしてすべてのファイルの管理へのアクセスを許可を有効にします。
- OKをタップして、さまざまなセキュリティとリモート機能を表示します。
- PCへのファイル転送を有効にするには、セキュリティとリモート機能を開き、ファイルがオンに設定されていることを確認します。
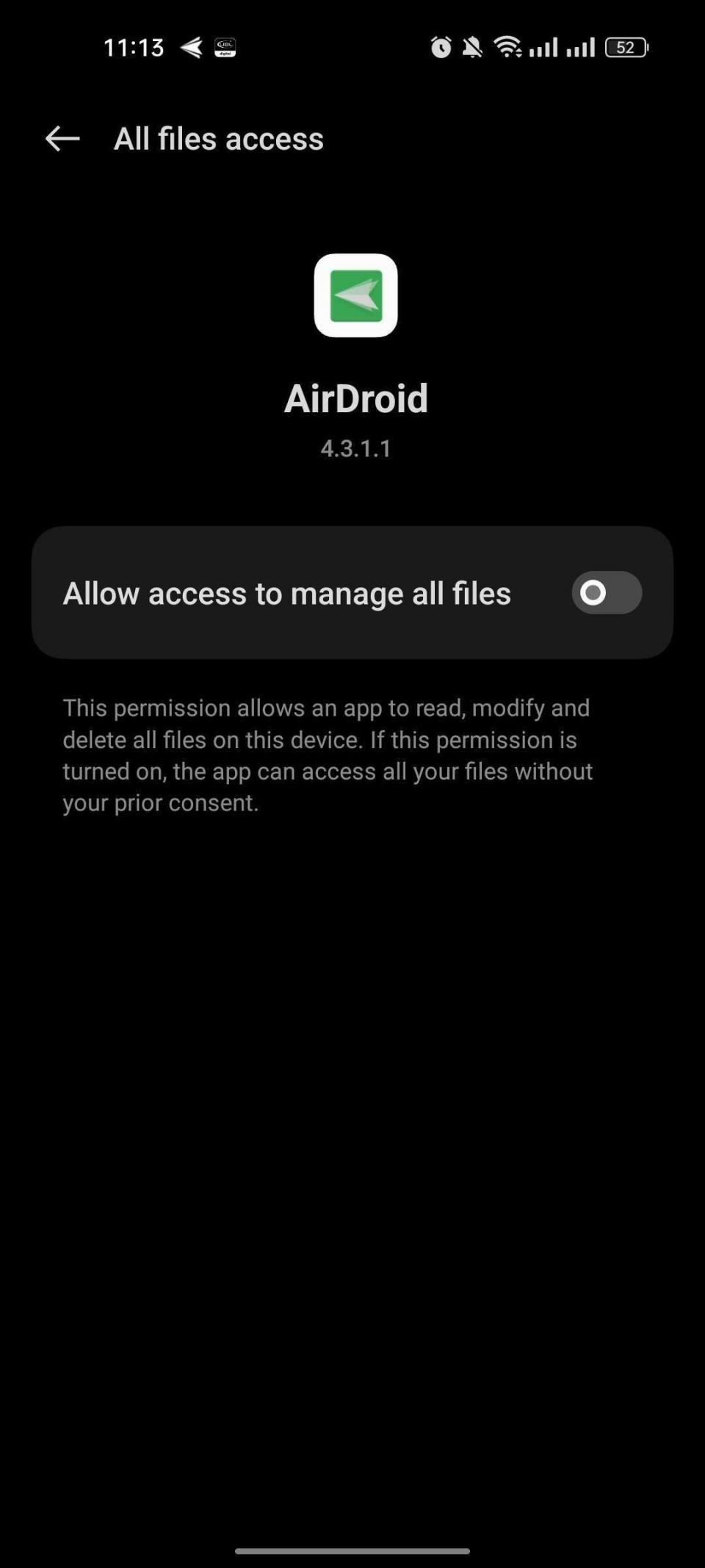
サインインを求められない場合は、アイコンまたはメニューのいずれかを選択して詳細を求めます。AirDroidでモバイルからPCにファイルを転送するには:
- PCと携帯電話の両方が同じネットワークに接続されていることを確認します。
- AirDroidの転送タブで、PCの名前を選択します。
- クリップアイコンをタップして、転送するデータを参照します。
- ファイルを選択したら、送信をタップします。
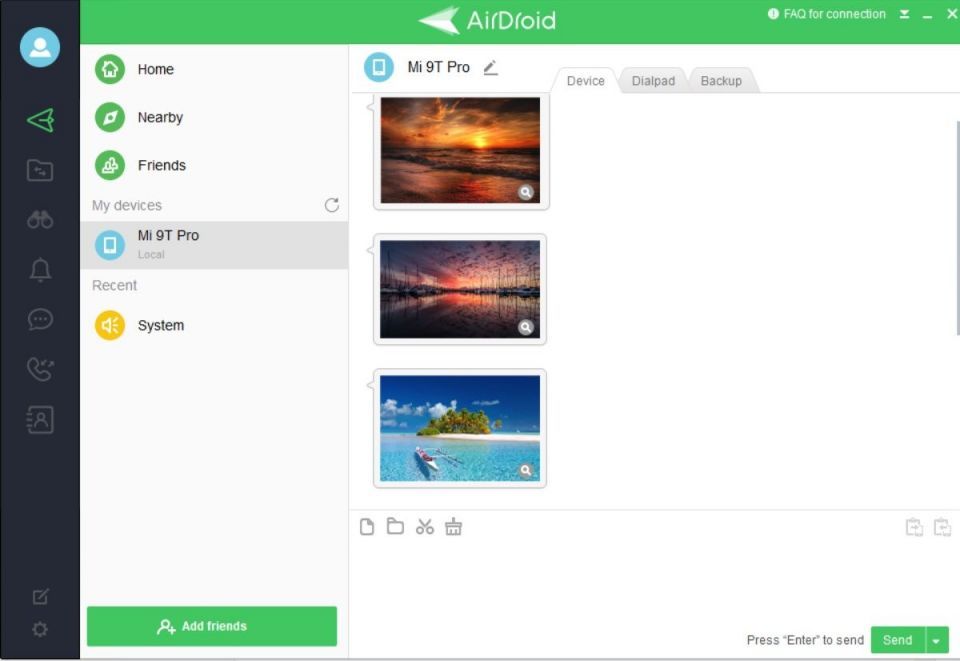
AndroidでモバイルからPCへのファイル転送を行う必要はありませんか?デスクトップからAirDroidクライアントにファイルをドラッグアンドドロップするだけです。
4. USBケーブルでモバイルからPCにファイルを共有する
携帯電話とPCだけですか?互換性のあるUSBデータケーブルが手元にある場合(問題を避けるためにオリジナルを使用することをお勧めします)、これは最も高速なAndroidからPCへのファイル転送オプションです。
古いAndroidデバイスでこの方法を使用するには:
- USBケーブルをPCと携帯電話に接続します。
- Androidで、アクセス許可の通知を探します。
- 許可をタップして続行します。
- 通知シェードを下にドラッグして、USBファイル転送がオンになりましたを見つけます。
- タップして完全な設定を展開します。
- ファイル転送が選択されていることを確認します。
新しいバージョンのAndroidでは、PCとAndroid携帯電話を接続したら:
- USBを使用するポップアップが表示されるまで待ちます。
- ファイル転送をタップします。
- ポップアップが表示されない場合は、下にスワイプしてAndroidシステム>ファイル転送をタップします。
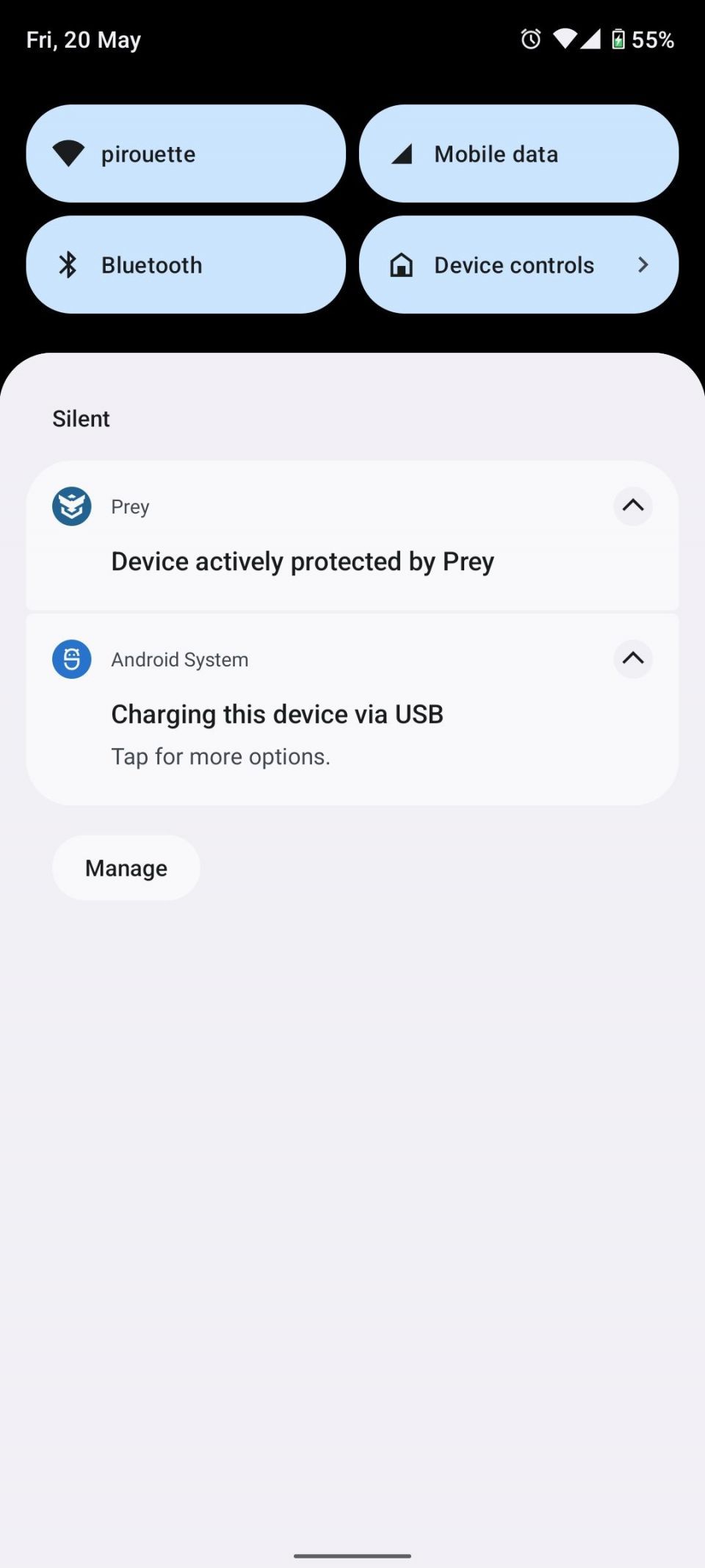
これに従って、PCに応答します。Windowsの通知で、デバイスを表示してファイルを開くを選択します。その後、PCが自動的にAndroidデバイスストレージのフォルダビューを開きます。
開かない場合は、エクスプローラーを開いてこのPCでAndroidデバイスを探します。モデル名で識別できます。接続すると、携帯電話のコンテンツを参照し、データをPCにコピーできるようになります。
これらのデバイスを初めて接続する場合は、Windowsが最初に関連するドライバーをインストールしようとします。携帯電話がUSBを介してPC用のAndroidファイルマネージャーをインストールして、携帯電話が接続されるたびに開く場合もあります。
これでお困りの場合は、コンピュータに接続しないAndroid携帯電話を修正する方法に関するガイドを参照してください。
5. SDカードを使用してAndroidからPCにファイルを転送する

アプリやワイヤレスネットワークプロトコルを気にしないもう1つの基本的な方法は、データを携帯電話のmicroSDカードにコピーすることです。これは、USBケーブルがなく、シンプルにしたい場合に特に便利なオプションです。ただし、microSDからSDカードへのアダプターとカードリーダーが必要です。
ファイルを携帯電話のSDカードに保存し、デバイスをシャットダウンするだけです。カードを取り出し、PCのカードリーダーに挿入してデータを表示します。
携帯電話にmicroSDカードスロットがない場合、ほとんどの最新のAndroidデバイスはUSB OTGをサポートしています。USB OTGアダプターを使用して、USB SDカードリーダーを携帯電話に接続するだけです。このように、USB-Cフラッシュドライブを使用することもできます。
6. クラウドストレージを介してファイルを共有する方法
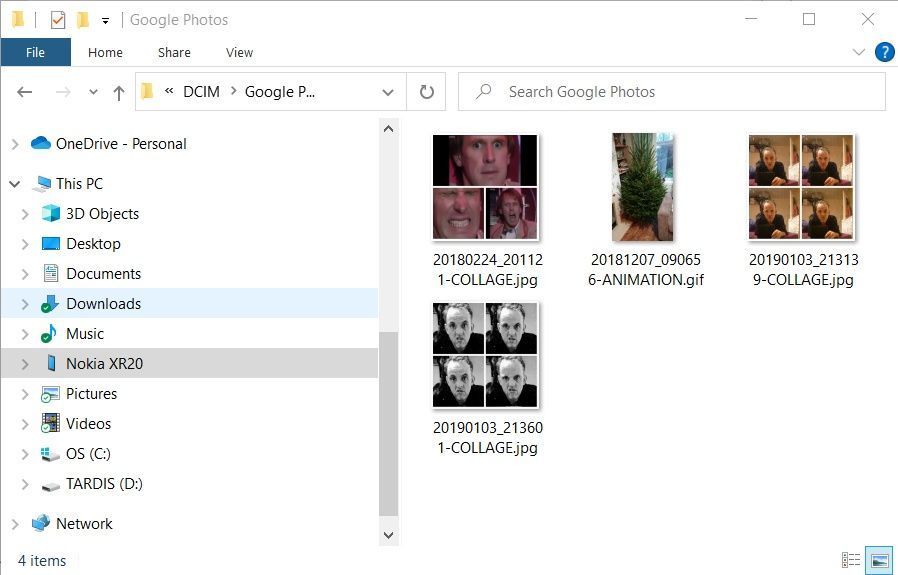
DropboxやGoogleドライブなどのクラウドサービスを使用すると、知らないうちにコンピュータにデータを転送している可能性があります。
たとえば、DropboxとGoogleドライブはどちらも自動カメラアップロードを提供しています。コンピュータにクラウドサービスクライアントがインストールされている場合、写真は自動的にPCに同期されます。
同様の機能が他のクラウドサービスでも利用できます。データをAndroidデバイスのクラウドフォルダにコピーして、Windowsに同期することができます。
7. 電子メールを使用して小さなファイルを転送する
電子メールは、デバイス間でディスク以外のデータ転送に最初に広く使用された方法であり、多くの人にとって便利なオプションであり続けています。携帯電話のメールにデータ添付して自分自身に送信するだけです。
その後、コンピュータでそのメッセージにアクセスして、ファイルをダウンロードできます。この方法で行うのは非常に簡単ですが、面倒なので、最後の手段としてのみ使用してください。上記に記載されている他のソリューションはより効果的です。
モバイルからPCへのファイル転送は簡単
携帯電話やタブレットからWindows PCにあらゆるサイズのデータを転送する方法は数多くあるので、本当に選択肢に困ることはありません。現在、唯一の問題は、どの方法を好むかを決めることです。Nearby Shareは、Androidに組み込まれており、非常にシームレスに動作するため、最良のオプションです。また、USBケーブルを使用すると、シンプルさが魅力です。
コメントする