オンライン調査の回答をリアルタイムで Excel スプレッドシートに直接書き込むほどスマートな方法はありません。Microsoft Forms を使用すれば、この機能を利用できます。繰り返しと動的な (自動化された) 方法があります。
自動化された方法はより便利ですが、この記事ではどちらの方法でも説明します。
Microsoft Forms の回答を Excel にエクスポートする方法
Microsoft Forms の回答を Excel にエクスポートすると、調査に対する最新の回答を取得できます。これには、調査の回答をコンピューターに Excel ファイルとしてダウンロードすることが含まれます。Microsoft の調査フォームを既に作成している場合は、このプロセスは簡単です。
- Microsoft Forms で、右上の回答に移動します。
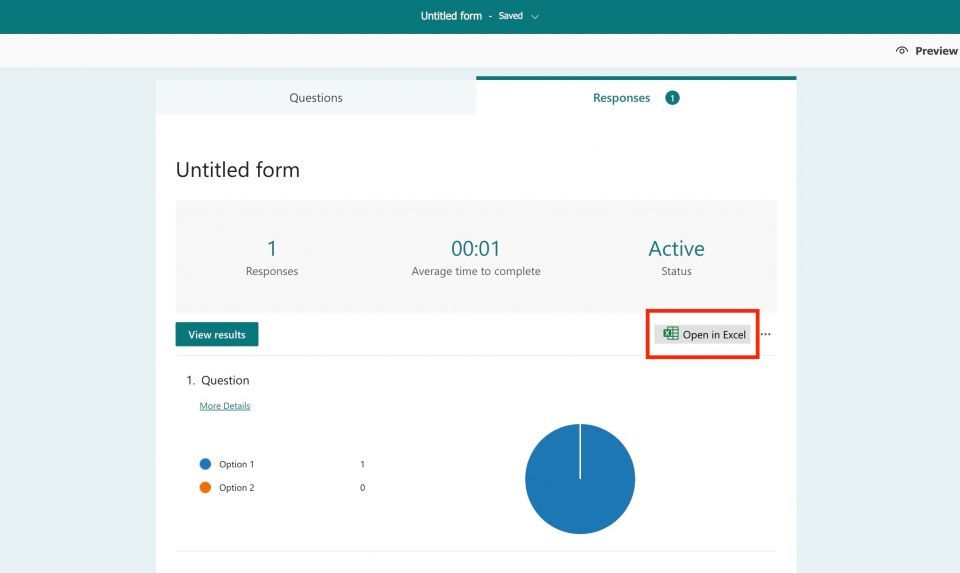
- 画面の右側にあるExcel で開くをクリックして、現在の回答をコンピューターにダウンロードします。
- 回答の更新を取得するたびに、このプロセスを繰り返す必要があります。
しかし、この方法は最適ではありません。スプレッドシートを更新するために頻繁にやり直す必要があるためです。つまり、誰かが回答を送信するたびに新しい Excel ファイルをダウンロードする必要があります。特に多くの人がリアルタイムで回答している場合は、疲弊する可能性があります。
より簡単に作業できるように、以下のセクションで説明するように、OneDrive for Business または Power Automate を使用してプロセスを自動化できます。
OneDrive for Business を介して Microsoft Forms を Excel と同期する方法
Microsoft 365 Business アカウントを使用している場合は、Excel スプレッドシートを動的に更新できます。これを行うには、OneDrive から直接 Excel に回答を動的に書き込むことができる調査フォームを作成します。
OneDrive for Business を使用して Excel 用の Microsoft Forms を作成すると、そのフォームの Excel スプレッドシート バージョンが作成され、列には対応するフォーム フィールド属性が含まれます。
Microsoft Forms の回答をリアルタイムで自動的に更新する Excel フォームを作成するには、次の手順に従います。
- Microsoft 365 Business 管理センターにサインインします。
- 左のサイドバーにあるすべて表示をクリックします。下にスクロールしてSharePointに移動します。
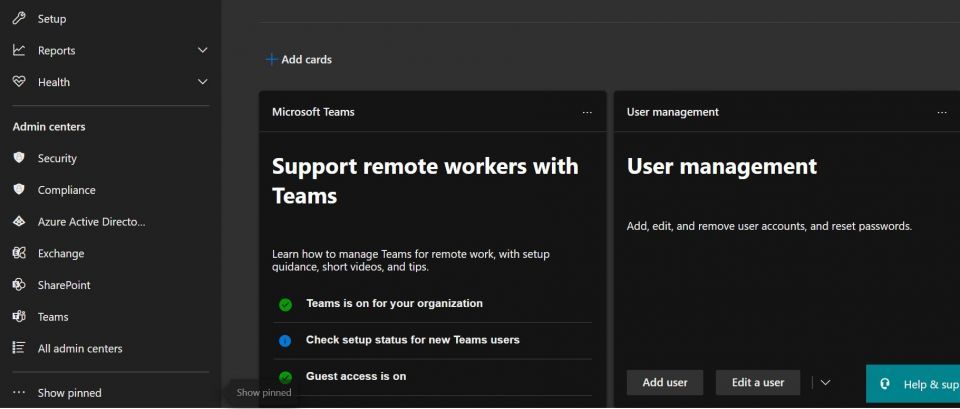
- SharePoint に移動したら、左上のアプリ起動アイコン (正方形のドット) をクリックします。次に、左のサイドバーにあるOneDriveを選択します。これにより、OneDrive for Business のダッシュボードに移動します。
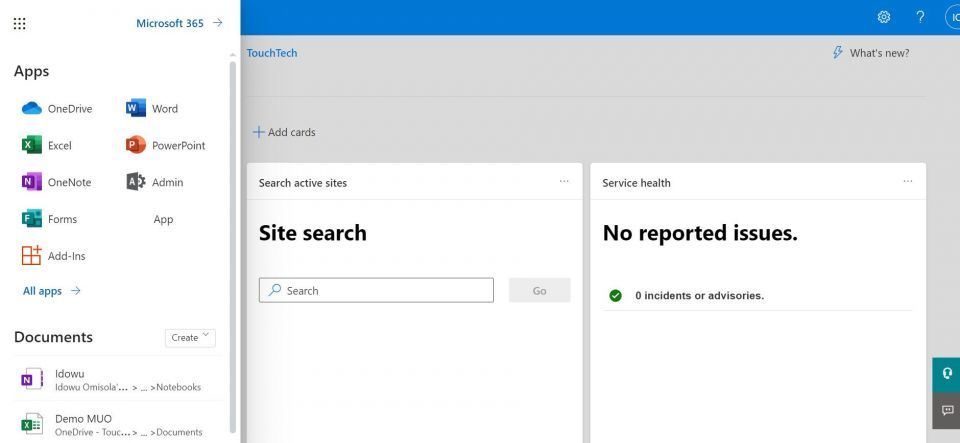
- OneDrive の中で、新規をクリックします。
- オプションから、Excel 用フォームを選択します。
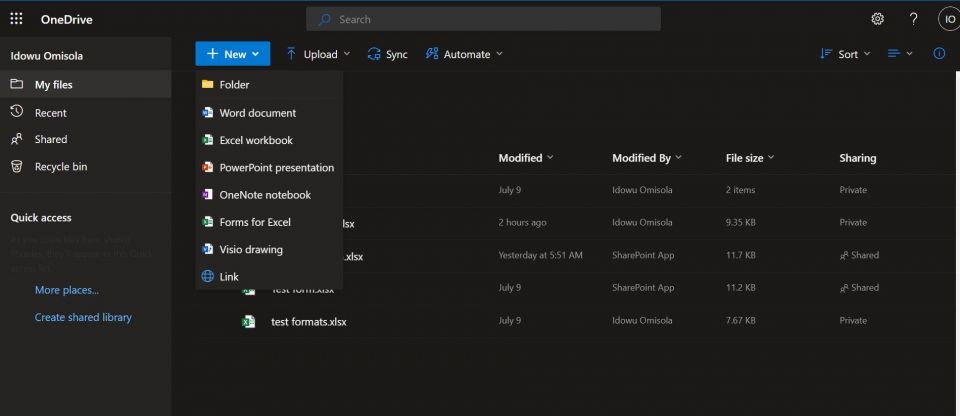
- 調査に名前を付け、作成をクリックします。
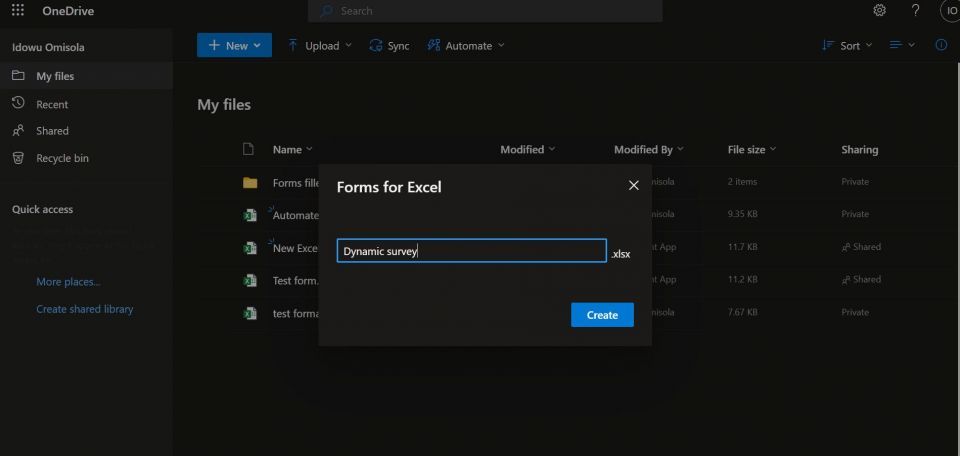
- OneDrive がブラウザで起動し、フォーム フィールドを自由に作成できます。
- OneDrive に戻り、左のサイドバーからマイ ファイルに移動します。フォーム名が付いた Excel スプレッドシートが OneDrive に表示されます。
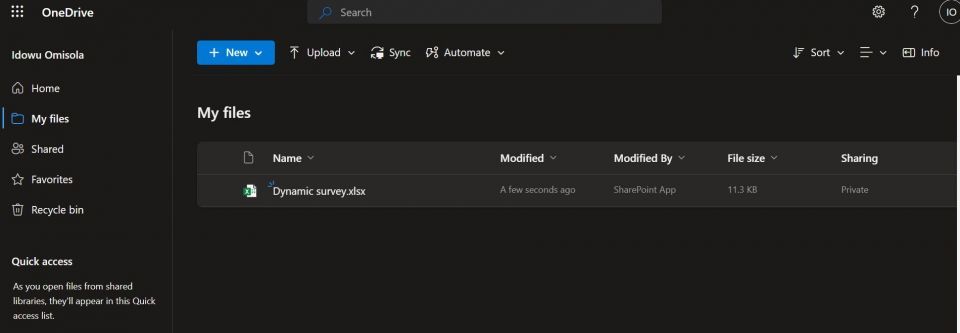
- 調査を作成して共有したら、Excel スプレッドシートをオンラインで開き、リアルタイムで更新される新しいデータを確認します。
- Excel スプレッドシートをチーム メンバーと共有すると、人々が調査に回答すると、回答のリアルタイムの更新も取得します。
Power Automate を介して Microsoft Forms の回答を Excel に同期する方法
Power Automate は、強力な定型タスクの自動化ツールです。興味深いことに、Microsoft Forms を Excel と同期するための優れた方法も提供します。これは、調査フォームを既に共有している場合に最適な方法です。
Power Automate で自動化されたクラウド フローを作成する必要があります。ただし、Power Automate でこのフロー機能を使用するには、Microsoft Business アカウントを使用している必要があります。以下の手順を使用して、Power Automate を使用して Microsoft Forms を Microsoft Excel に自動的に接続します。
Excel ワークブック オンラインにテーブルを挿入する
Forms は Excel スプレッドシートのテーブルにのみ書き込むため、オンラインの Excel ワークブックはテーブル形式になっている必要があります。
Microsoft Forms の回答から Excel スプレッドシートをダウンロードした場合は、それを OneDrive にアップロードし、このサブセクションを無視して、Microsoft Forms と Excel の同期にジャンプできます。
そのため、始める前に、OneDrive で新しい Excel スプレッドシートを作成します。Microsoft Business アカウントを介して OneDrive にアクセスしていることを確認してください。
- Microsoft 365 管理センターの左のサイドバーにあるすべて表示ドロップダウンをクリックします。次に、SharePoint に移動します。アプリのアイコンを左上隅にクリックしてOneDriveを選択します。
- OneDrive の左上の新規をクリックします。
- Excel ワークブックを選択します。
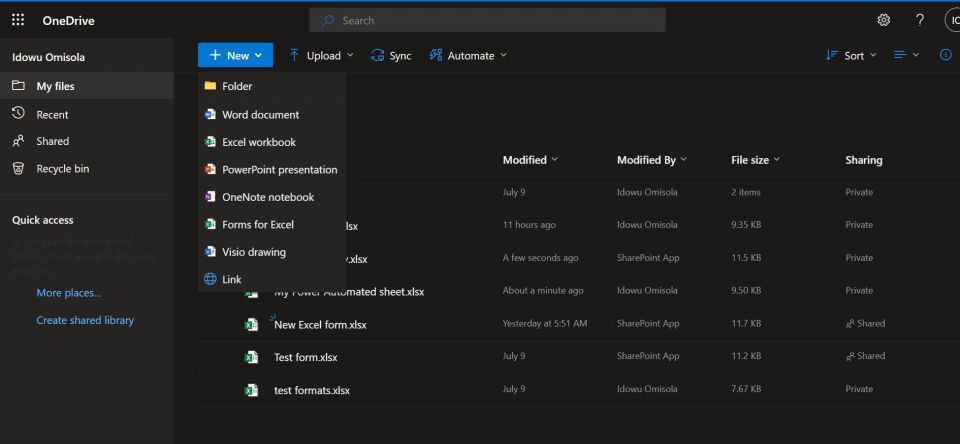
- ブラウザで開いた Excel スプレッドシートから、左上の保存をクリックします。次に、ファイル名フィールドに任意の名前を入力します。任意の空白スペースをクリックして、そのモーダル ボックスを閉じます。
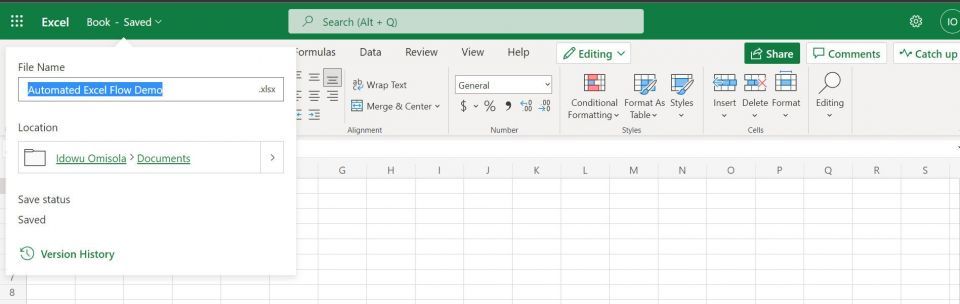
- 次に、列を作成し、それらが Microsoft 調査フォームのフィールドと一致していることを確認します。たとえば、メールアドレスと性別を尋ねるフォームを共有した場合、Excel ワークブックにはメールアドレスと性別の列が追加されます。
- 列をハイライトします。次に、リボンの挿入タブに移動し、テーブルをクリックします。
- テーブルにヘッダーがありますのチェックマークをオンにして、OKをクリックします。
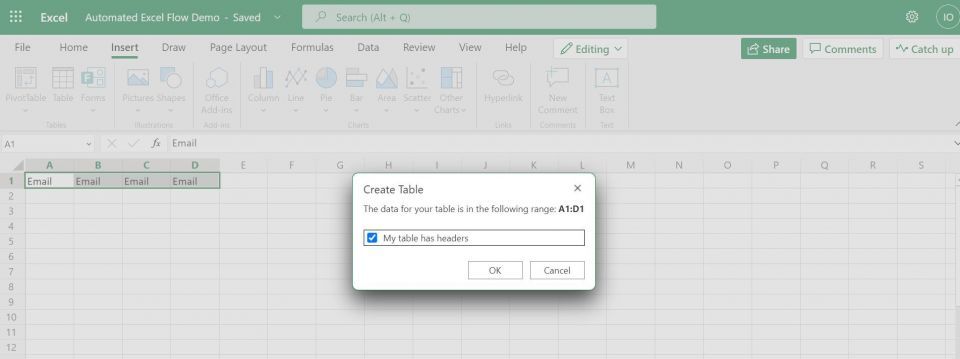
Power Automate を使用して Microsoft Forms を Excel と同期する
- Power Automate アカウントにサインインします。
- 左のサイドバーにある作成をクリックします。
- 自動化されたクラウド フローを選択します。
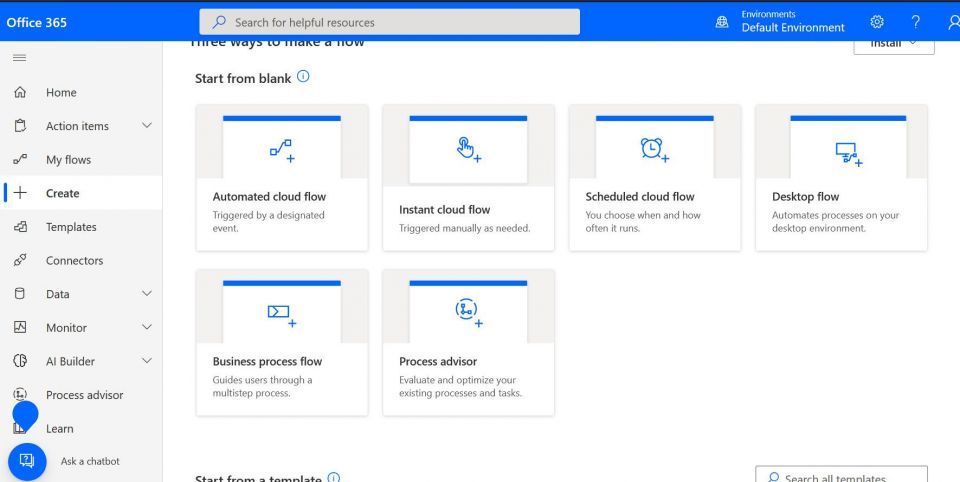
- 次に、モーダル ボックスの回答が送信されたときをクリックします。
- 次に、開いたモーダル ボックスの下部にある作成をクリックします。
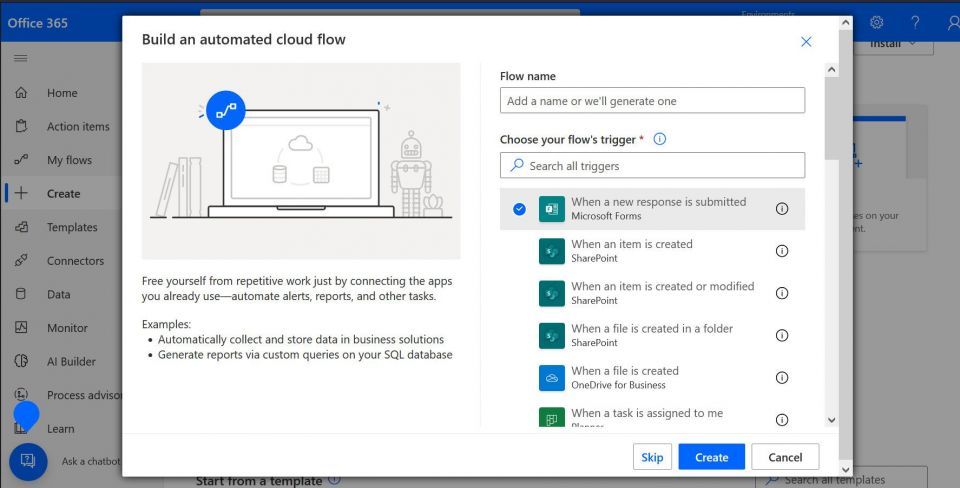
- プロンプトが表示されたら、サインインをクリックします。個人用の Microsoft アカウントを使用している場合は、Microsoft 365 Business アカウントを使用してサインインしてください。サインイン ボックスで別のアカウントを使用をクリックしてこれを行うことができます。
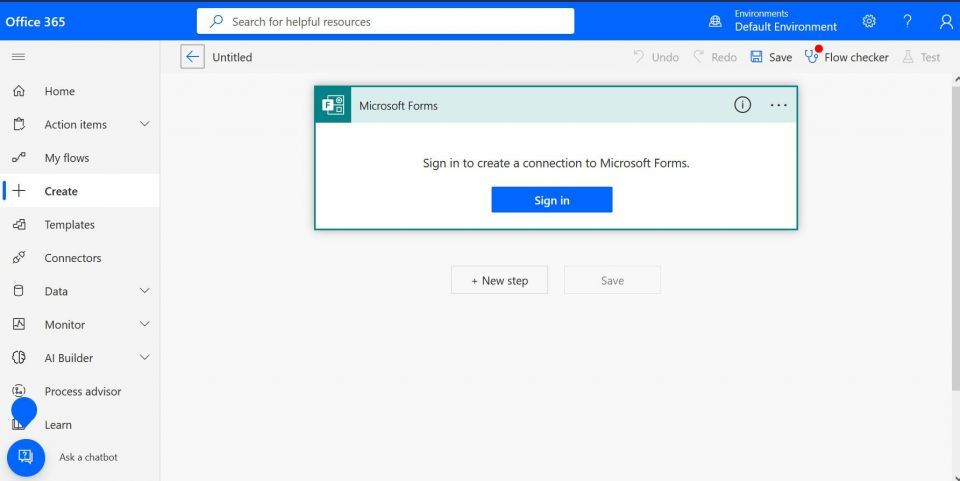
- サインインしたら、Power Automate のフォームを選択フィールドをクリックします。
- 次に、自動化したいフォームを選択します。
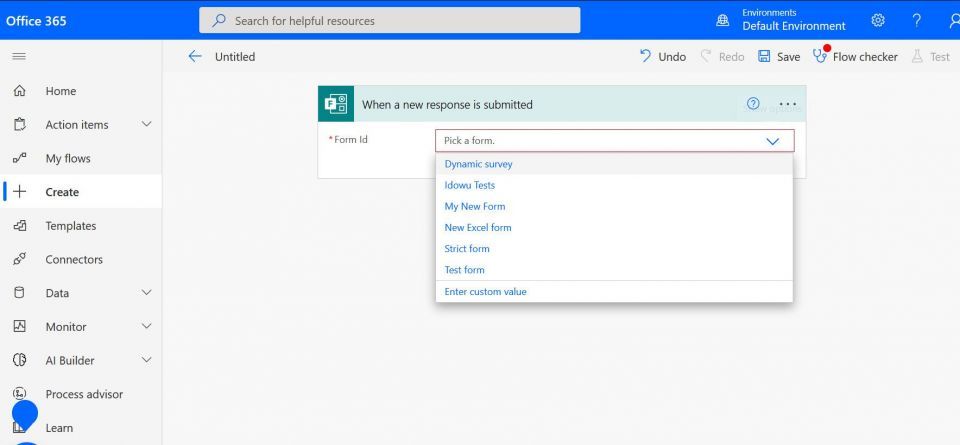
- 新しい手順をクリックします。次に、検索バーを使用して「フォーム」を検索します。
- Microsoft Formsをクリックし、アクションの応答の詳細を取得を選択します。
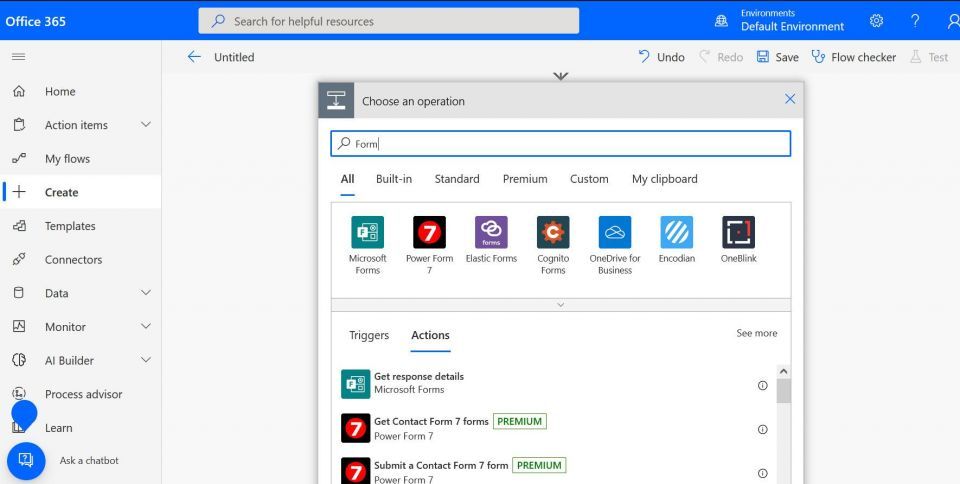
- フォーム IDフィールドをクリックし、もう一度調査フォームを選択します。次に、応答 IDフィールドから応答 IDを選択します。
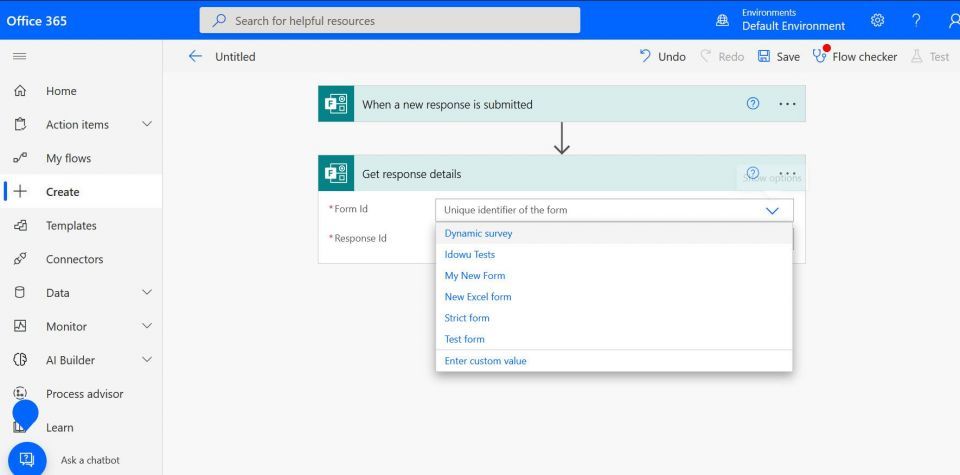
- 新しい手順をクリックします。次に、Excel Onlineを選択します。
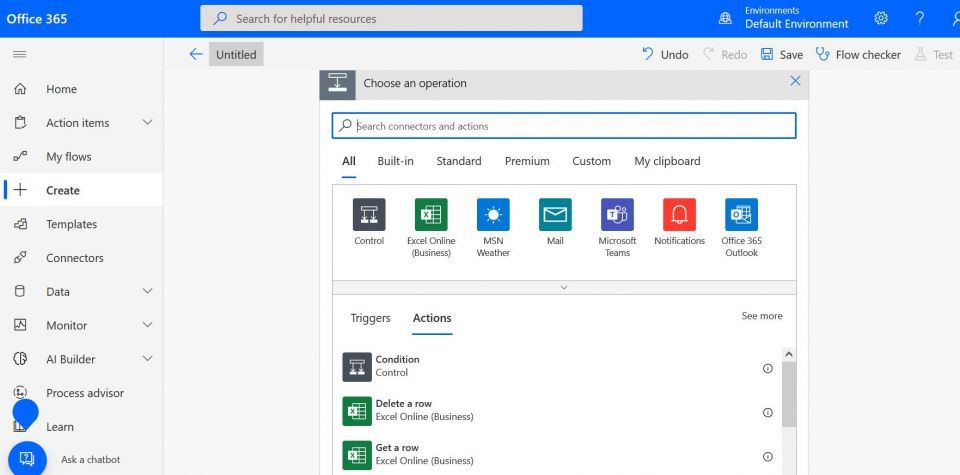
- 次に、アクションのテーブルに行を追加を選択します。
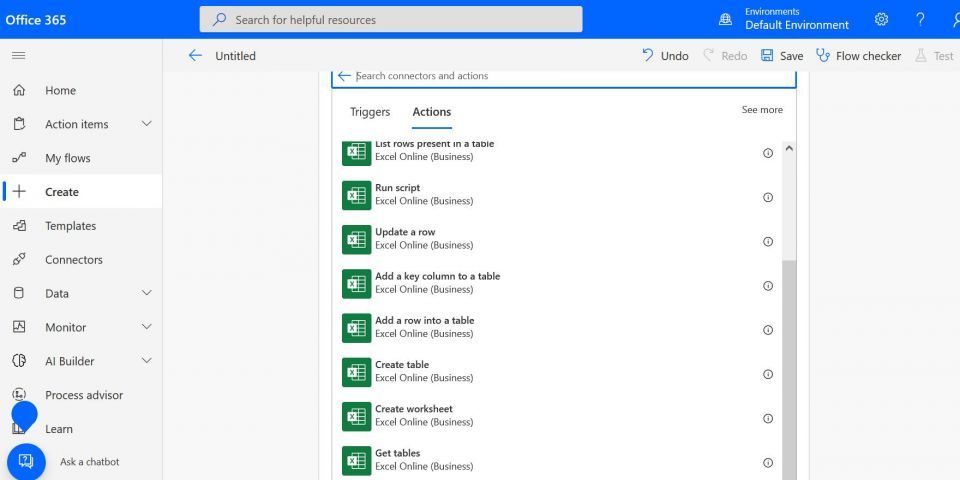
- 場所フィールドで、OneDrive for Businessを選択します。
- ドキュメント ライブラリフィールドからOneDriveを選択します。
- ファイルフィールドのファイル ブラウザをクリックし、以前に作成した表形式の Excel ワークブックを選択します。または、以前にエクスポートしたスプレッドシートを使用している場合は、コンピューターから OneDrive にアップロードされたスプレッドシートを選択できます。
- Excel シートからテーブル名を選択します。そのスプレッドシートの Excel 列に対応する新しいフィールドが表示されます。これらは、調査フォームのフィールドとも一致している必要があります。
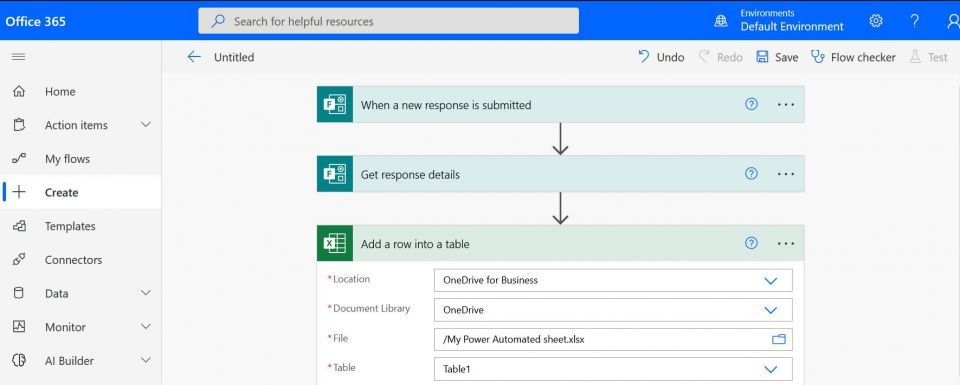
- 新しいフィールドをそれぞれクリックし、動的コンテンツオプションから対応するフォーム フィールドを選択します。
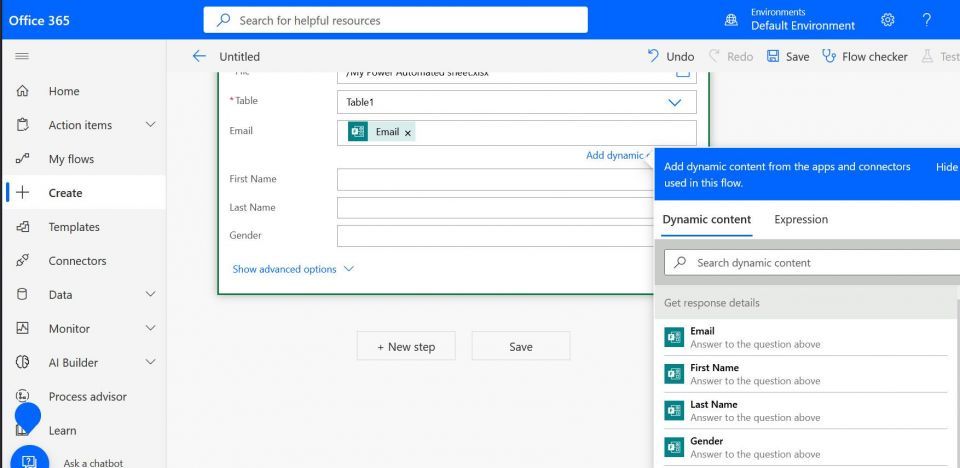
- 最後に、保存をクリックします。
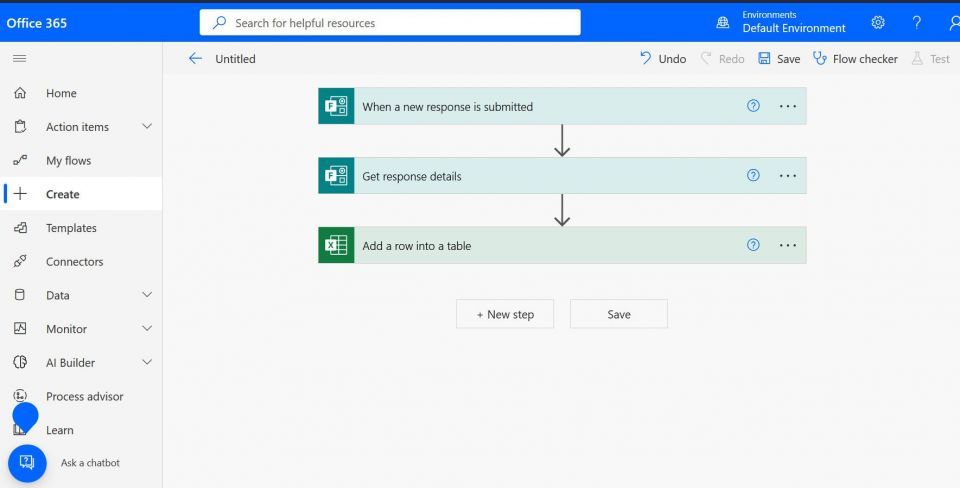
これで完了です。Power Automate で Microsoft Forms の自動化されたクラウド フローが作成されました。
回答者がリアルタイムで回答を送信すると、Power Automate は新しい回答を Excel ワークブックに動的に書き込みます。収集したデータを複数の Excel ファイルに同期して、統合分析を行うこともできます。
これまで PC で Microsoft Forms の回答を Excel にエクスポートしていた場合は、既存のデータをコピーして、新しく自動化された Excel ワークブックに貼り付けることができます。この操作によって、Power Automate のフローが停止することはありません。
リアルタイム Excel で調査の回答を更新する
Microsoft Excel でリアルタイムの Microsoft Forms の回答更新を自動化すると、作業が楽になります。フォームを共有していない場合は、OneDrive for Business の直接オプションで簡単に同期できます。ただし、Microsoft Forms の調査を共有しており、すでに回答している場合は、Power Automate の方が便利です。
Microsoft Forms を個人用アカウントで利用することはできますが、Excel への動的な応答の書き込みには Microsoft Business アカウントが必要です。また、これらは近い競合他社であるため、Google Forms と Microsoft Forms を比較することも検討できます。
コメントする