データの視覚化とプレゼンテーションにおいて、目標は情報を効果的に伝え、洞察を与えることです。これを実現する効果的な方法の 1 つは、Excel グラフに軸ラベルを追加することです。
軸ラベルは意味のあるコンテキストと明瞭さを提供し、閲覧者がグラフの軸に表示される情報を解釈するのに役立ちます。この記事では、Excel のグラフに軸ラベルを追加する手順について説明します。
Excel のグラフ要素機能を使用して軸ラベルを挿入する方法
Excel のグラフ要素機能を使用すると、グラフのさまざまな要素をカスタマイズできます。グラフ要素を使用すると、Excel でグラフの軸を表示または非表示にしたり、軸ラベルを追加したりすることができます。グラフ要素を使用して Excel グラフに軸ラベルを追加する方法を次に示します。
- Excel でグラフを選択します。
- グラフの上にカーソルを置き、右上隅にあるプラス (+) アイコンをクリックしてグラフ要素メニューを開きます。
- 表示されたメニューで、軸ラベルボックスをオンにしてグラフに軸ラベルを追加します。
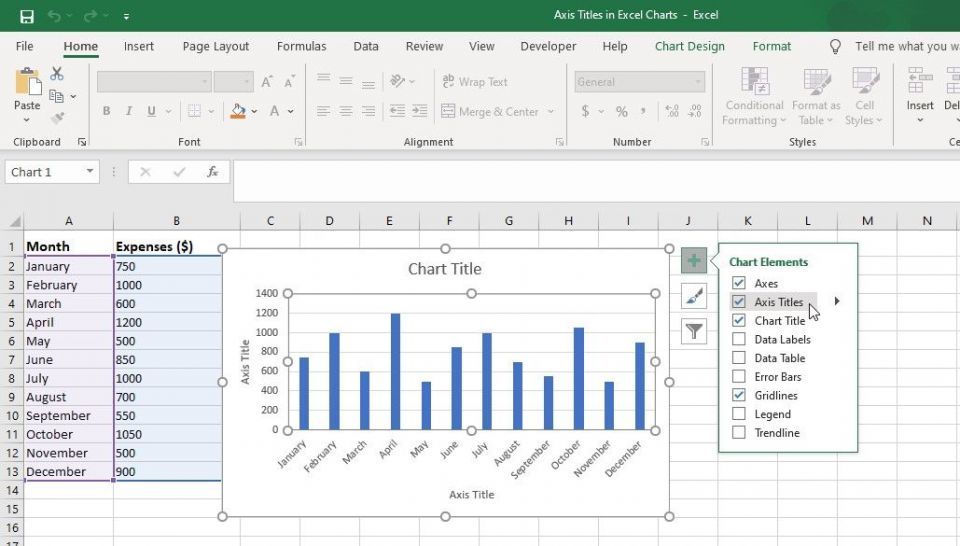
- タイトル ボックスを右クリックしてテキストの編集オプションを選択し、テキストを変更します。
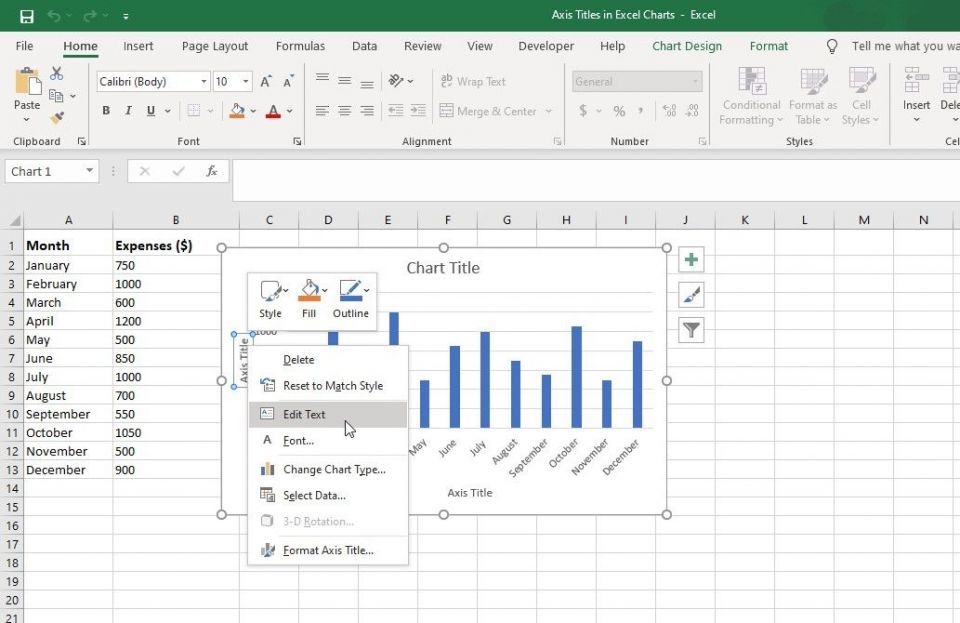
- 適切なテキストを入力し、Enterキーを押すか、タイトル ボックスの外側をクリックして変更を適用します。
グラフ デザイン タブを使用して Excel に軸ラベルを挿入する方法
Excel のグラフ デザイン タブは、グラフに軸ラベルを挿入するもう 1 つの方法です。方法は次のとおりです。
- Excel でグラフを選択してグラフ デザインタブをアクティブにします。
- グラフ デザインタブをクリックし、ウィンドウの左側にあるグラフ要素の追加オプションを選択します。
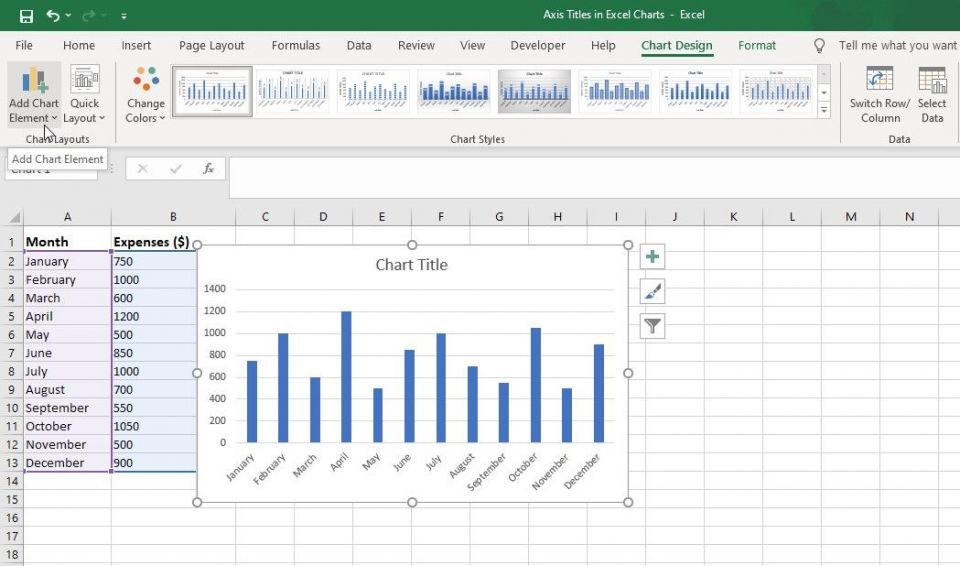
- 表示されるドロップダウン メニューで軸ラベルオプションの上にカーソルを置きます。オプションのサブメニューが表示されます。
- タイトルを追加する軸に応じて、主横軸または主縦軸オプションを選択します。
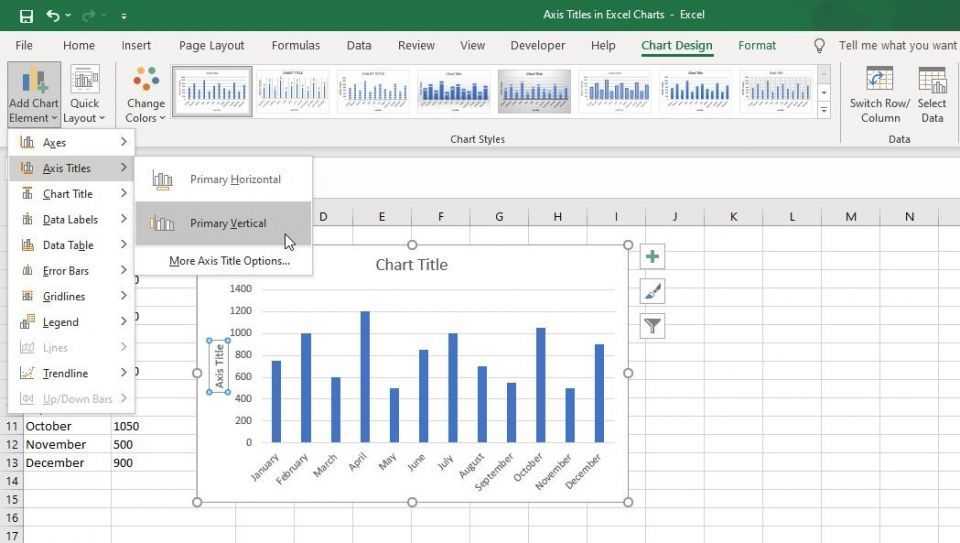
- タイトル テキスト ボックス内をダブルクリックして、テキストを好みに合わせて変更します。
Excel グラフから軸ラベルを削除する方法
Excel グラフから軸ラベルを削除するには、次の手順に従います。
- グラフをクリックして選択します。
- グラフの右側にあるグラフ要素ボタンをクリックします。プラス記号 (+) のように見えます。
- 表示されるドロップダウン メニューから、軸ラベルボックスのチェックを外します。これにより、グラフから軸ラベルが削除されます。
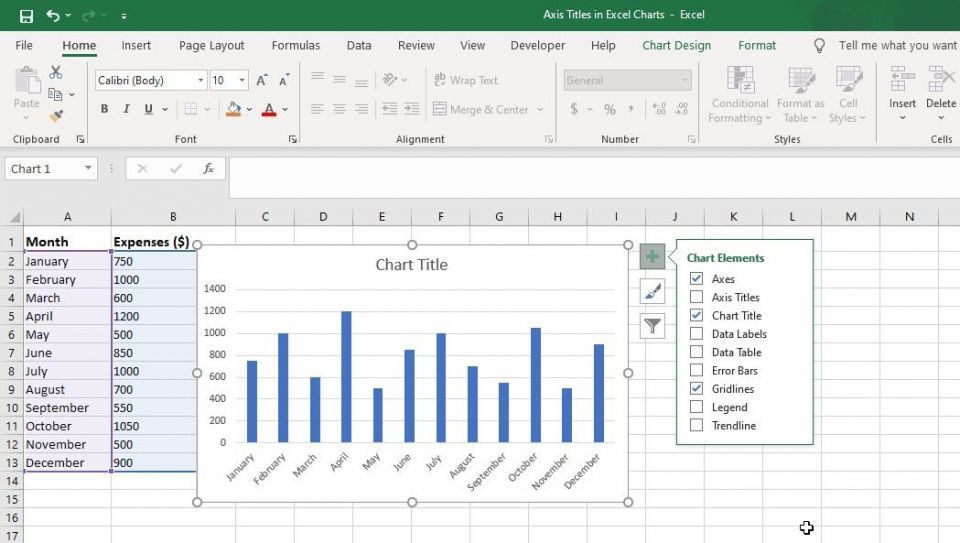
または、削除する軸ラベルを直接選択して、キーボードのDeleteキーを押すことができます。これにより、選択した軸ラベルが削除されます。
Excel グラフの軸ラベルの書式を設定する方法
Excel のグラフに軸ラベルを追加したら、さらにカスタマイズして、好みに合ったスタイルとプレゼンテーションにすることができます。方法は次のとおりです。
- グラフをクリックして選択します。
- 軸ラベルを右クリックし、コンテキスト メニューから軸ラベルの書式設定を選択します。または、タイトルを選択してリボンの書式タブに移動し、選択範囲の書式設定ボタンをクリックすることもできます。
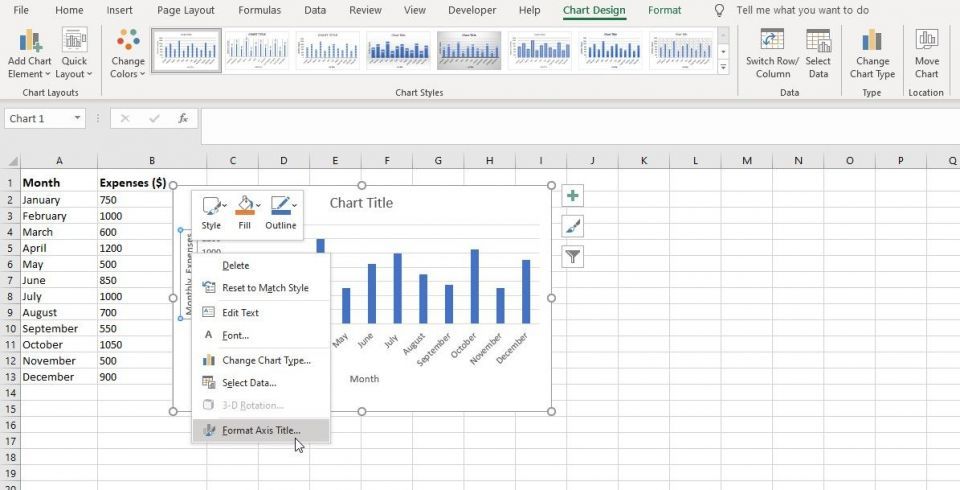
- Excel ウィンドウの右側に軸ラベルの書式設定ペインが開きます。ここで、軸ラベルにさまざまな書式変更を加えることができます。
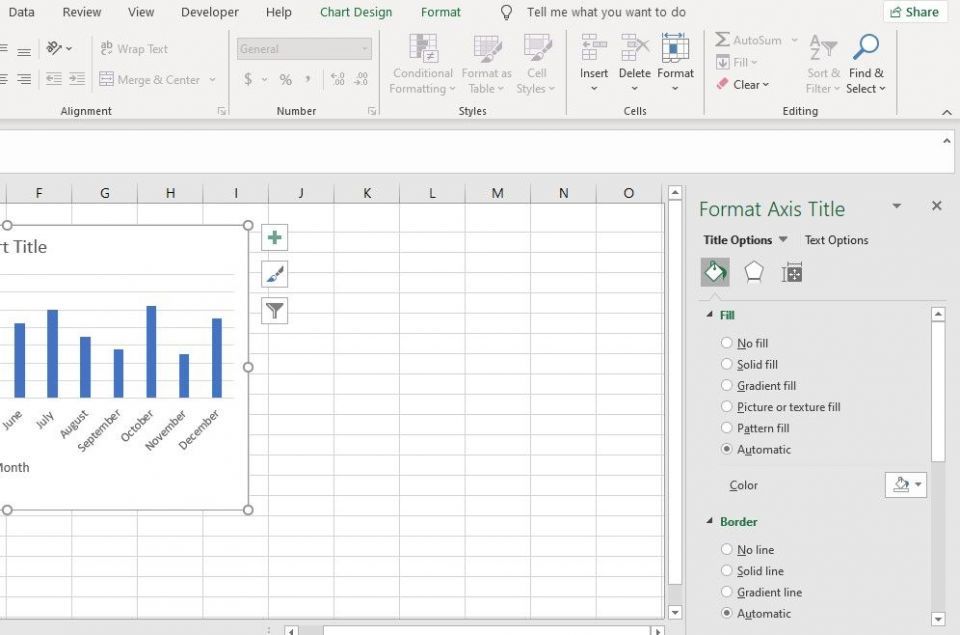
- ペインでは、フォント、フォント サイズ、フォント カラー、配置、テキスト効果、およびその他の書式設定オプションをニーズに合わせて変更できます。必要に応じて、塗りつぶしの色を変更したり、タイトルの周りに枠線を追加したりすることもできます。
- 変更を加えると、軸ラベルがリアルタイムで更新され、書式設定をプレビューできます。
- 変更が完了したら、軸ラベルの書式設定ペインまたはダイアログ ボックスを閉じることができます。
Excel グラフの軸ラベルでデータの視覚化を改善する
軸ラベルは、データの視覚化のインパクトと効果を大幅に向上させるため、Excel グラフの重要な要素です。明確で有益な軸ラベルを追加することで、グラフが視覚的に魅力的であるだけでなく、意図したメッセージを効果的に伝えることができます。
さまざまな書式設定オプションを試したり、追加のグラフ カスタマイズ機能を探索したりして、視覚的に魅力的で有益なグラフを作成してください。
コメントする