Chromeのプライバシーとセキュリティ設定を開いて、すべてのサイトまたは特定のサイトからCookieを削除します
ヒント
- 3つのドットメニューを押します。設定>プライバシーとセキュリティ>閲覧履歴データの削除を選択します。
- 次に、期間メニューからオプションを選択します。削除する項目を選択し、データを消去を押します。
- 個々のサイト:プライバシーとセキュリティ>サイトの設定>サイト全体に保存された権限とデータを閲覧。サイトの横にあるゴミ箱アイコンを押します。
この記事では、Google Chromeがコンピューターに保存するCookieと呼ばれる小さなファイルを、すべてのサイトと個々のサイトで削除する方法について説明します。この記事の手順は、すべてのオペレーティングシステムのGoogle Chromeのデスクトップ版に適用されます。
ChromeでCookieを消去する方法
このプロセスは、ほとんどのブラウザでCookieを消去するプロセスに似ています。ChromeでCookieを削除してブラウザのキャッシュを消去するには、次の手順に従います。
Chromeの右上隅にある3つのドットを選択し、ドロップダウンメニューから設定を選択します。
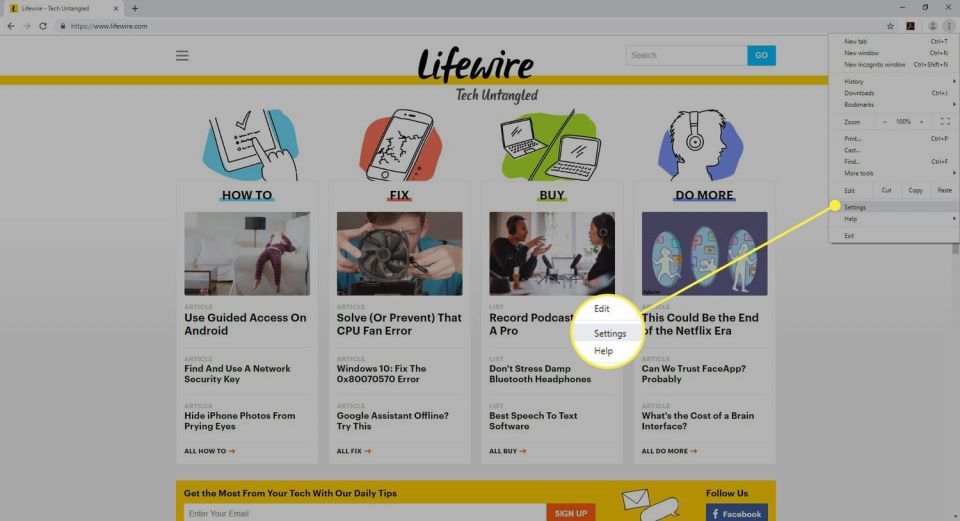
左側のメニューからプライバシーとセキュリティを選択し、閲覧履歴データの削除を選択します。
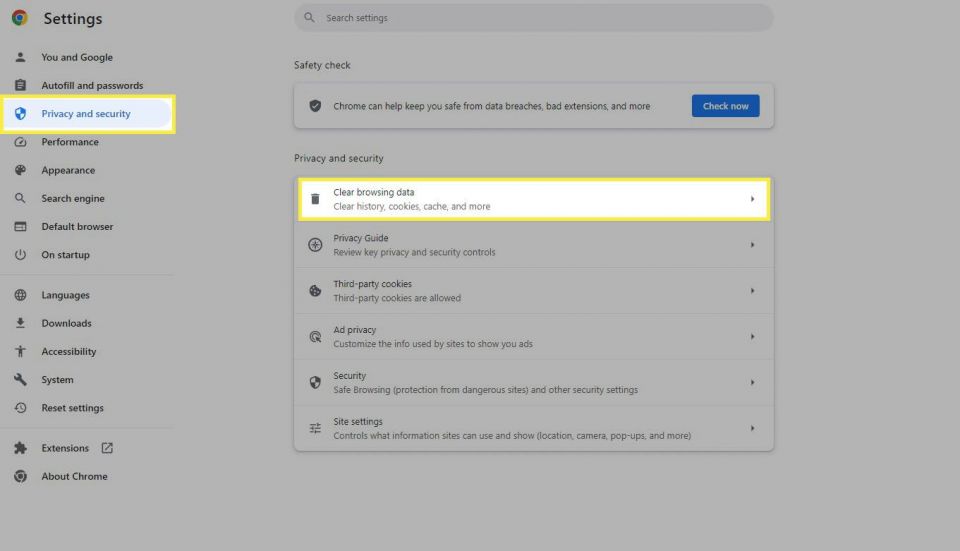
期間の横にあるメニューを選択して、キャッシュとCookieを削除する範囲を選択します。たとえば、すべての期間を選択してこのデータをすべて削除します。
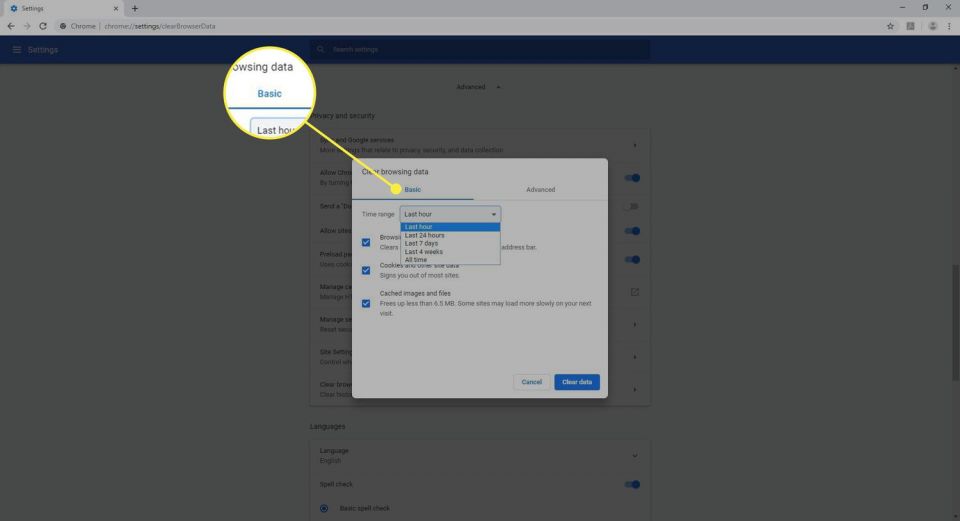
この画面にアクセスする別の方法は、キーボードショートカットを使用することです。Ctrl+Shift+Del(Windows)またはCommand+Shift+Del(macOS)。
削除するデータを選択し、データを消去を選択します。
閲覧履歴など、保持したいものは削除しないでください。
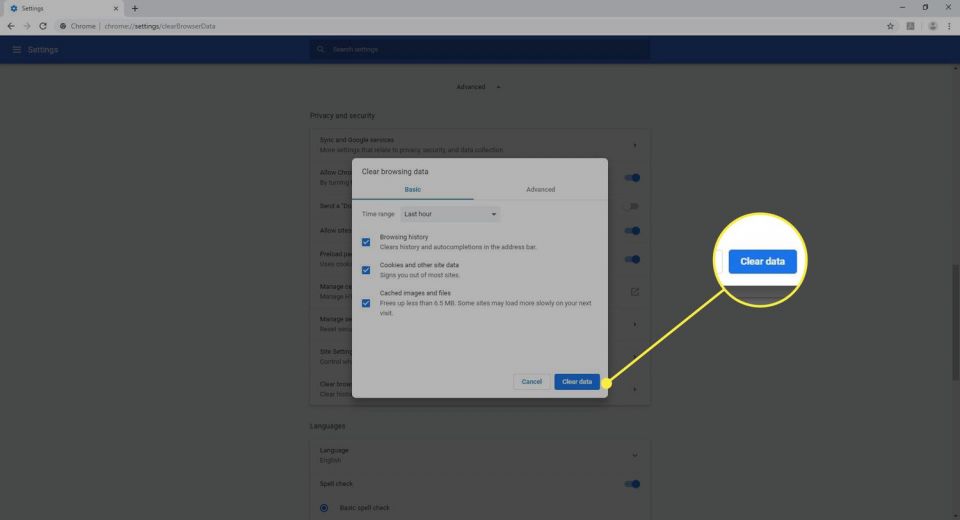
Chromeで個々のサイトからCookieを消去する方法
すべてのデータを削除したくない場合は、Chromeの特定のWebサイトのCookieを削除できます。このプロセスは、上記の手順と似ています。
Chromeの右上隅にある3つのドットを選択し、ドロップダウンメニューから設定を選択します。
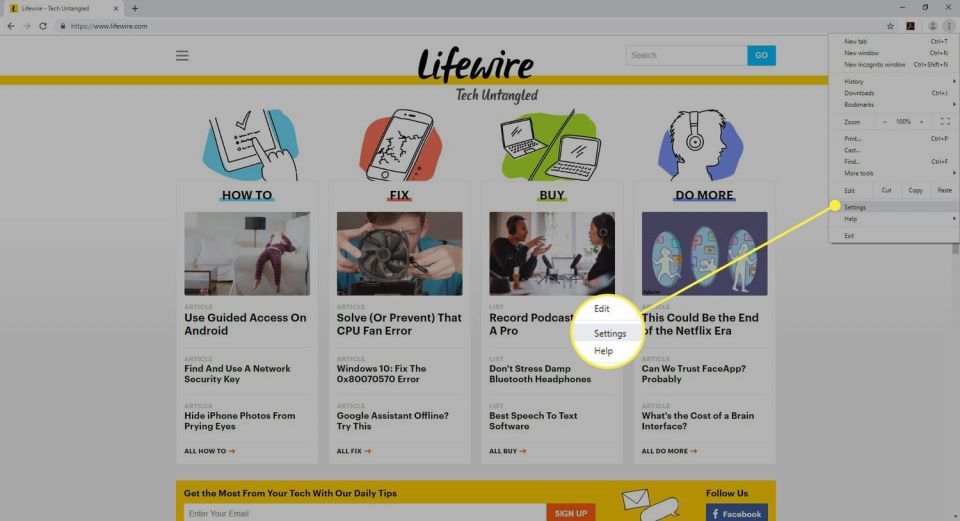
ページの左側にあるプライバシーとセキュリティセクションを開き、サイトの設定を選択します。
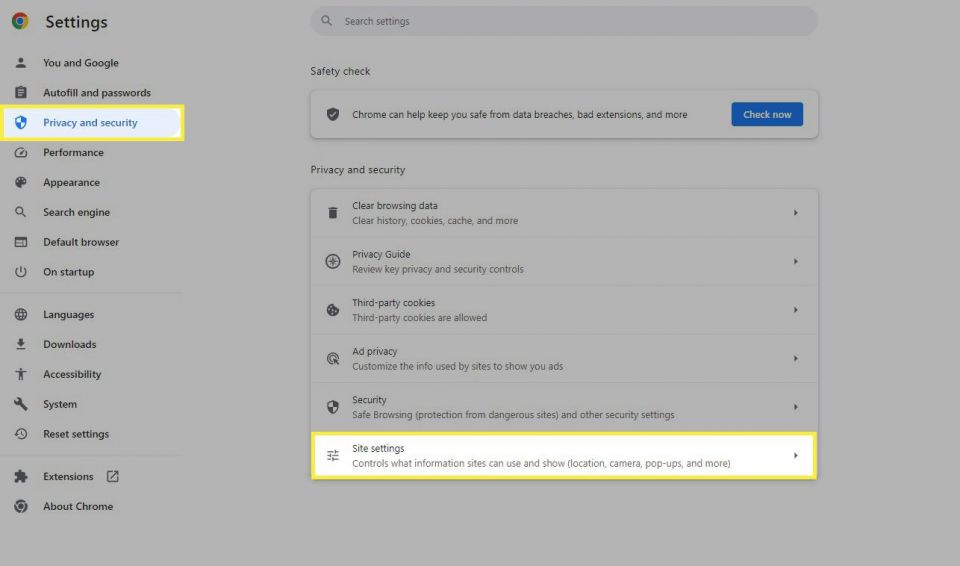
サイト全体に保存された権限とデータを閲覧を選択します。
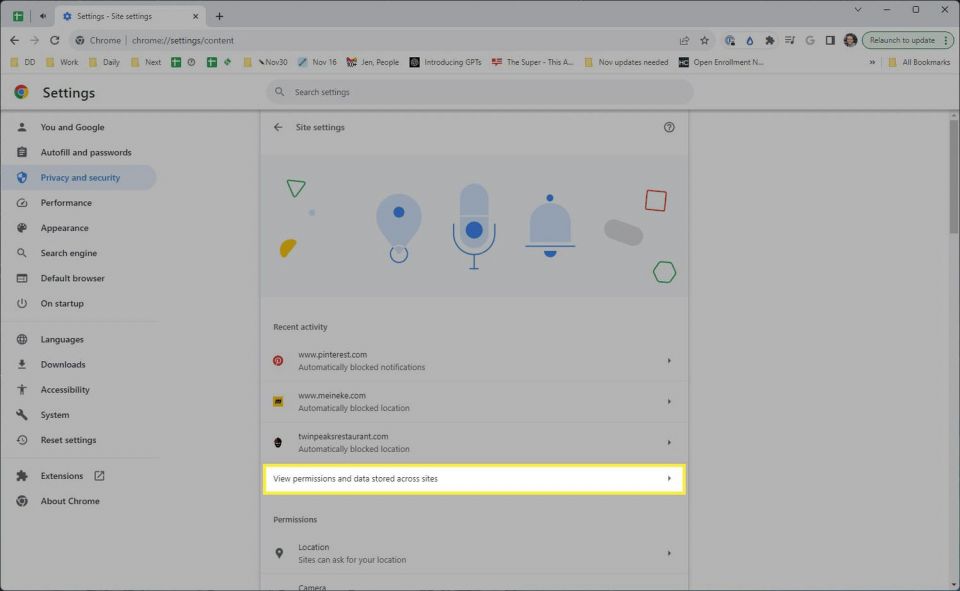
Cookieを削除するWebサイトを見つけます。検索バーまたは並べ替えメニューを使用して結果を変更できます。
Webサイトの横にあるゴミ箱アイコンを選択します。
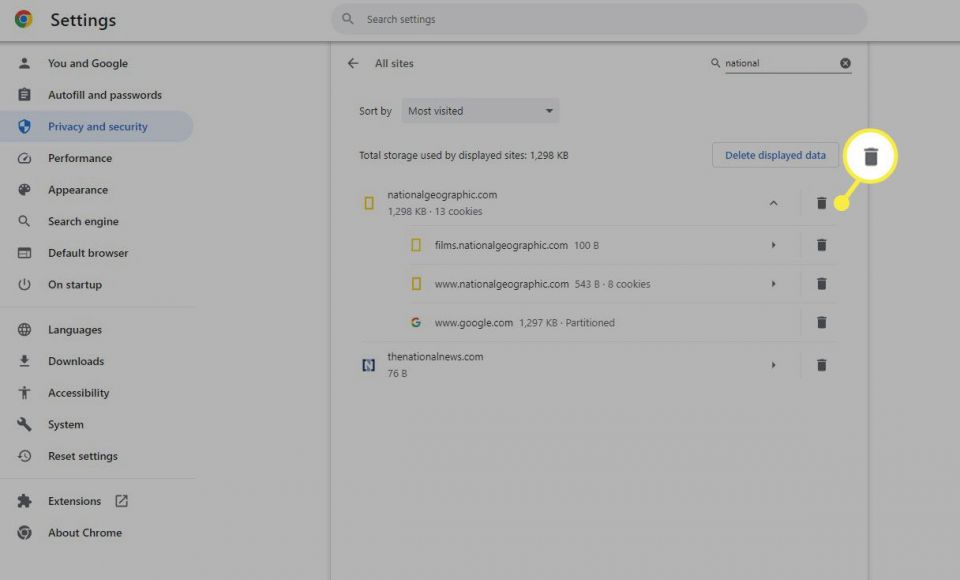
このスクリーンショットでわかるように、複数のゴミ箱アイコンがあります。このサイトのデータをすべて削除していますが、Cookieに関するエントリの横にあるゴミ箱アイコンを押すだけでCookieのみを簡単に消去できます。
WebサイトでCookieを使用する理由
Webサイトは、閲覧習慣を追跡して広告をターゲットに表示するために、一般的にCookieを使用します。通常は、これは無害なプロセスです。しかし、場合によっては、Cookieによりハッカーがオンラインアカウントにアクセスできるようになります。ChromeのCookieを消去すると、Cookieがそのように使用されることがないように、コンピューターから完全に削除されます。
Chromeで使用されるキャッシュファイルは、Cookieと同様に役立ちます。しかし、Chromeのキャッシュは破損して、ページの読み込みの問題を引き起こす可能性があります。キャッシュファイルはハードドライブの容量を占有し、デバイスのパフォーマンスに影響を及ぼします。
Cookie、キャッシュファイル、履歴、およびChromeに保存されたその他のコンポーネントを消去すると、ブラウザはその後、まったく同じように動作しなくなります。たとえば、そのデータに依存しているWebサイトからログアウトされ、ナビゲーションバーに入力したときに表示される履歴の候補もすべて消去されます。
コメントする