何時間もかけて作成したドキュメントにアクセスできなくなるほどイライラすることはあまりありません。ファイルが破損、削除、または紛失した場合、膨大な時間と労力が無駄になったように感じることがあります。
幸いなことに、Microsoft 365 を使用して作成したファイルは、最初に表示されたほど失われていない可能性があります。いくつかのテクニックを適用して、作業を元に戻し、最初からやり直すことを回避できます。
失われた Office ドキュメントを復元する
重要なドキュメントを紛失したと思われる場合に、災害を回避するためのヒントをいくつか紹介します。
1. ドキュメントの復元を使用する
Microsoft 365 には、ソフトウェアが予期せず終了した場合にドキュメントを復元するのに役立つ組み込みの機能が備わっています。これは作業を取り戻す最も簡単な方法なので、さらに複雑な方法を試す前に、この迅速かつ簡単な手順を試みて成功するかどうかを確認してください。
以前のバージョンでは、保存しないをクリックした場合でも、Microsoft 365 はファイルの最近のコピーを一時的に保存することを通知していました。メッセージは削除されましたが、機能は引き続き利用できます。
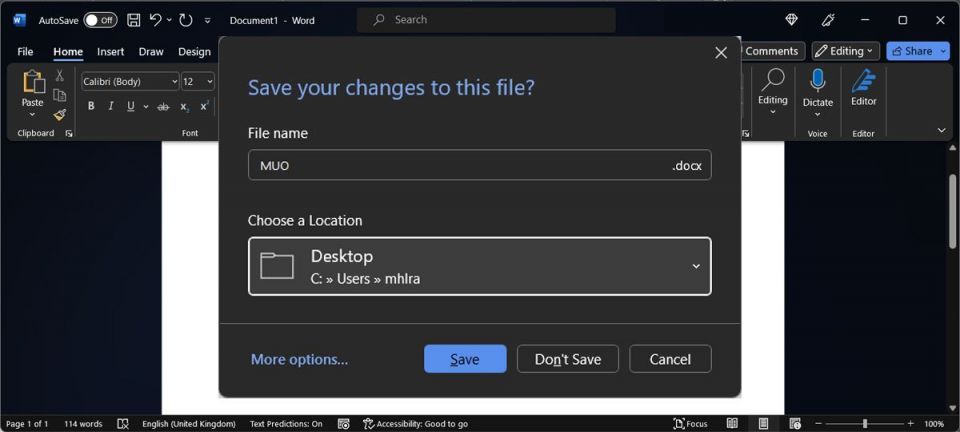
誤って保存しないをクリックした場合でも、Microsoft 365 は一時的にファイルのコピーを保持します。Microsoft Word を例として使用しましたが、このプロセスは Microsoft 365 スイートに含まれるすべてのアプリで同じです。
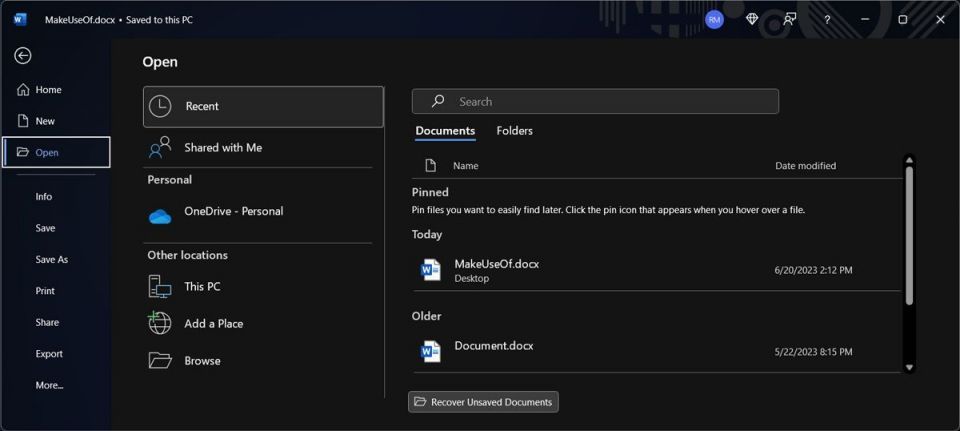
Microsoft の UnsavedFiles フォルダを表示するウィンドウが表示されます。Microsoft 365 のバージョンによっては、ドキュメントが ASD ファイルとして表示される場合があります。これは Microsoft 365 スイートで使用される自動バックアップです。
Word を閉じてドキュメントに名前を付けていない場合、識別が難しい場合があります。そのため、最後に変更された日付を使用するか、試行錯誤してドキュメントが救出されたかどうかを判断する必要があります。
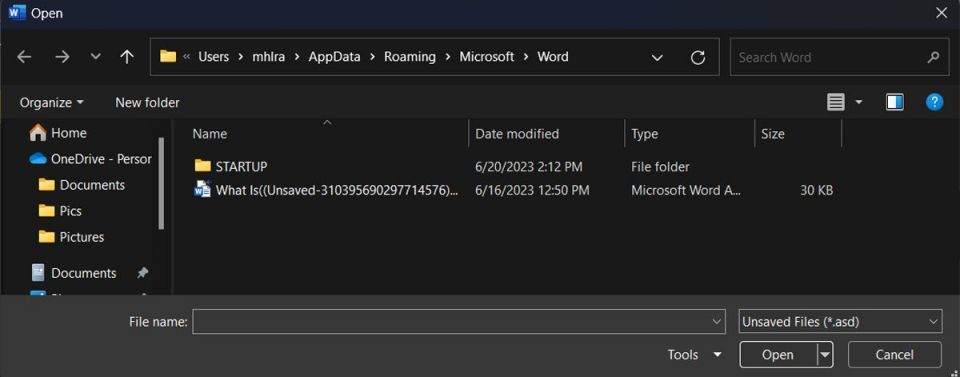
ドキュメントに名前を付け、より新しいバージョンの Microsoft 365 を使用している場合は、ドキュメントを識別するプロセスが容易になります。
2. 一時ファイルを表示する
破損または削除されたドキュメントには、元のドキュメントのコンテンツの一部またはすべてが含まれた一時バージョンが残っている場合があります。これらのテンポラリー ファイルは通常ユーザーから隠されていますが、方法がわかれば簡単に発見できます。
エクスプローラーを起動し、以前にドキュメントを保存したフォルダに移動します。右上隅にある 3 つのドットのアイコンをクリックし、オプションを選択します。これによりフォルダ オプションメニューが表示されます。そこで、表示タブを選択し、隠しファイル、フォルダ、ドライブを表示するオプションをオンにします。適用 > OKをクリックして変更を保存します。
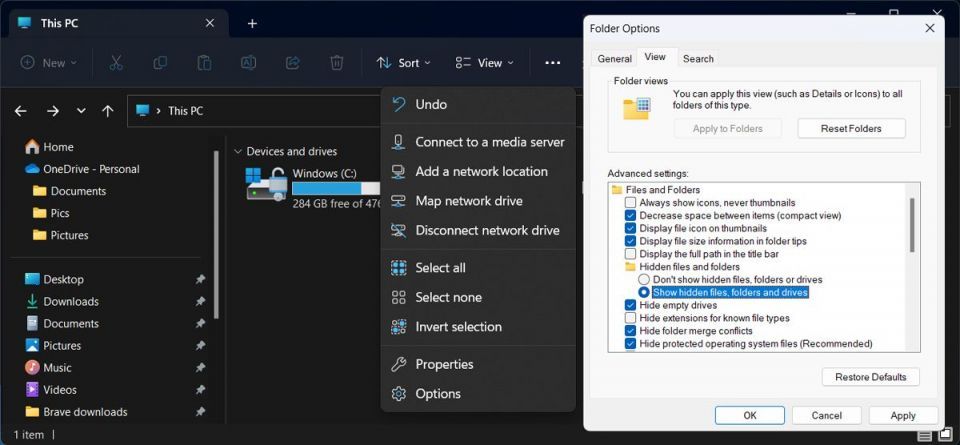
次に、.TMP拡張子を持つファイルを探します。ファイルのサイズと変更日が期待どおりのファイルが見つかったら、名前を変更して.docx(2007 年以降のバージョンの Word の場合)または.doc(以前のイテレーションの場合)に拡張子を置き換えます。それを開いて、それが探していたファイルであるかどうかを確認します。
コンピューターにファイル拡張子が表示されない場合は、Windows でファイル拡張子を表示する方法に関するガイドをすばやく確認してください。
3. ゴミ箱を確認する
これは当たり前のことのように思えるかもしれませんが、パニックになると見落とされがちです。最近ゴミ箱を空にしていない限り、ゴミ箱には最近削除されたすべてのファイルが含まれています。
これには、手動で削除したドキュメントと、この記事の前のセクションで詳しく説明したような一時ファイルが含まれます。そのため、チェックインする際には、エクスプローラーのオプションが隠しファイル、フォルダ、ドライブを表示するに設定されていることを確認してください。
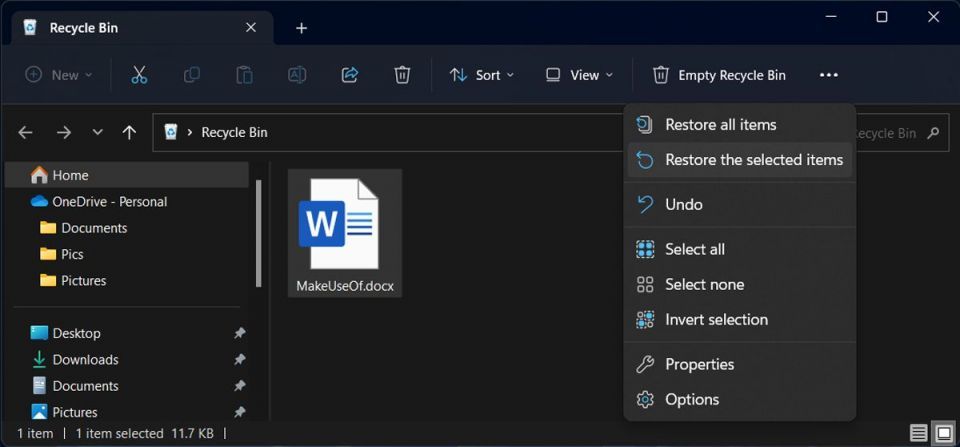
ゴミ箱は、OneDrive や Microsoft 365 などの Microsoft のオンライン サービスを使用しているユーザーにとって真の救世主となる可能性があります。個人アカウントを使用している場合は、ゴミ箱に移動して復元機能を使用することで、削除されたファイルを復元できます。ただし、エンタープライズ アカウントを使用している場合は、ファイルを復元するために管理者と話す必要がある可能性があります。
OneDrive では、そのフォルダー内またはデスクトップ アプリ内でも、失われたドキュメントを確認することはできません。代わりに、オンラインで探す必要があります。OneDrive に移動してサインインします。左ペインにゴミ箱が表示されます。それを開いて、探しているドキュメントがあるかどうかを確認します。
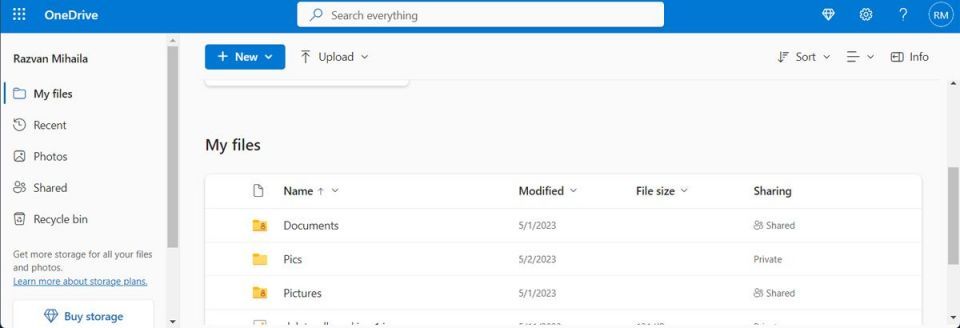
4. サードパーティのユーティリティを使用する
場合によっては、Microsoft 365 の復元ツールだけでは作業を取り戻すのに十分ではありません。その場合は、サードパーティのアプリを使用してドキュメントを復元する必要があります。どれが最適かわからない場合は、役立つように最高のデータ復元ソフトウェアのリストをまとめました。
予防は治療より簡単かもしれません
ドキュメントが消えてしまい、解決策を見つけるために髪の毛をむしるような状況に陥る前に、Microsoft 365 の設定を確認し、ソフトウェアの能力を最大限に活用して保護されていることを確認してください。
Microsoft 365 プログラムを開き、ファイル>オプションに移動します。最初に、保存セクションに移動し、___ 分ごとに自動保存情報を保存するドロップダウンが短い時間に設定されており、保存せずに閉じた場合、最後に自動保存したバージョンを保持するチェックボックスがオンになっていることを確認します。
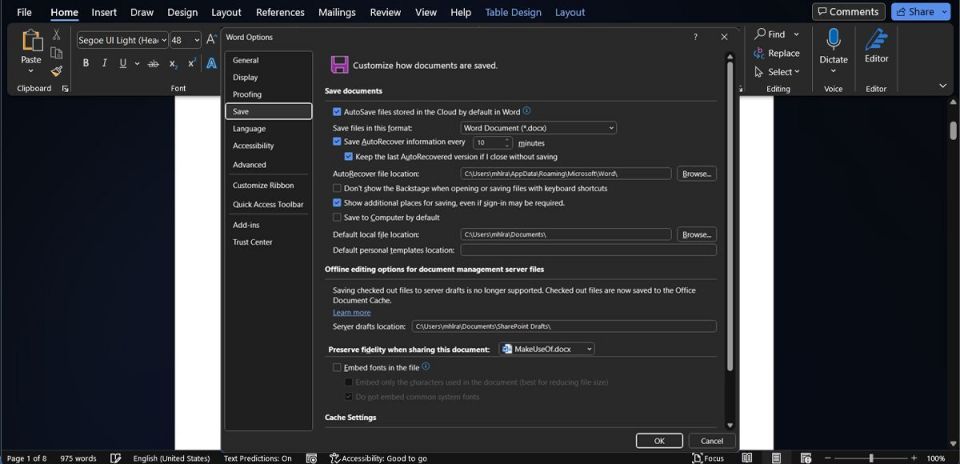
次に、詳細設定セクションに移動し、保存見出しを探します。ここでは、常にバックアップ コピーを作成するというラベルの付いたボックスをオンにします。
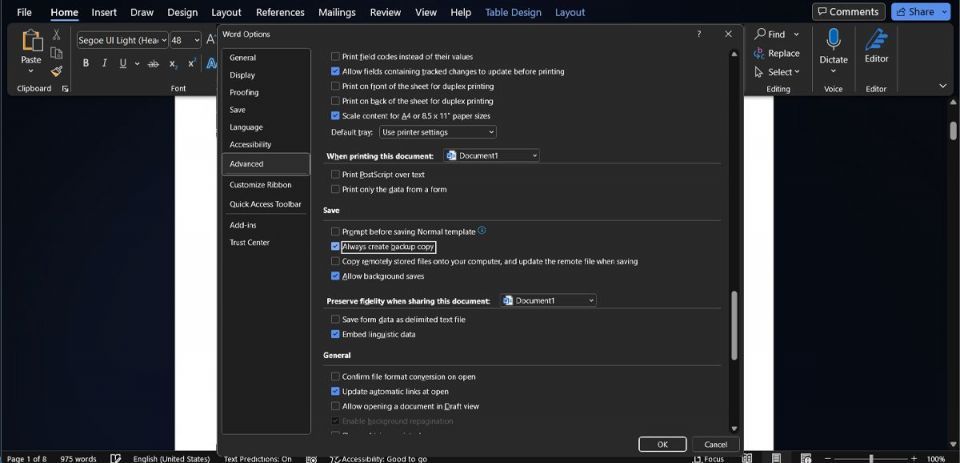
これらのオプションを有効にすると、何かがうまくいかなかった場合に、作業のバックアップまたは復元できるバージョンが得られる可能性が高まります。数回クリックするだけで済みますが、後々、多くの時間と労力を節約できる可能性があります。
重要なファイルを紛失しない
重要なドキュメントを紛失した場合は、Microsoft 365 の組み込み機能を使用して復元を試みてください。それでも機能しない場合は、ドキュメントの検索先がわかるソフトウェアに移行する必要があります。これによりチャンスが増える可能性はありますが、作業を復元できる保証はありません。
そのため、重要な作業に取り組んでいる場合は、クラウド ストレージ サービスにバックアップすることをお勧めします。手頃な価格のオプションが数多く用意されています。
コメントする