- Windows 10 PC でローカル IP アドレスを見つけるには、タスクバーのネットワーク アイコンをクリックし、ネットワークを右クリックして、「プロパティ」を選択します。IP アドレスは「IPv4 アドレス」の隣に表示されます。
- コマンド プロンプトを使用する場合は、コマンド プロンプトを開いて「ipconfig」コマンドを入力して IP アドレスを取得します。応答の「IPv4 アドレス」行を探します。
IP アドレスは、ネットワーク上の任意のデバイスを識別します。オンライン ゲームやリモート デスクトップ コンピューティングで必要になる場合があります。Windows 10 PC には IP アドレスがあり、見つける方法はいくつかあります。方法は次のとおりです。
設定メニューから IP アドレスを見つける
Windows 10 PC の IP アドレスは、設定メニューで見つけることができます。ただし、オプションの複数のレベルをクリックして見つけるのではなく、ショートカットを使用して直接ジャンプします。
タスクバーの右側に、いくつかの異なるアイコンのグループが表示されます。ネットワーク アイコンを見つけます。アイコンのデザインは、Wi-Fi またはイーサネットを介してインターネットに接続しているかによって異なります。アイコンを右クリックします。

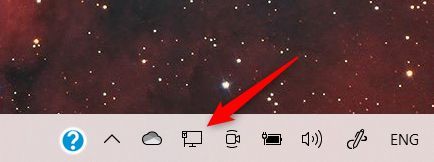
タスクバーにアイコンが見つからない場合は、非表示になっている可能性があります。上矢印をクリックして、非表示のアイコンの小さなメニューを表示します。
ネットワーク接続のリストが表示されます。接続しているネットワークはこのリストの一番上にあります。それを見つけて「プロパティ」をクリックします。

設定ウィンドウが開き、現在の Wi-Fi またはイーサネット接続の設定ページに自動的に移動します。
ページの一番下までスクロールして、「プロパティ」セクションを見つけます。ここでは、「IPv4 アドレス」の隣に IP アドレスが表示されます。
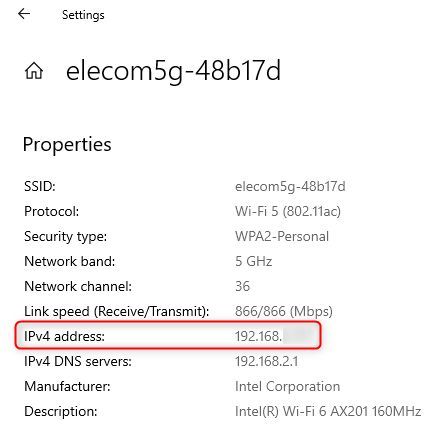
通常、IP アドレスはルーターから動的に設定されますが、変更する場合は、Windows、Ubuntu Linux、さらには iPhone でも静的 IP アドレスを設定できます。
コントロール パネルから IP アドレスを見つける
コントロール パネルを使用して IP アドレスを見つけることもできます。Windows 検索バーに「コントロール パネル」と入力し、検索結果からコントロール パネル アプリをクリックします。
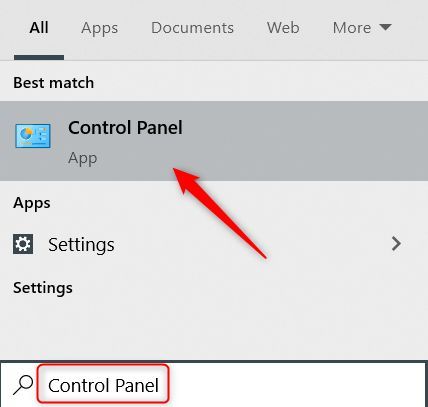
コントロール パネルが開きます。ここで、「ネットワークとインターネット」をクリックします。
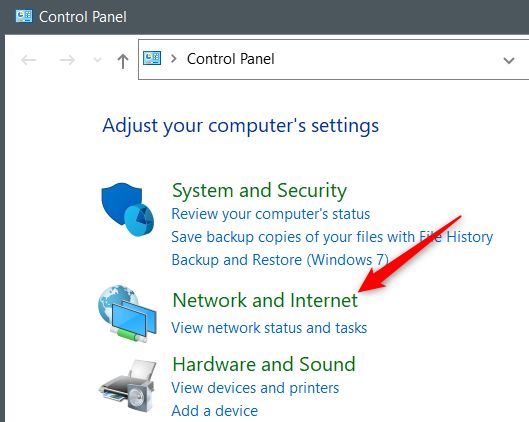
次の画面で、「ネットワークと共有センター」をクリックします。
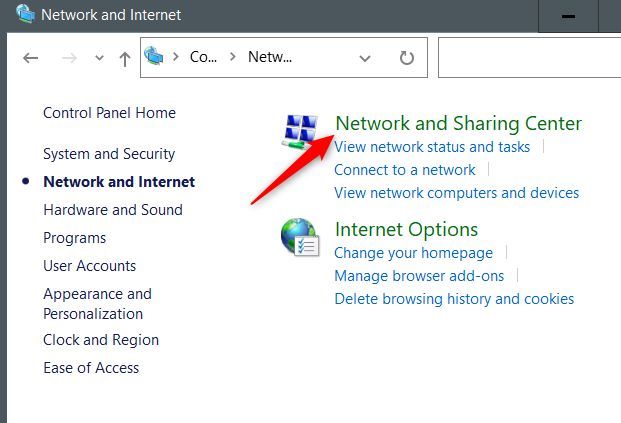
次に、左側のメニューで「アダプターの設定の変更」をクリックします。
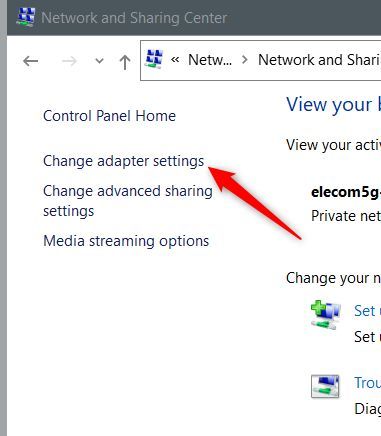
次に、使用している接続に応じて、「イーサネット」または「Wi-Fi」をダブルクリックします。
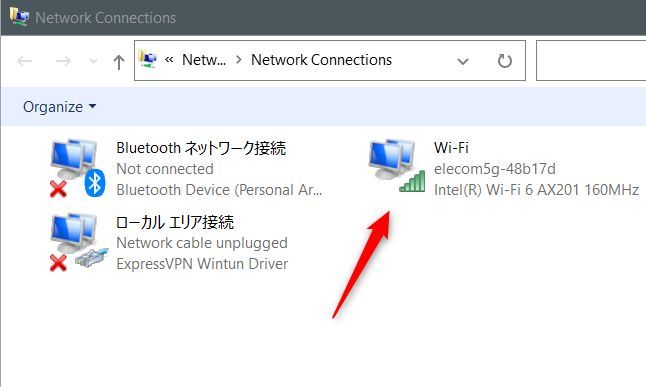
「Wi-Fi ステータス」(または「イーサネット ステータス」)ウィンドウが表示されます。「接続」セクションで、「詳細」をクリックします。
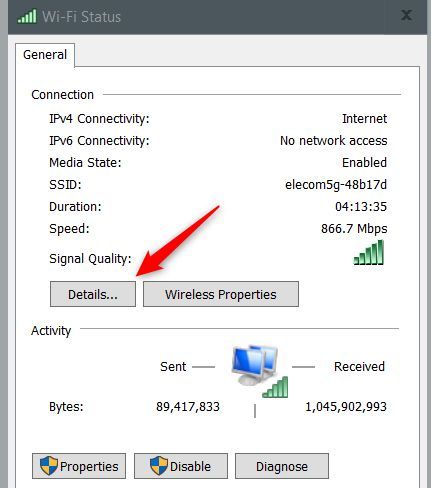
最後に、表示される「ネットワーク接続の詳細」ウィンドウで IP アドレスを見つけることができます。
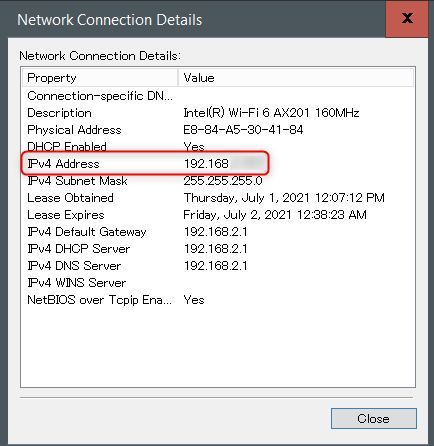
以上です。
コマンド プロンプトを使用して IP アドレスを見つける
コマンド プロンプトで作業するのが好きですか?朗報です!CMD から IP アドレスを取得するために実行できる簡単なコマンドがあります。
最初に、コマンド プロンプトを開きます。これを行うには、Windows 検索バーに「コマンド プロンプト」と入力し、検索結果に表示されるコマンド プロンプト アプリをクリックします。

コマンド プロンプトが開きます。このコマンドを入力して Enter キーを押し、実行します。
ipconfig
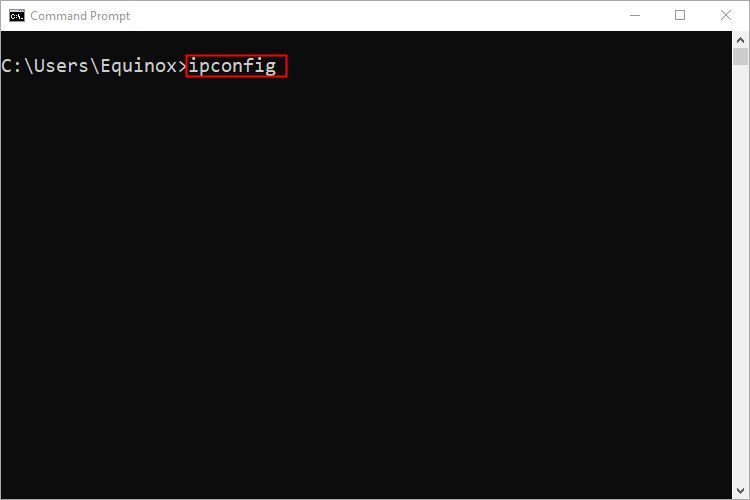
応答で「IPv4 アドレス」行に記載された IP アドレスが返されます。
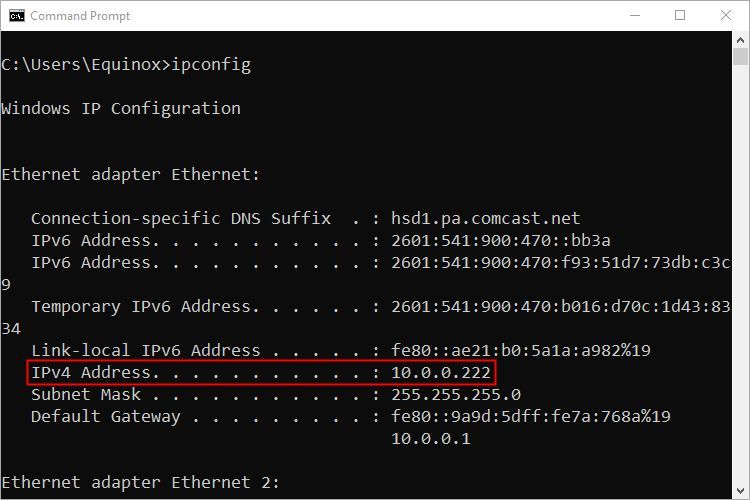
これらの方法のいずれかを使用すると、Windows 10 PC の IP アドレスが得られるはずです。ただし、これはプライベート IP アドレスです。パブリック IP アドレスもあることをご存知ですか?
IP アドレスを見つけるついでに、Windows 11 PC、iPhone、Roku、プリンター、Wi-Fi ルーター、またはその他のデバイスの IP アドレスを見つけることに興味があるかもしれません。IP アドレス以外にも、特定の TCP/IP ポートで何がリッスンしているのかを調べたり、静的 TCP/IP ルートを設定したりできます。
コメントする