Excel のクイック分析ツールを使用すると、スプレッドシートのデータをすばやく分析して視覚化することができます。複雑な数式や関数は必要なく、一般的なデータ分析機能にアクセスできます。
分析するデータを選択すると、選択範囲の右下隅にあるクイック分析アイコンをクリックするか、右クリックしてコンテキスト メニューから [クイック分析] を選択することで、クイック分析ツールにアクセスできます。
Excel のクイック分析ツールのオプション
クイック分析ツールは、さまざまな分析オプションを備えた 5 つのカテゴリを提供します。各カテゴリについて詳しく見ていきましょう。
1. 書式設定
このカテゴリでは、データ バー、カラー スケール、アイコン セットを提供します。特定の条件に基づいてセルをハイライトするために、条件付き書式ルールを適用できます。たとえば、特定のしきい値を超える値をハイライトしたり、重複を特定したり、カスタム ルールに基づいてデータを強調したりできます。
2. グラフ
これにより、折れ線グラフ、円グラフ、クラスター化グラフなど、さまざまな種類のグラフを作成できます。データに基づいてさまざまなグラフの種類を推奨します。
3. 合計
このカテゴリでは、合計、平均、カウント、最小値、最大値、合計のパーセンテージなど、データの一般的な統計量を計算するためのオプションを提供します。
4. テーブル
テーブル タブでは、Excel のテーブルを操作するためのさまざまなオプションを提供します。データが自動的に分析され、便利なピボットテーブル構成が提案されます。
5. スパークライン
クイック分析ツールを使用すると、データの傾向やパターンを視覚的に表すスパークラインと呼ばれる小さなインライン グラフを作成できます。スパークライン カテゴリでは、折れ線、棒、または勝敗のスパークラインを作成するためのオプションを提供します。
Excel のクイック分析ツールの使用例
それでは、Excel でクイック分析ツールを使用できるシナリオをいくつか見てみましょう。
複数の列または行の合計を取得する
家賃、光熱費、食料品、娯楽など、さまざまな支出カテゴリを含む予算スプレッドシートがあるとします。各カテゴリには、さまざまな月の毎月の支出額があります。各カテゴリの合計支出を取得したいとします。手順は次のとおりです。
- すべてのセルの範囲を選択します。
- 選択範囲の右下隅にあるクイック分析アイコンをクリックします。
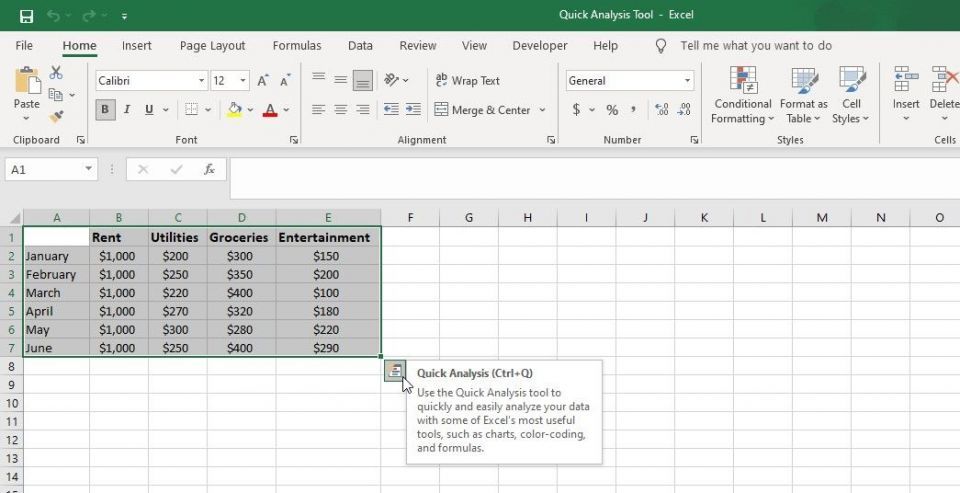
- クイック分析メニューで、合計タブに移動します。
- 最初の合計オプション (青色) を選択します。これにより、各カテゴリの合計支出を示す新しい行が追加されます。
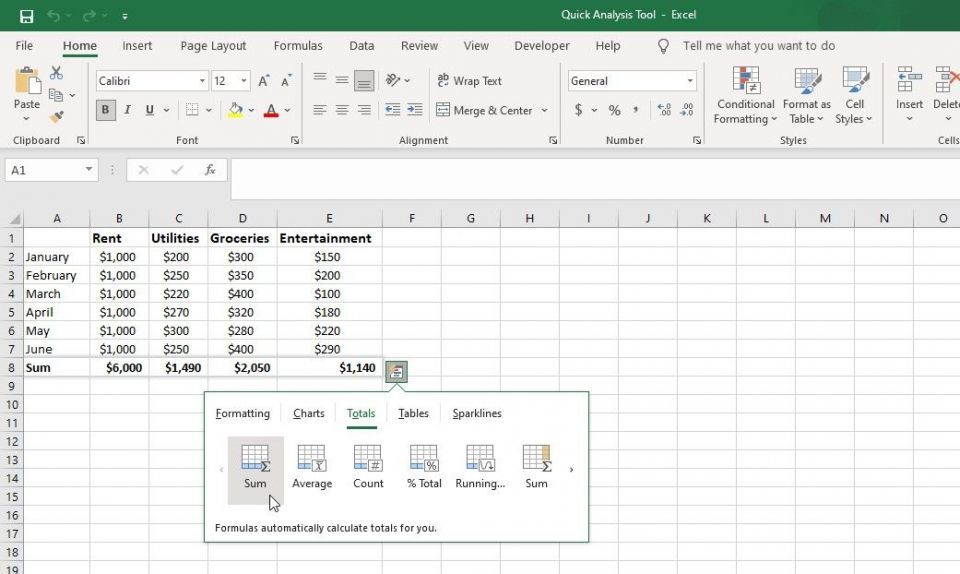
- 月別の合計支出を計算するには、2 番目の合計オプション (黄色) を選択します。
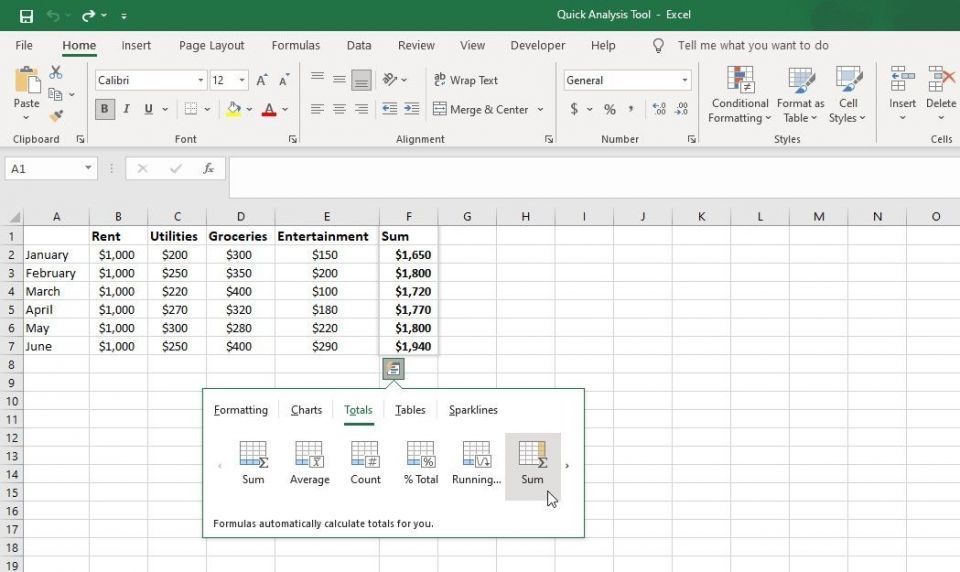 月別の支出を示す新しい列が表示されます。
月別の支出を示す新しい列が表示されます。
行/列の合計パーセンテージを計算する
上記の例から予算スプレッドシートを使用して、各支出カテゴリの合計パーセンテージを取得したいとします。次の手順に従います。
- データセットを選択します。
- クイック分析アイコンをクリックします。
- 合計タブに移動し、最初の合計パーセンテージオプションを選択します。
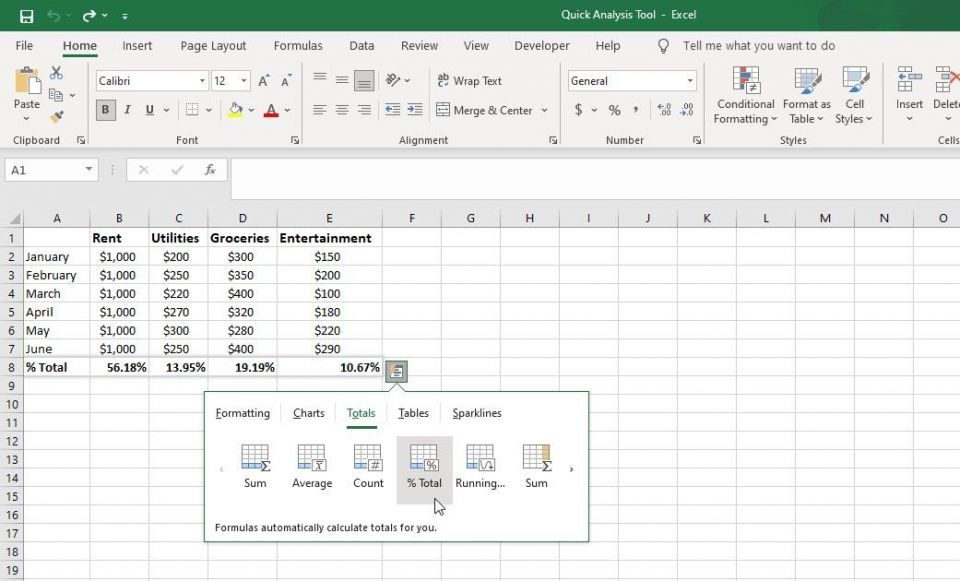
- 月別の合計パーセンテージを取得するには、2 番目の合計パーセンテージオプション (黄色) を選択します。
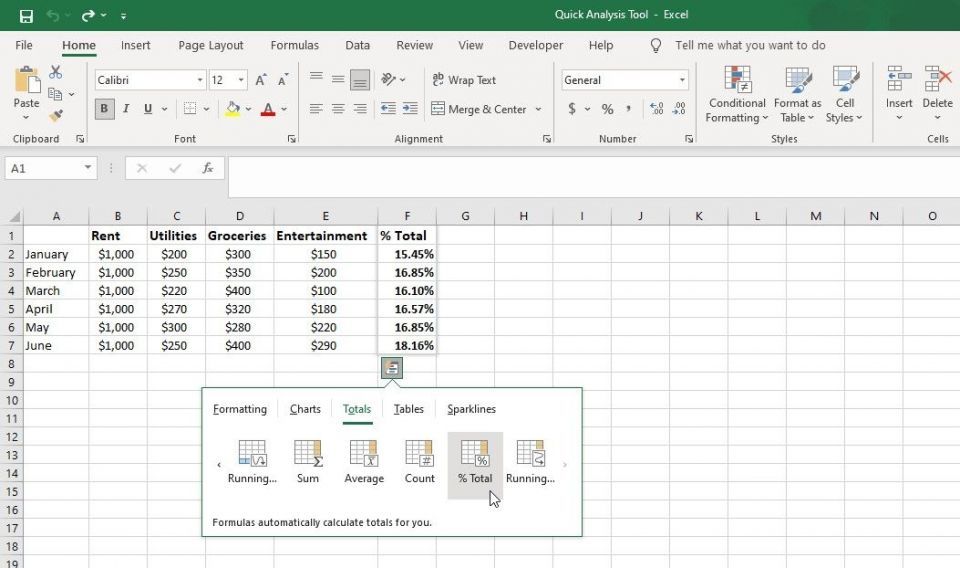
特定のテキストを含むセルを書式設定する
従業員とその所属部門のリストを含むデータセットがあるとします。クイック分析ツールを使用して、エンジニアリング部門の従業員を特定したいとします。
- 分析するセルの範囲を選択します。
- クイック分析アイコンをクリックするか、キーボードのCtrl + Qを押します。
- 書式設定グループで、テキストが含まれるオプションを選択します。
- 表示されるダイアログ ボックスに、テキスト ボックスにエンジニアリングと入力し、OKをクリックします。
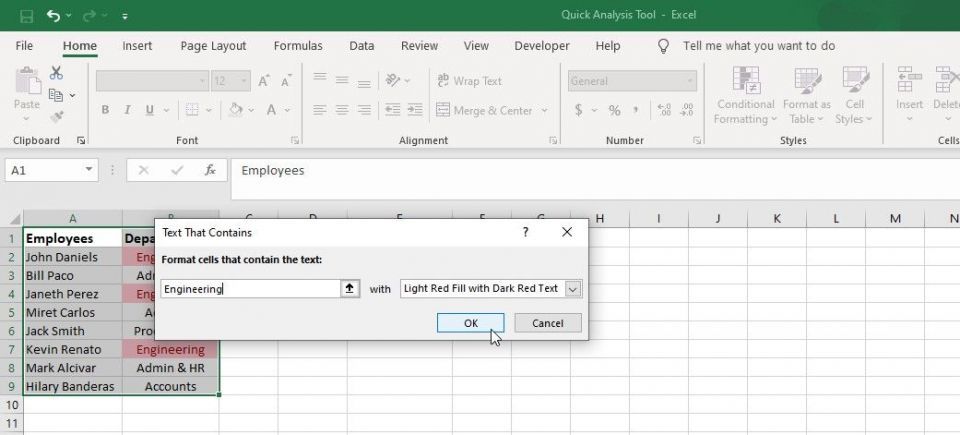
テキストエンジニアリングを含むセルは、定義済みの書式スタイルでハイライトされます。
指定した値よりも大きい値を持つセルを特定する
学生とその対応するテスト スコアのリストがあるとします。75 を超えるスコアを獲得した学生を特定してハイライトしたいとします。次の手順に従います。
- テスト スコアを含むセルの範囲を選択します。
- クイック分析アイコンをクリックするか、キーボードのCtrl + Qを押してクイック分析ツールを開きます。
- 書式設定タブをクリックして、より大きいオプションを選択します。
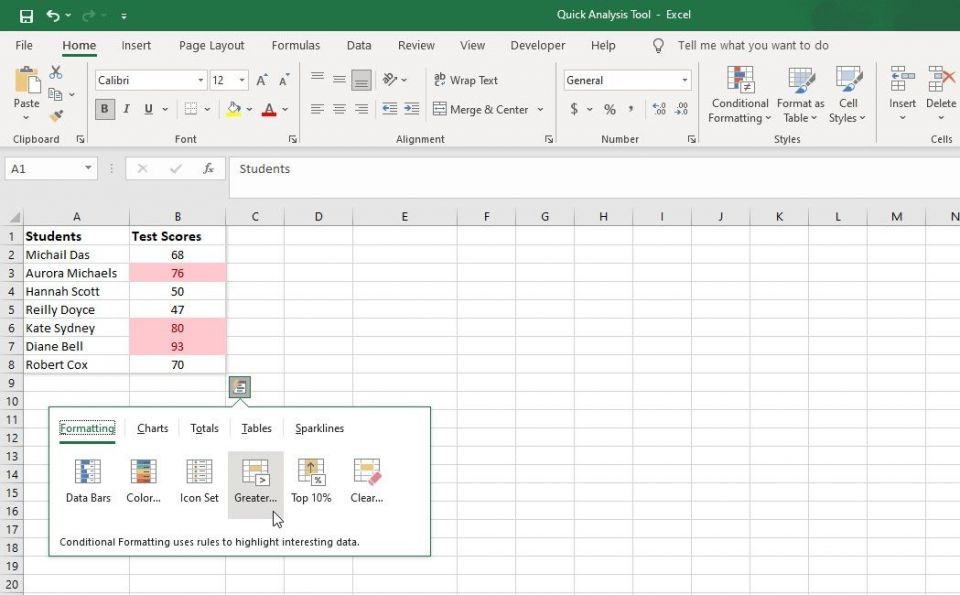
- 表示されるダイアログ ボックスに、しきい値 (たとえば、75) を入力して、書式を指定します。
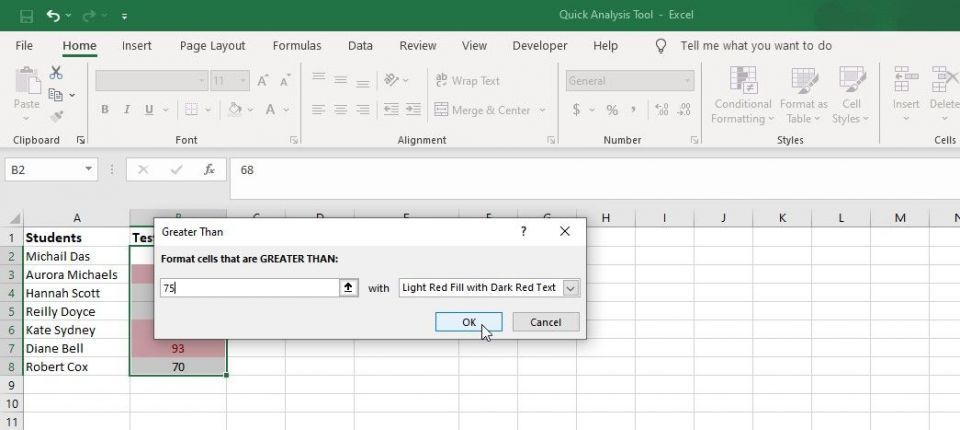
- OKをクリックして、書式を適用します。これにより、テスト スコアが75を超えるすべてのセルがハイライトされます。
折れ線グラフ、クラスター化グラフ、積み上げグラフ、または円グラフを挿入する
さまざまなマーケティング チャネルの月別の Web サイト トラフィック データを含むデータセットがある例を考えてみましょう。クイック分析ツールを使用して、Web サイト トラフィックの傾向を時間の経過とともに視覚化するグラフをすばやく作成できます。方法は次のとおりです。
- グラフを作成するセルの範囲を選択します。
- クイック分析アイコンをクリックします。
- グラフタブに移動します。データに推奨されるグラフが表示されます。
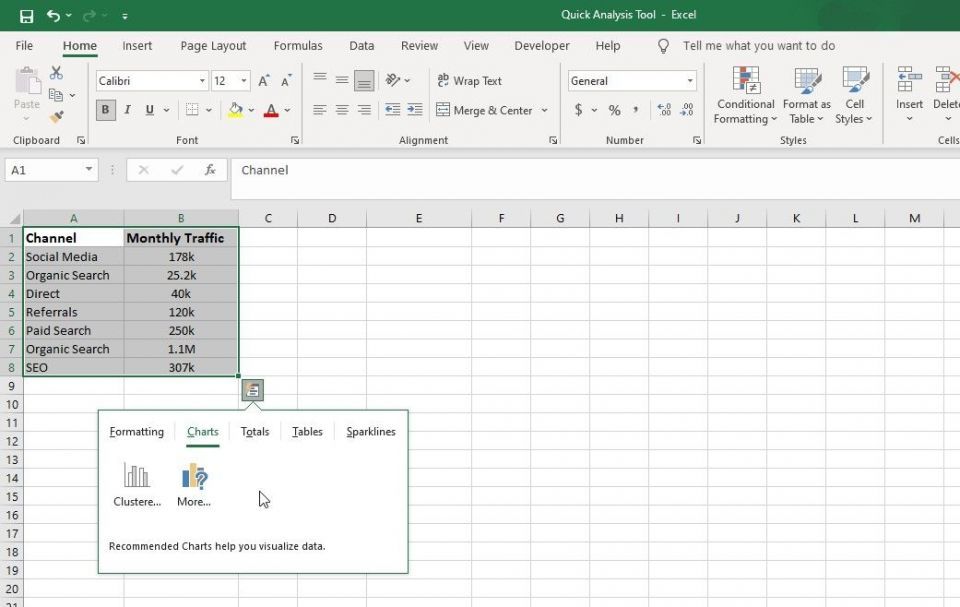
- その他のグラフをクリックして、利用可能なすべてのグラフを表示します。
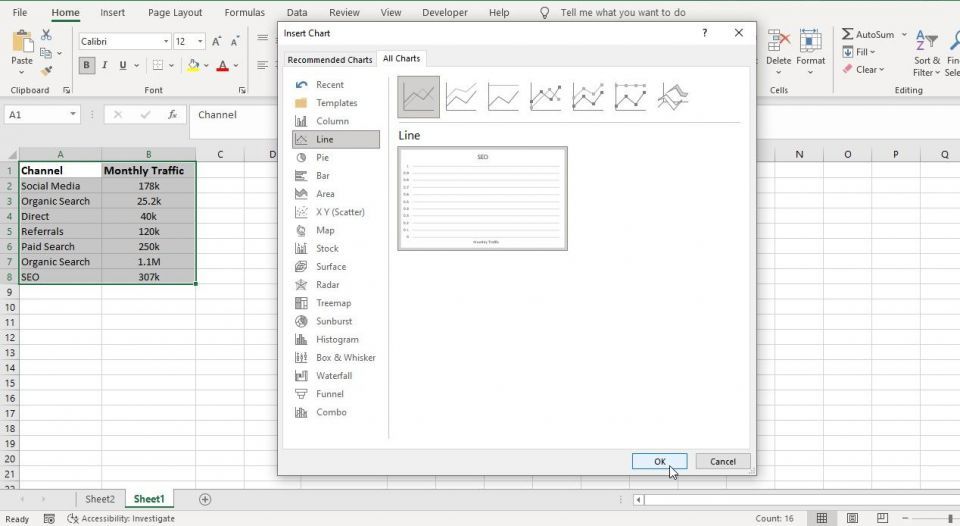
- グラフをプレビューし、満足したらOKをクリックして、選択したグラフを追加します。
重複または一意のテキストをハイライトする
列 A に顧客のメール アドレスのリストがあり、列 B に注文金額があるスプレッドシートがあるとします。データの正確性を確保するために、重複するメール アドレスを特定したいと考えています。次の手順を使用します。
- 分析するデータを含む列を選択します (この場合は、顧客メール列)。
- 選択範囲の右下隅にあるクイック分析アイコンをクリックします。
- 書式設定タブに移動し、重複値オプションを選択します。これにより、2 回以上表示されるすべてのメール アドレスがハイライトされます。
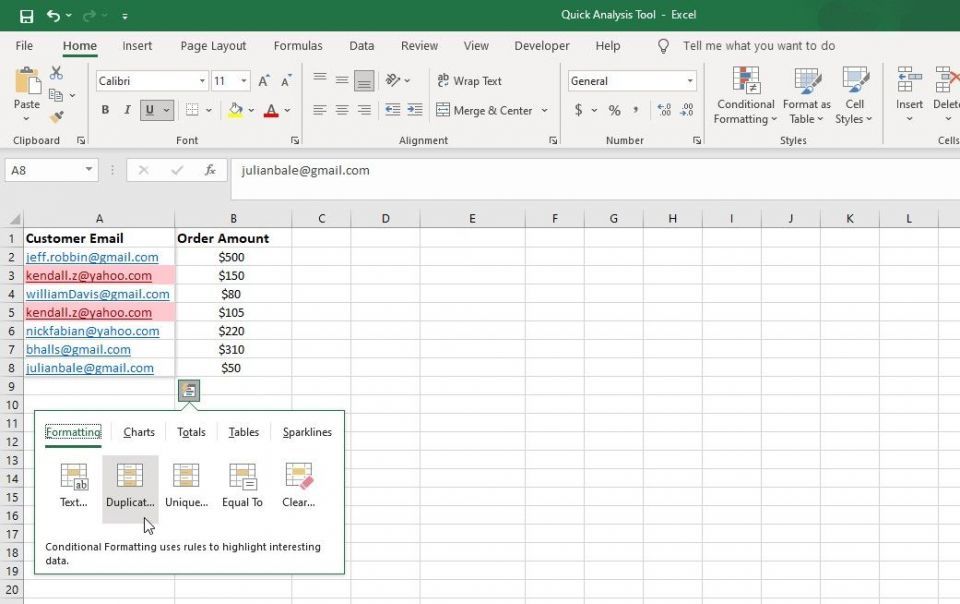
- 一意のアドレスを持つセルをハイライトするには、一意の値オプションを選択します。
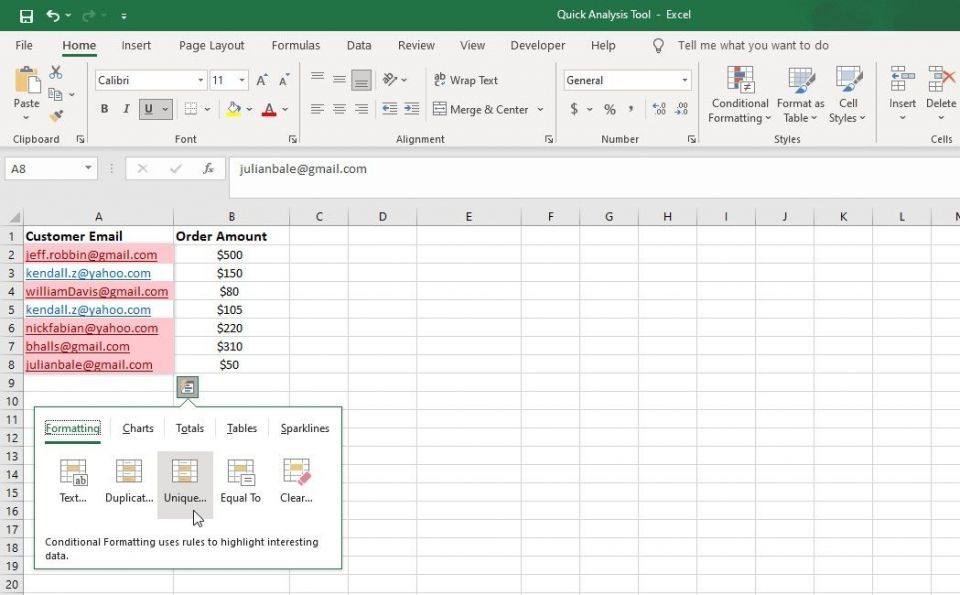 これにより、データセットに 1 回だけ表示されるすべてのメール アドレスがハイライトされます。
これにより、データセットに 1 回だけ表示されるすべてのメール アドレスがハイライトされます。
データセットの条件付き書式を元に戻す
クイック分析ツールを使用して Excel の条件付き書式を削除する手順は次のとおりです。
- 条件付き書式が適用されているセルの範囲を選択します。
- クイック分析アイコンをクリックします。
- 書式設定タブをクリックします。
- 書式設定タブ内で、書式をクリアオプションを選択します。
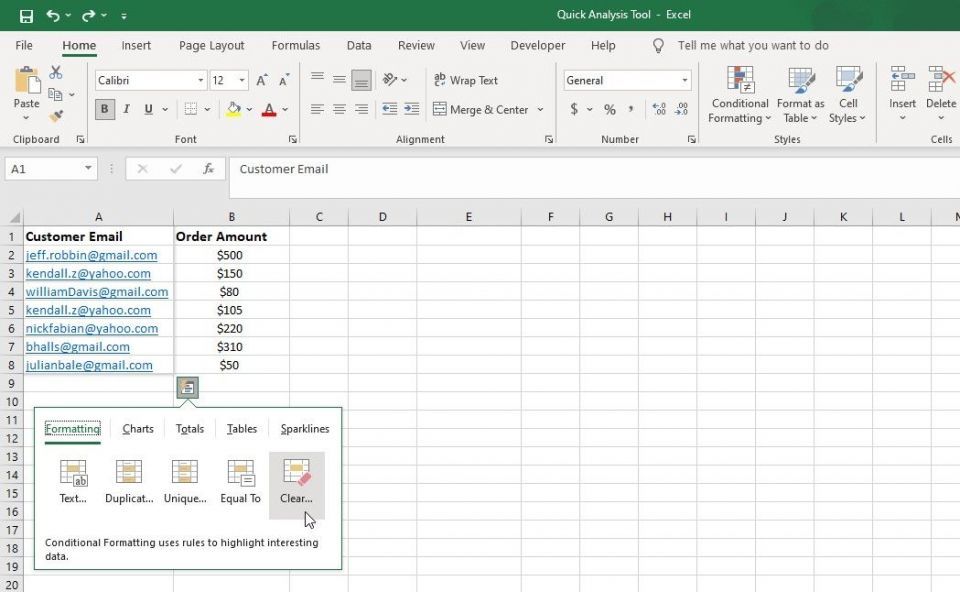
これらは、Excel のクイック分析ツールの使用例の一部です。ツール内で利用可能なさまざまなオプションを調べて、Excel でスプレッドシートを整理する他の方法を見つけてください。
Excel のクイック分析ツールでデータ分析を高速化
クイック分析ツールは、Excel で効率的なデータ分析を迅速に解決します。直感的なインターフェイスと包括的な機能により、データからグラフをすばやく生成し、書式を適用し、貴重な洞察を得ることができます。クイック分析ツールの簡単な手順に従い、さまざまなオプションを調査することで、時間を節約し、生産性を向上させることができます。
コメントする