Excelの論理演算子は、データの比較や条件の評価を行う上で重要な役割を果たします。控えめな数学記号のように見えるかもしれませんが、複数の場面で非常に便利です。
適切に使用し、他の関数と組み合わせると、スプレッドシートのデータに関する洞察を得て、数回のクリックで結論を導き出すことができます。各論理演算子の使い方を学び、他の数式と一緒にデータ分析に取り入れる方法を学びましょう。
Microsoft Excelの論理演算子とは?
Microsoft Excelでは、論理演算子は、スプレッドシートのセルの値を2つ比較するために使用されます。比較演算子とも呼ばれます。これらの値は、数値またはテキストにすることができます。
Microsoft Excelには6つの論理演算子が用意されています。等号、不等号、大なり号、大なりイコール号、小なり号、小なりイコール号です。
これらの演算子は、比較の結果に基づいてTRUEまたはFALSEの出力値を返します。比較が条件と一致すれば結果はTRUEになり、そうでなければFALSEになります。
6種類の論理演算子の概要を、それぞれに簡単な例を添えて紹介します。
演算子 | 演算子名 | 説明 | 例 |
|---|---|---|---|
= | 等号 | 2つの値が等しいかどうかを検証します。 | =A1=B1 |
<> | 不等号 | 2つの値が異なるかどうかを検証します。 | =A1<>B1 |
> | 大なり号 | 1つの値がもう1つの値より大きいかどうかを検証します。 | =A1>B1 |
>= | 大なりイコール号 | 1つの値がもう1つの値以上かどうかを検証します。 | =A1>=B1 |
< | 小なり号 | 1つの値がもう1つの値より小さいかどうかを検証します。 | =A1 |
<= | 小なりイコール号 | 1つの値がもう1つの値以下かどうかを検証します。 | =A1<=B1 |
これらの論理演算子は、他のExcel関数と組み合わせて、より複雑な計算を実行したり、条件付き数式を作成したりすることもできます。これらの論理演算子の使用例については、以下のセクションで説明します。
Excelで等号(=)論理演算子を使用する
2つの値が等しいかどうかを検証するには、=論理演算子を使用します。構文は次のとおりです。
=value1=value2
value1がvalue2と等しい場合、セルの出力は自動的にTRUEに更新されます。2つの値が異なる場合、FALSEに更新されます。
すべての論理演算子関数は等号で始まります。これを論理演算子と混同しないでください。最初の等号は、Excelにその操作を処理する必要があることを示すために追加されます。比較の結果には何の影響もありません。追加しないと、Excelは入力を他の文字列と同様に扱い、結果を生成しません。
これらの値を例として、2つの値の各セットを互いに比較してみましょう。
- データセットを作成します。
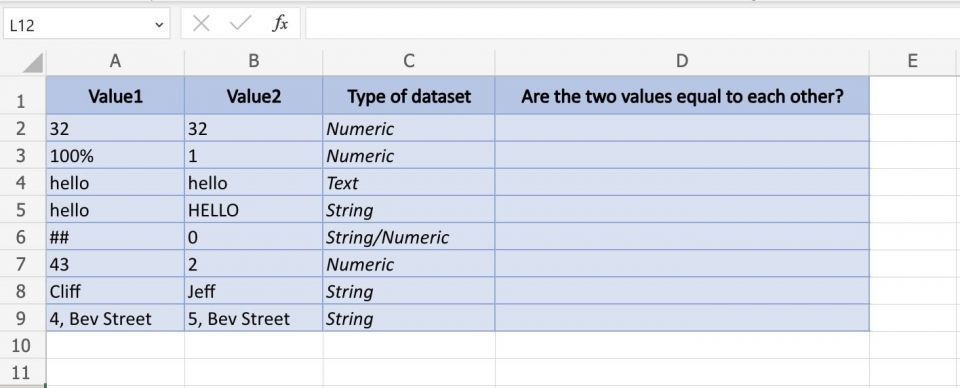
- 出力セルに=記号を追加し、最初の値をセルのクリックまたは参照の入力(この場合はA2)で選択して、論理演算子=を置き、2番目の値(この場合はB1)を追加します。
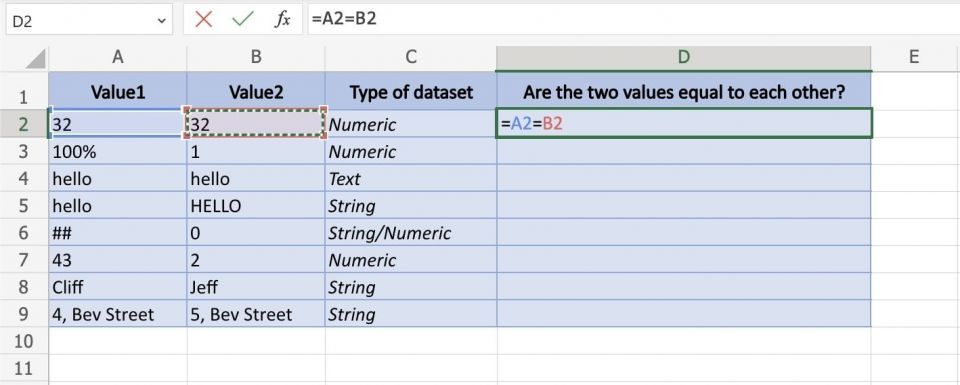
- キーボードのEnterキーを押して結果を表示します。
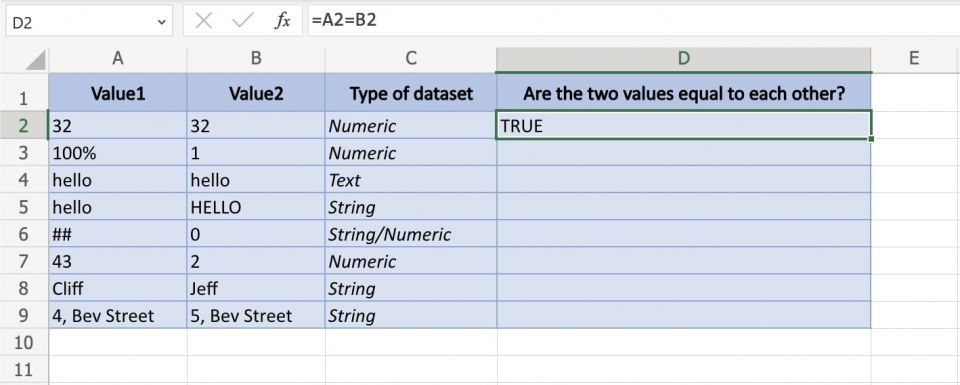
- 比較する値のセットが複数ある場合は、セルの端をマウスでドラッグして、他のセットに同じ論理演算子を適用します。
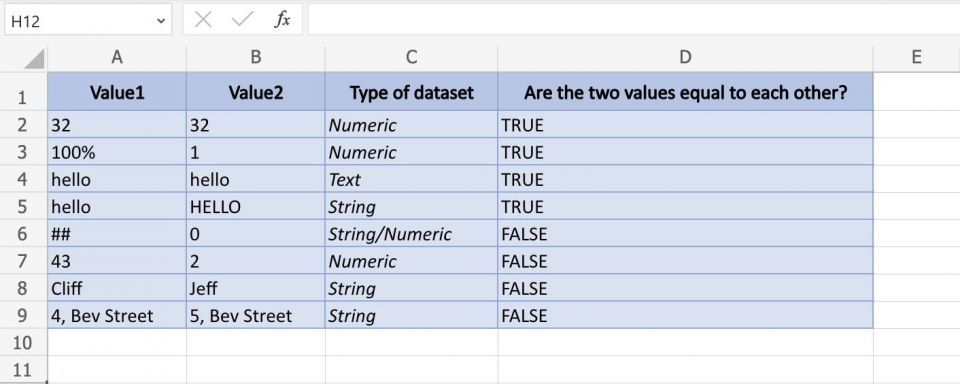
ご覧のとおり、2つの値が等しい場合はTRUE、異なる場合はFALSEという結果になります。
Excelで不等号(<>)を使用する
2つの値が等しくないかどうかを検証するには、<>論理演算子を使用します。構文は次のとおりです。
=value1<>value2
value1がvalue2と異なる場合、セルの出力は自動的にTRUEに更新されます。2つの値が等しい場合、FALSEに更新されます。
この論理演算子の仕組みを示すために、前と同じ値のセットを使用します。
- データセットを作成します。
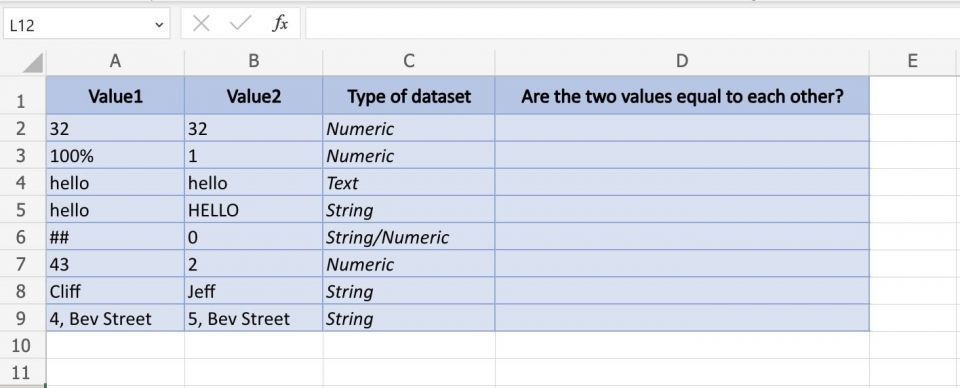
- 出力セルに=記号を追加し、最初の値をセルのクリックまたは参照の入力(この場合はA2)で選択して、論理演算子<>を置き、2番目の値(この場合はB1)を追加します。
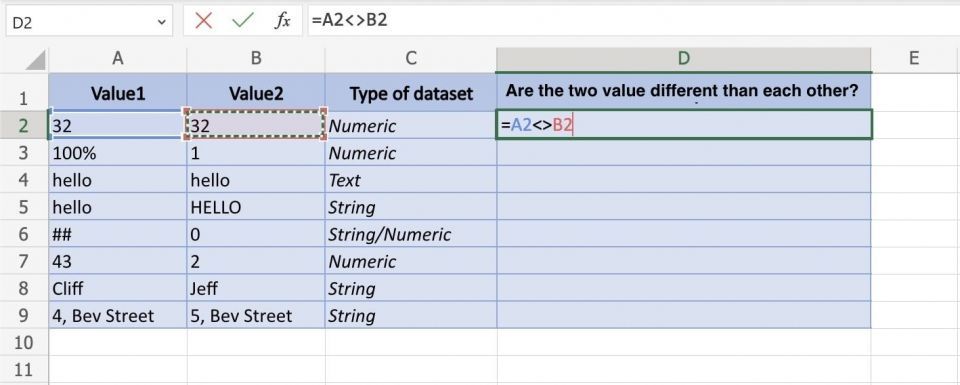
- キーボードのEnterキーを押して結果を表示します。
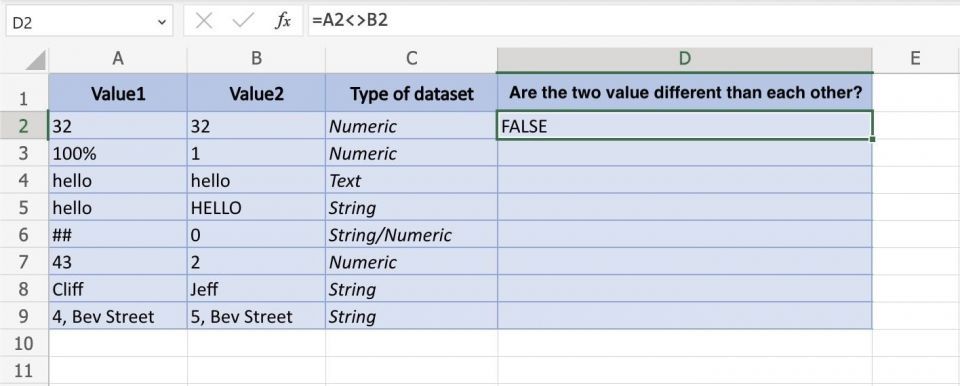
- 比較する値のセットが複数ある場合は、セルの端をマウスでドラッグして、他のセットに同じ論理演算子を適用します。
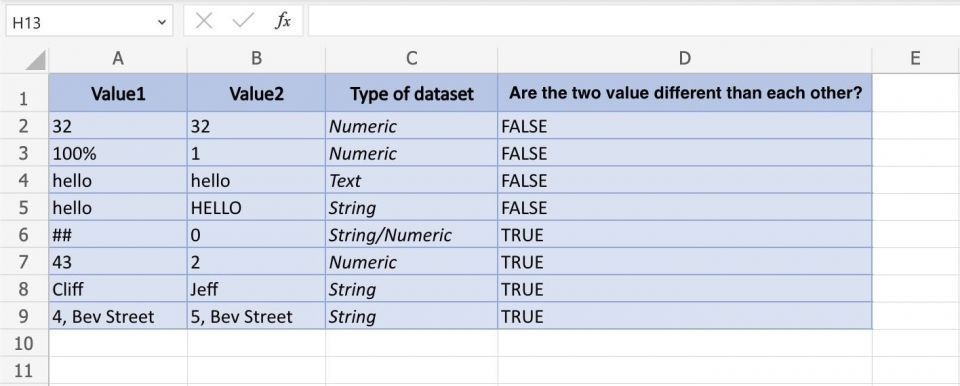
これで、すべての結果がテーブルに表示されます。
Excelで「大なり」(>)と「小なり」(<)の論理演算子を使用する
1つの値がもう1つの値より大きいかどうかを検証するには、>論理演算子を使用します。構文は次のとおりです。
=value1>value2
1つの値がもう1つの値以上かどうかを検証するには、>=論理演算子を使用します。構文は次のとおりです。
=value1>=value2
1つの値がもう1つの値より小さいかどうかを検証するには、<論理演算子を使用します。構文は次のとおりです。
=value1<value2
1つの値がもう1つの値以下かどうかを検証するには、<=論理演算子を使用します。構文は次のとおりです。
=value1<=value2
>=と<=の両方で、=記号は常に>または<記号の右側に来ます。位置を入れ替えるとエラーが発生します。これらの演算子は同じ論理に従うため、>=を使用していくつかの値のセットで試してみましょう。
- データセットを作成します。
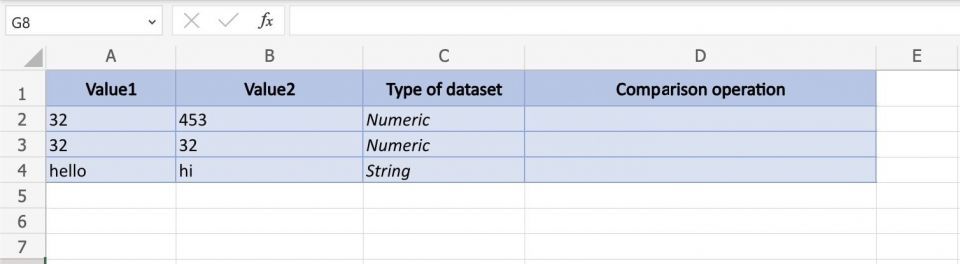
- 出力セルに=記号を追加し、最初の値をセルのクリックまたは参照の入力(この場合はA2)で選択して、論理演算子>=を置き、2番目の値(この場合はB1)を追加します。
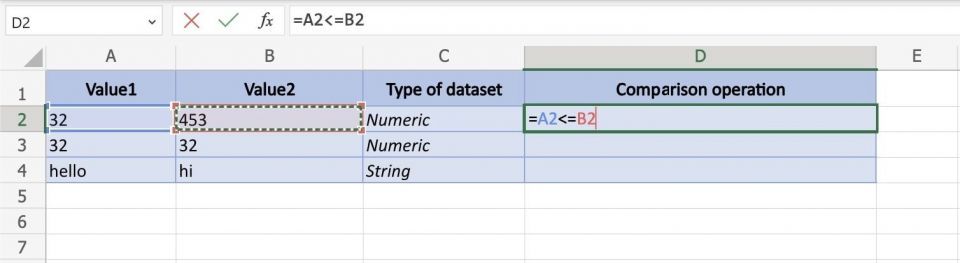
- キーボードのEnterキーを押して結果を表示します。
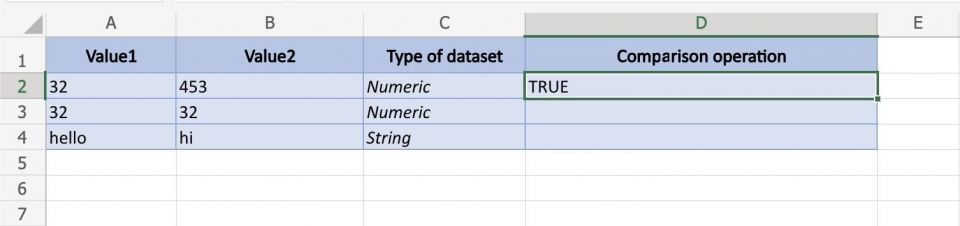
- 比較する値のセットが複数ある場合は、セルの端をマウスでドラッグして、他のセットに同じ論理演算子を適用します。
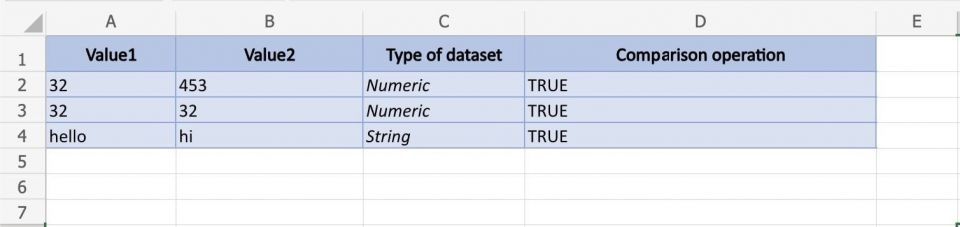
これらの操作は>、<、<=で同じように機能します。
覚えておくべき論理演算子の詳細
Microsoft Excelは特定の方法でデータを処理するため、論理演算子を使用する際には、次の点に注意することが重要です。
数値の比較
- 比較の結果は、数値の形式によって影響を受けません。通常の数字、パーセンテージ、または通貨形式のいずれであっても、Excelは値の元の数字を比較し、形式の変換は削除されます。
- セルの内部で2つの値を直接比較し、=number1=number2、=number1<>number2と入力するか、他の論理演算子を使用するだけです。
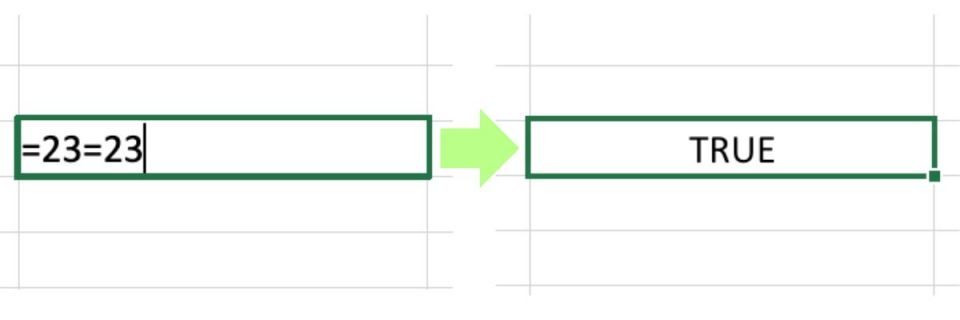
テキスト値の比較
- 演算子は、大文字と小文字を区別しません。同じテキストが異なる大文字と小文字で表示されている場合はTRUE値が返されます。
- セルの内部で2つの値を直接比較できます。これは、値を引用符で囲むことで実現できます。
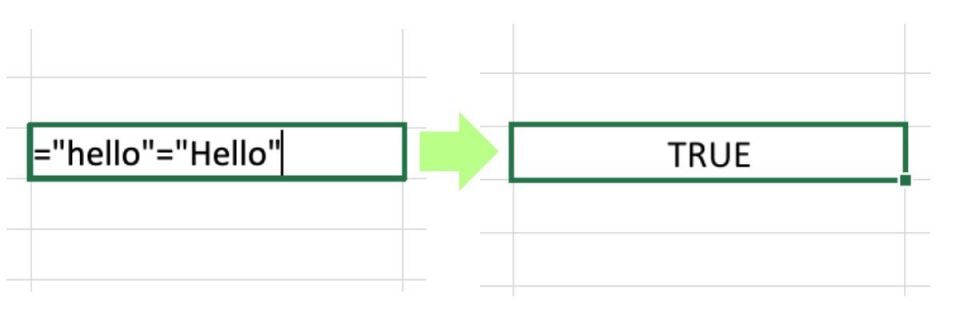
Excelでは、2つの値が等しいかどうかを確認する方法は他にもいくつかあります。それでは、Excelのスキルをさらに向上させるために、論理演算と数式を組み合わせる方法を確認しましょう。
Excelで数式と論理演算子を使用する
比較の結果に応じて異なるメッセージを表示したいとします。ここで、論理演算子と他の関数を組み合わせると便利です。
この場合、最も注目すべき使用される数式はIF関数です。条件付き操作を実行するには、構文は次のとおりです。
=IF(logical_test, [value_if_true], [value_if_false])
比較の結果をより読みやすく表示したいという例を見てみましょう。
- データセットを作成します。
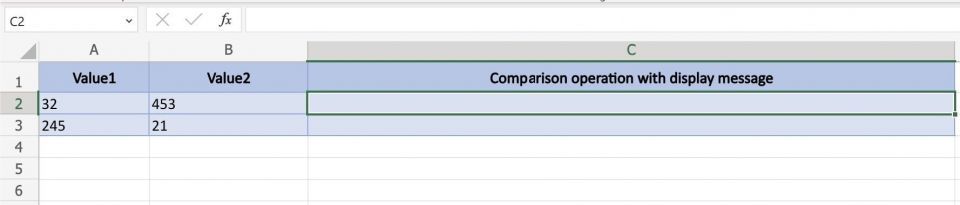
- IF関数を記述します。比較する2つの値を選択し、TRUEの場合に表示するテキストを選択してから、FALSEの場合に表示するテキストを選択します。どちらも角かっこで囲む必要があります。
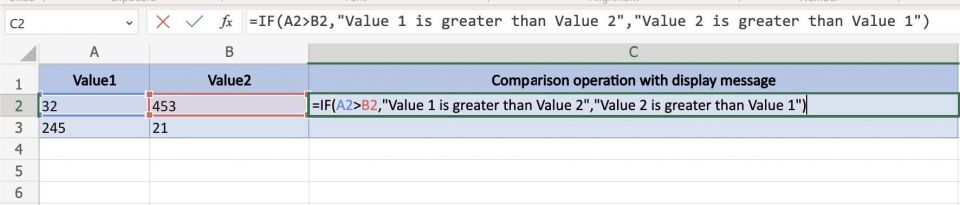
- Enterキーを押して結果を表示します。比較の結果がTRUEの場合、最初のテキストが表示されます。
 比較の出力がFALSEの場合、この別のメッセージが表示されます。
比較の出力がFALSEの場合、この別のメッセージが表示されます。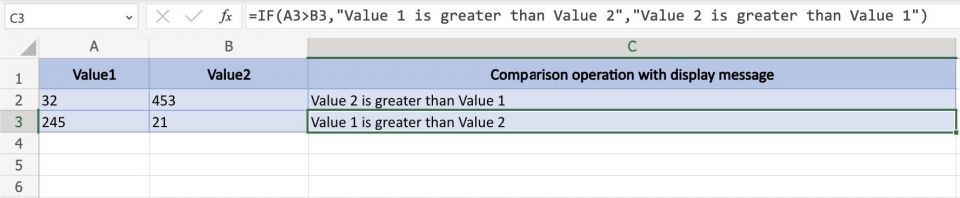
テキストは必ず引用符で囲んでください。そうしないと、エラーメッセージが表示されます。エラーメッセージが表示された場合は、IF関数のトラブルシューティング方法をいくつか試してみてください。
論理演算子の範囲は非常に示唆に富んでいます
Microsoft Excelの論理演算子は一見基本的なものに見えるかもしれませんが、データの理解、スプレッドシートの読みやすさの向上、IF関数と組み合わせた場合の調査結果の洞察への変換に役立ちます。
また、さまざまな種類のデータセットを扱う場合のデータの比較方法、つまりデータ変換の最も重要な側面の1つについても理解できます。
コメントする