Windows の設定アプリを開き、「詳細情報」タブをクリックして、システムに搭載されている CPU を確認します。Ctrl+Shift+Esc キーを押してタスク マネージャーを開き、「パフォーマンス」タブに移動して CPU を表示したり、システム情報ユーティリティを開いて PC のすべてのハードウェアを確認することもできます。
すべてのコンピューターには、CPU または中央処理装置としても知られるプロセッサが少なくとも 1 つ搭載されています。コンピューターの CPU は、おそらく Intel または AMD 製です。搭載されている CPU とその速度を確認する方法を以下に示します。
設定アプリで搭載されている CPU を確認する
Windows 10 または Windows 11 の設定アプリでこの情報を確認するには、設定 > システム > 詳細情報に移動します。「デバイスの仕様」の下を探します。コンピューターのプロセッサの名前とその速度が、「プロセッサ」の右側に表示されます。
Windows+i キーを押すと、設定アプリをすばやく開くことができます。Windows キーを押して「詳細情報」と入力して、スタート メニューでこの設定画面を検索し、表示される「この PC の詳細情報」ショートカットをクリックすることもできます。
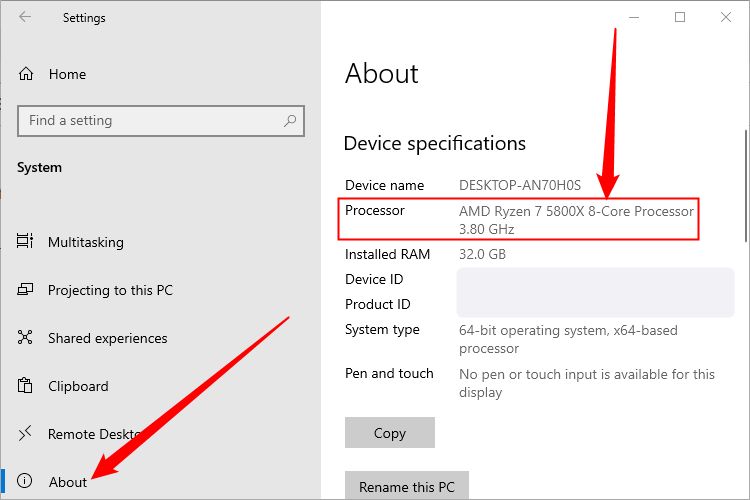
タスク マネージャーで搭載されている CPU を確認する
Windows 10 および Windows 11 のタスク マネージャーにも、詳細な CPU 情報が表示されます。タスクバーを右クリックして「タスク マネージャー」を選択するか、Ctrl+Shift+Esc キーを押して起動します。「パフォーマンス」タブをクリックして「CPU」を選択します。コンピューターの CPU の名前と速度がここに表示されます。(「パフォーマンス」タブが表示されない場合は、「詳細」をクリックします)。
コンピューターの CPU のコア数を含む、リアルタイムの CPU 使用率データやその他の詳細も表示されます。
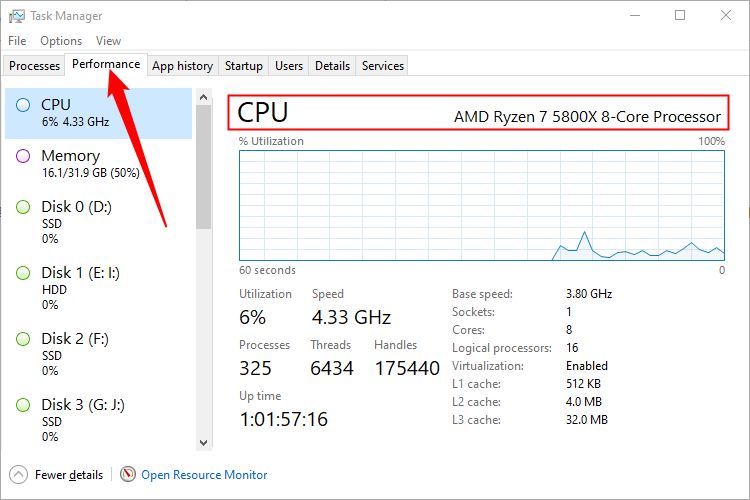
コントロール パネルで CPU を確認する
Windows 10 および Windows 11 のユーザーは、コントロール パネルでもこの情報を確認できますが、現在は設定アプリの「詳細情報」ページが開きます。それでも、その仕組みを以下に示します。コントロール パネル > システムとセキュリティ > システムの順に進んで開きます。キーボードで Windows+Pause キーを押しても、このウィンドウをすぐに開くことができます。
コンピューターの CPU モデルと速度は、システム見出しの「プロセッサ」の右側に表示されます。
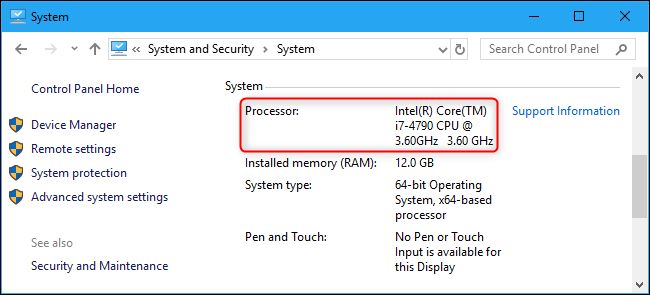
システム情報アプリで搭載されている CPU を確認する
システム情報アプリには、他のオプションで示したものよりもはるかに多くの PC の詳細が含まれています。スタート メニューを開き、「msinfo」と入力し、表示された「システム情報」結果をクリックします。
「概要」タブに留まり、結果をスクロールダウンして「プロセッサ」が表示されるまで下へ移動します。
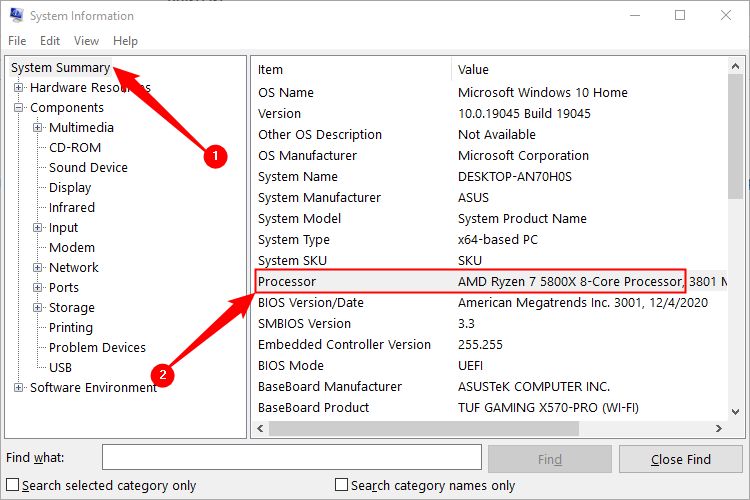
システムで Windows が起動しない場合でも、他にもいくつかの方法でこの情報を確認できます。コンピューターのマニュアルには、このようなシステム仕様の詳細が記載されている可能性があります。コンピューターの BIOS または UEFI ファームウェア設定画面にも、この情報が表示されている場合があります。
コメントする