Android携帯電話からWindows PCに写真を転送するのは、どこから始めればよいかわからない場合は、骨の折れる作業になる可能性があります。幸い、どこを見ればよいかわかればかなり簡単で、複数の方法があります。
一番のカメラは持ち歩くカメラだと言われていますが、多くの場合、そのカメラはAndroidスマートフォンに内蔵されているものです。携帯電話でたくさんの写真やビデオを撮影する場合、いずれかの時点でそれらの写真をPCに転送したいと思うでしょう。USBケーブルとクラウドストレージを使用してそれを行う方法をご紹介します。
ファイルエクスプローラーで画像を手動でコピー/貼り付け
AndroidデバイスからWindows PCに写真やビデオを移動するには、Androidデバイスが「ファイル転送」USBモードに設定されていることを確認する必要があります。これは、USBケーブルで携帯電話をPCに接続すると表示される通知から実行できます。
まず、データ転送をサポートするUSBケーブルでAndroidデバイスをPCに接続します。

これを行うと、Androidデバイスに通知が表示されます。すべての通知を表示するには、下にスワイプする必要がある場合があります。通知は「このデバイスを介して充電」のようになります。タップします。
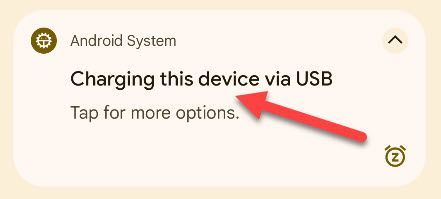
「USB設定」オプションが表示されます。「USBの使用」セクションから「ファイル転送/Android Auto」を選択します。
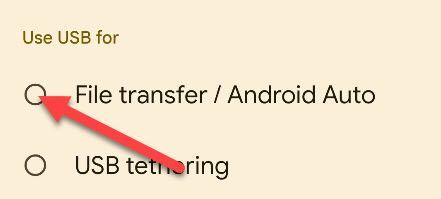
ファイルエクスプローラーのウィンドウがすぐに開き、デバイスが表示されます。「内部共有ストレージ」をクリックして、Androidデバイスのファイルシステムを参照します。
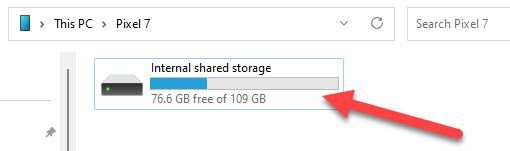
写真とビデオは通常、Androidデバイスの「DCIM」フォルダーに保存されます。
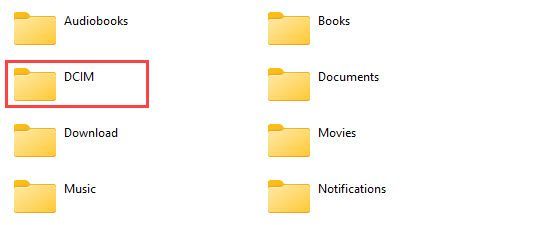
DCIMフォルダーで、「カメラ」に移動します。
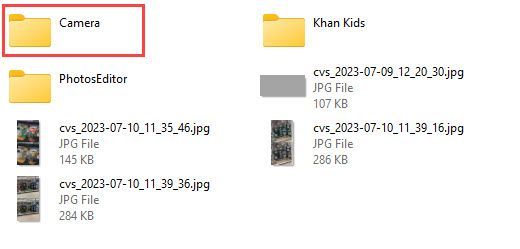
転送するすべての画像とビデオを選択します。他のWindowsフォルダーと同様に、最初に必要な写真をクリックしてから、範囲内の最後の写真をShift+クリックすることで、一連の写真を選択できます。または、Ctrl+クリックして一度に複数の写真を選択することもできます。
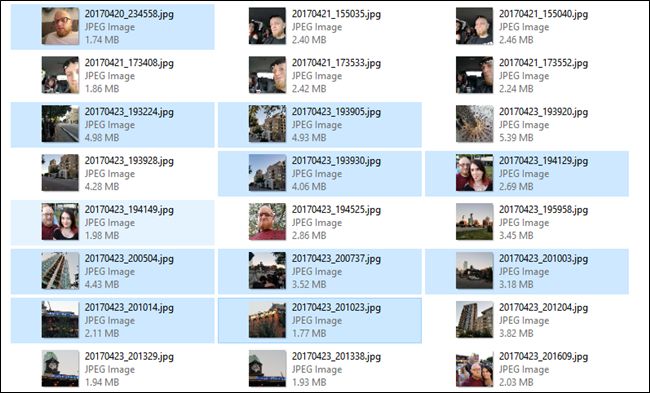
写真を選択したら、選択した画像の1つを右クリックして、「コピー」コマンドを選択します(Ctrl+Cキーを押してもかまいません)。写真をコピーするのではなく移動する場合は(携帯電話から削除される)、代わりに「切り取り」コマンドを使用します。
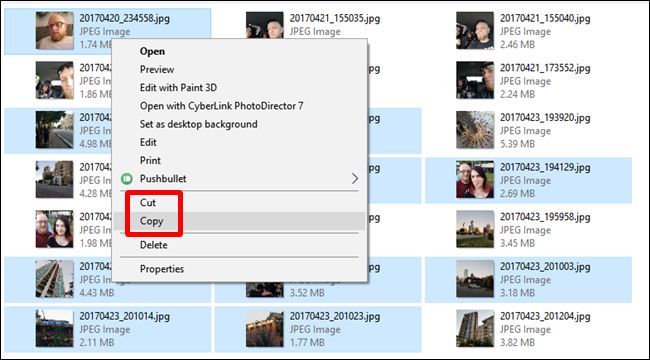
写真を保存するフォルダーに移動し、フォルダー内の任意の空きスペースを右クリックして、「貼り付け」コマンドを選択するか、Ctrl+Vキーを押します。
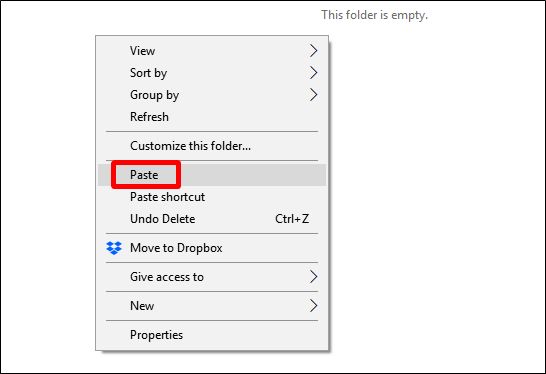
これで完了です。選択したメディアは、Windows PCで利用できるようになります。これでAndroidデバイスの接続を解除できます。
Googleフォトから写真をダウンロード
手動のUSBケーブル方式が気に入らない場合は、クラウドの力を利用してAndroid携帯電話からWindows PCにメディアを転送できます。Googleフォトはこのタスクに最適な選択肢ですので、始めましょう。
まず、AndroidデバイスのアプリからGoogleフォトに写真やビデオをバックアップしていることを確認する必要があります。初めての場合は、デバイスでアプリを開き、Googleアカウントでサインインします。設定後、右上のプロフィールアイコンをタップします。
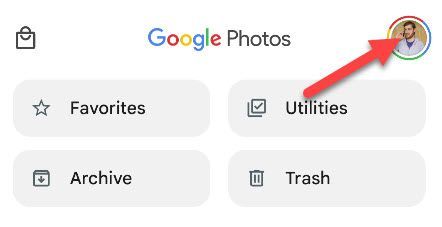
メニューから「写真設定」を選択します。
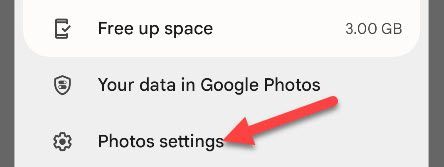
「バックアップ」に移動し、オンになっていることを確認します。バックアップの品質を調整することもできます。
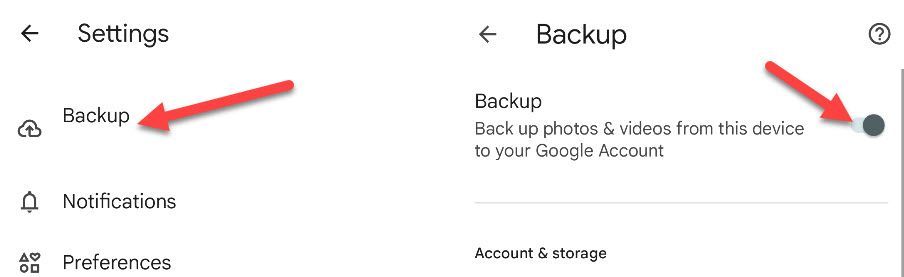
Googleフォトにすべてをバックアップする時間を与えます。完了したら、Windows PCのWebブラウザーに移動してGoogleフォトのWebサイトを開きます。まだサインインしていない場合はアカウントにサインインして、「写真」タブに移動します。
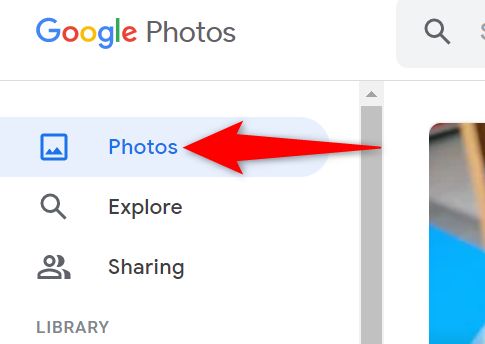
個々の写真をダウンロードするには、右側のペインでダウンロードする写真をクリックします。写真が全画面で開いたら、右上隅にある3つのドットをクリックします。
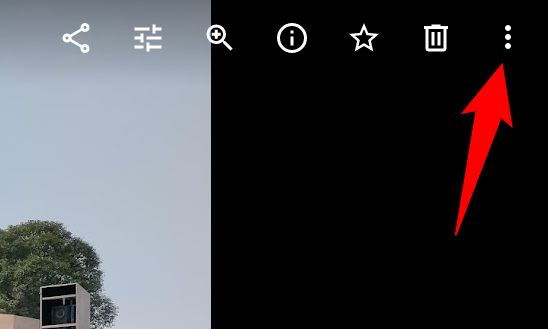
3つのドットのメニューで、「ダウンロード」をクリックして写真をコンピューターにダウンロードします。
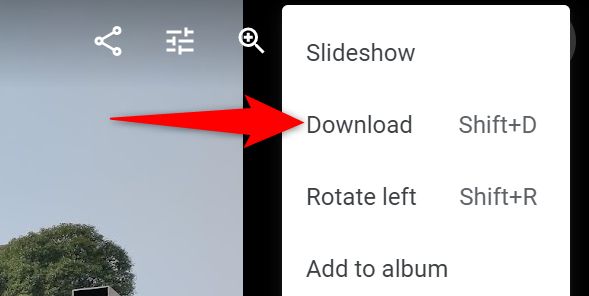
複数の写真を保存したい場合は、写真の左上隅にあるチェックマークアイコンをクリックします。次に、他の写真を選択してダウンロードの選択に追加します。
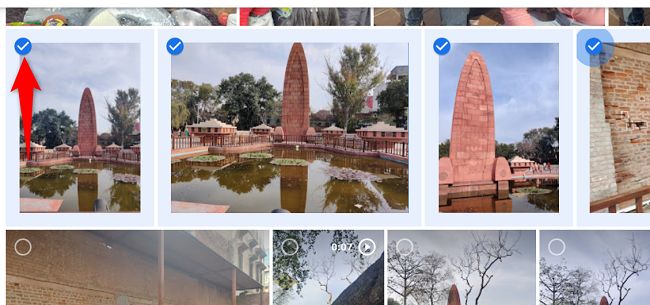
ダウンロードする写真を選択したら、サイトの右上隅にある3つのドットをクリックして、「ダウンロード」を選択します。
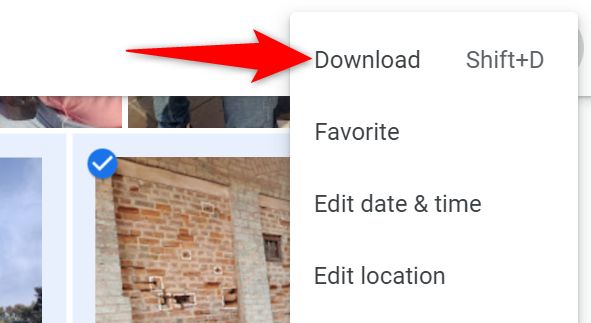
これで完了です。選択した写真は、オフラインでアクセスできるようにコンピューターに保存されました。Googleフォトを使用する利点は、携帯電話を持ち歩く必要がないことや、携帯電話を紛失または盗難に遭った場合にローカルに保存された写真を失う心配がないことです。常にバックアップされており、Googleフォトにサインインできる場所ならどこからでもアクセスできます。
コメントする