サマリー
- iPhoneの標準のメモアプリを使って、シンプルなワークフローで簡単に書類をスキャンし、注釈を付けることができます。
- ファイルアプリには、スキャンした書類をiCloud Driveや他のクラウドサービスに保存できる書類スキャン機能もあります。
- Microsoft Lensは、表からデータを取り込んだり、スキャンしたテキストを音声で読み上げたりできる機能を備えた便利な代替アプリです。
紙の使用量を減らしたり、書類をデジタルで共有したりしたい場合、iPhoneで書類をスキャンすることは非常に有用です。サードパーティの書類スキャナーアプリをインストールする必要はありません。その代わりに、iPhoneを書類スキャナーとして使いましょう。
メモアプリで書類をスキャンする方法
標準のメモアプリは、ワンタップで書類をスキャンすることができます。その後、書類に注釈を付けたり、デジタル署名したり、PDFとして共有したりすることができます。メモアプリを使って実際の書類をデジタルノートに変換する方法をご紹介します。
- メモアプリを開いて古いノートを開くか、新しいノートを作成します。
- 以下のいずれかの方法で書類をスキャンします。
- 画面下部のカメラアイコンをタップして書類をスキャンを選択します。
- メモを入力している場合は、キーボードの上にあるカメラアイコンをタップして書類をスキャンを選択します。
- ノートの右上の3点のオーバーフローメニューボタンをタップしてスキャンを選択します。
- カメラが開きます。スキャンしたいものをカメラに向けてください。
- デフォルトのスキャンオプションは自動または手動です。カメラは瞬時に調整し、視野にある書類をスナップします。自動モードでは、連続して素早く複数回スキャンすることができます。スキャンの色を変更するには、カラーモードアイコン(3つの重なった円)を選択します。
- 最初のスキャンがうまくいかなかった場合は、キャンセル > 破棄を選択します。
- 手動スキャンを行うには、自動をタップして手動モードに切り替えます。シャッターボタンを素早くタップするか、音量ボタンのいずれかを押すこともできます。その後、スキャンした画像の角のハンドルをドラッグしてスキャンを調整します。
- 保存を選択してスキャンをノートに挿入するか、撮り直しを選択してもう一度やり直します。
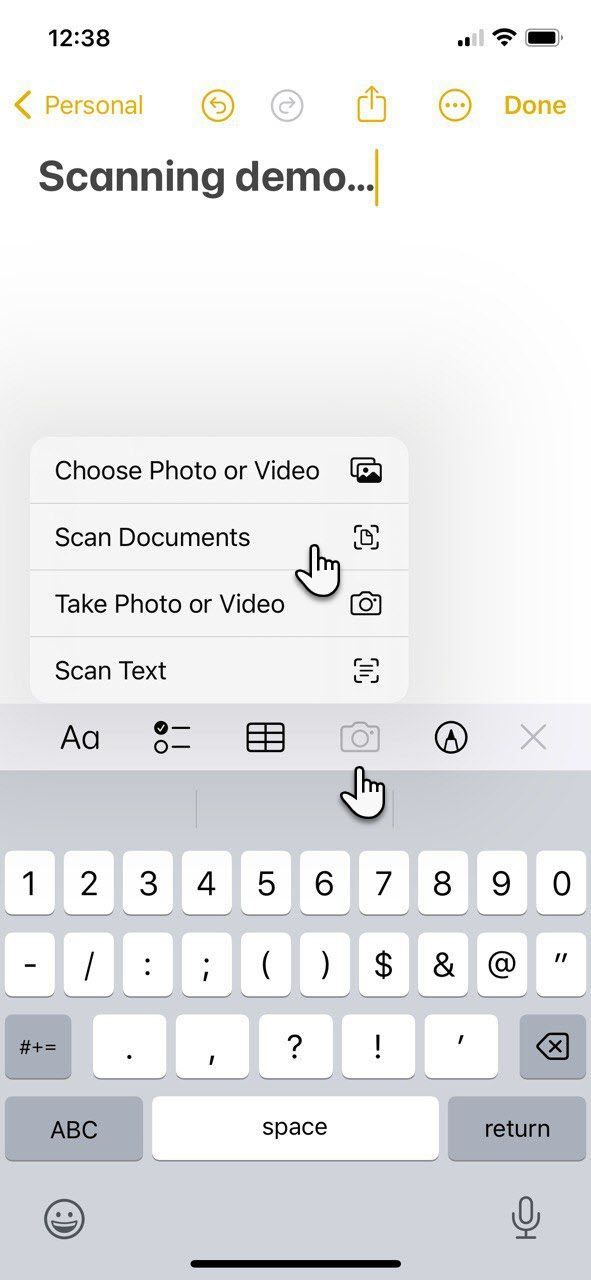
メモアプリでスキャンを微調整する方法
スキャンに問題がある場合は、以下のヒントを試してみてください。
- アイコンの最上段では、スキャンのためにグレースケールまたは白黒を選択することができます。スキャン後にも選択することができますが、その場合はスキャンした画像を操作するためのアイコンが下部に表示されます。
- 書類にピントが合ったら、カメラは自動的に撮影します。手動を選択して手動でスキャンし、スキャンの角を調整することができます。
- スキャナーは、最初のスキャン後もカメラビューに残っており、さらにスキャンすることができます(例えば、複数ページの書類の場合)。
- スキャンが完了したら、画面下部の保存ボタンをタップします。スキャンは、最初に開いたノートに配置することができます。
- 書類をメモアプリから移動したいですか?共有するか、Googleドライブなどの他のアプリにアップロードするか、メールの添付ファイルとして送信するか、PDFを作成するか、WhatsAppで共有します。スキャンのプレビューを長押しして、表示されたら共有をタップします。
- メモアプリのマークアップツールを使って、書類全体に注釈を付けることができます。必要に応じて、コピーを選択してスキャンしたテキストを他のアプリやメモ自体に貼り付けることができます。
ファイルアプリで書類をスキャンする方法
iPhoneのファイルアプリには、メモのスキャナーのように機能する便利な書類スキャン機能があります。書類をスナップして、iCloud Driveやファイルアプリに接続されたサードパーティのクラウドサービスのどこにでも保存することができます。
- ファイルアプリを開きます。
- 画面右上の省略記号アイコン(3つの点)をタップします。書類をスキャンを選択します。スキャンした書類を保存するフォルダに移動することもできます。画面をスワイプしてフォルダオプションバーを表示し、左側の省略記号アイコンをタップします。
- カメラを使って書類にピントを合わせます。ここからは、メモアプリの書類スキャンプロセスと同じように動作します。カメラには、書類を自動的に検出する自動モードがあります。選択が正確でない場合は、手動モードに切り替えます。
- スキャンの端を調整します。アプリはタイルと角度を最適化しようとします。
- 完了をタップしてキャプチャを終了します。スキャンが意図した通りにならなかった場合は、撮り直しを選択します。
- ファイルアプリは、スキャンを任意のフォルダに保存するように求めてきます。特定のフォルダ内でスキャンを開始した場合は、同じフォルダに保存されます。
- iOSの共有シートから、単一のスキャンまたは複数のスキャンをPDFとしてエクスポートすることができます。
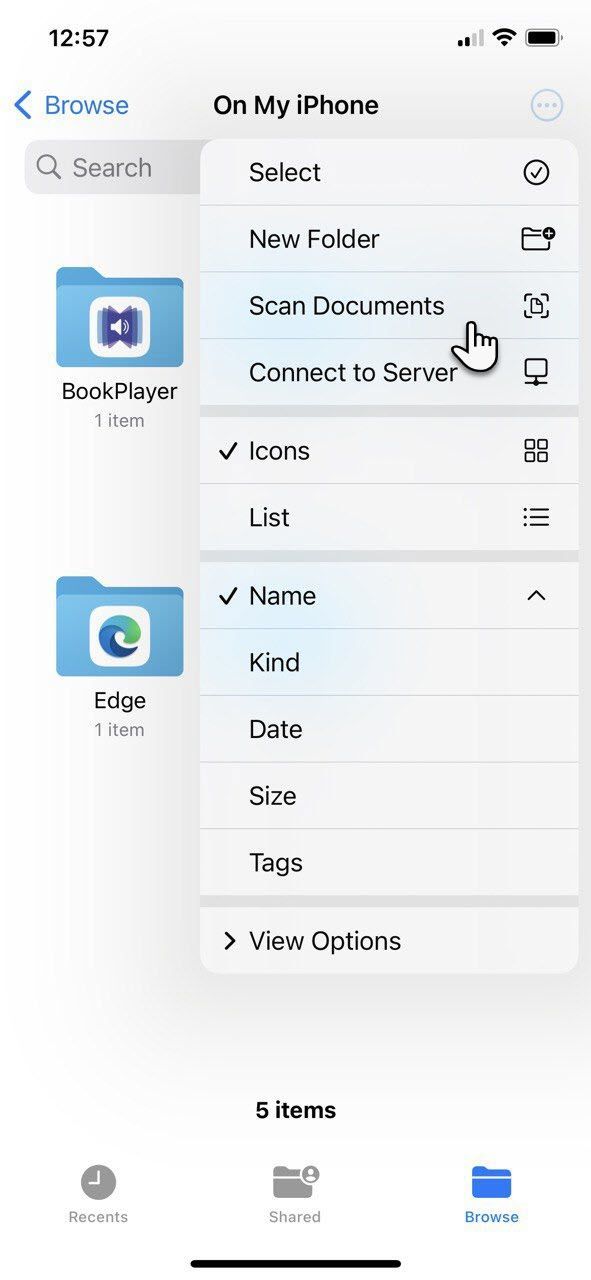
Microsoft Lensで書類をスキャンする方法
Microsoft Lens(旧称Office Lens)は、最高のクロスプラットフォーム生産性ツールの1つです。iPhoneやコンピューターでMicrosoft Officeスイートを使用している場合に特に便利な、強力な書類スキャナーアプリです。
- Microsoft Lensを開き、画面をスワイプしてキャプチャモードを選択します。
- キャプチャモードには、ホワイトボード、ドキュメント、名刺、写真があります。しかし、メニューの最初のオプションはアクションです。
- アクションには、印刷された表からデータを取り込んだり、スキャンした印刷されたテキストを音声で読み上げたりするなど、特別なタイプのスキャンが含まれます。
- ホワイトボードは、白い背景に手書きのメモやスケッチに最適です。
- ドキュメントは、本、フォーム、メニューなどの書類をスキャンする場合に使用します。
- 名刺は、名刺から連絡先情報を取得して、iPhoneまたはiPadの連絡先アプリ、またはMicrosoft OneNoteに保存することができます。
- 写真は、写真や上記モードに当てはまらないものをスキャンする場合に最適です。
- カメラを対象物に向けます。バウンディングボックスが書類を完全にフレームするように位置を調整します。
- 画面中央の丸いカメラボタンをタップします。確認を選択して、画像をスキャンとしてキャプチャします。
- キャプチャを微調整します。スキャンに新しい画像を追加したり、画像にフィルターを適用したり、画像をトリミング、回転、または削除することができます。完了を選択する前に、ペンまたはテキストオプションを使用して画像に注釈を付けます。追加のオプションを見つけるには、トリミングアイコンの横にあるその他を選択します。
- 準備ができたら完了を選択します。スキャンした書類をフォトライブラリに保存するか、PDFとしてエクスポートします。保存先オプションでは、スキャンをMicrosoft Officeアプリに送信することもできます。または、画面上の他の選択肢を使ってスキャンを共有することもできます。
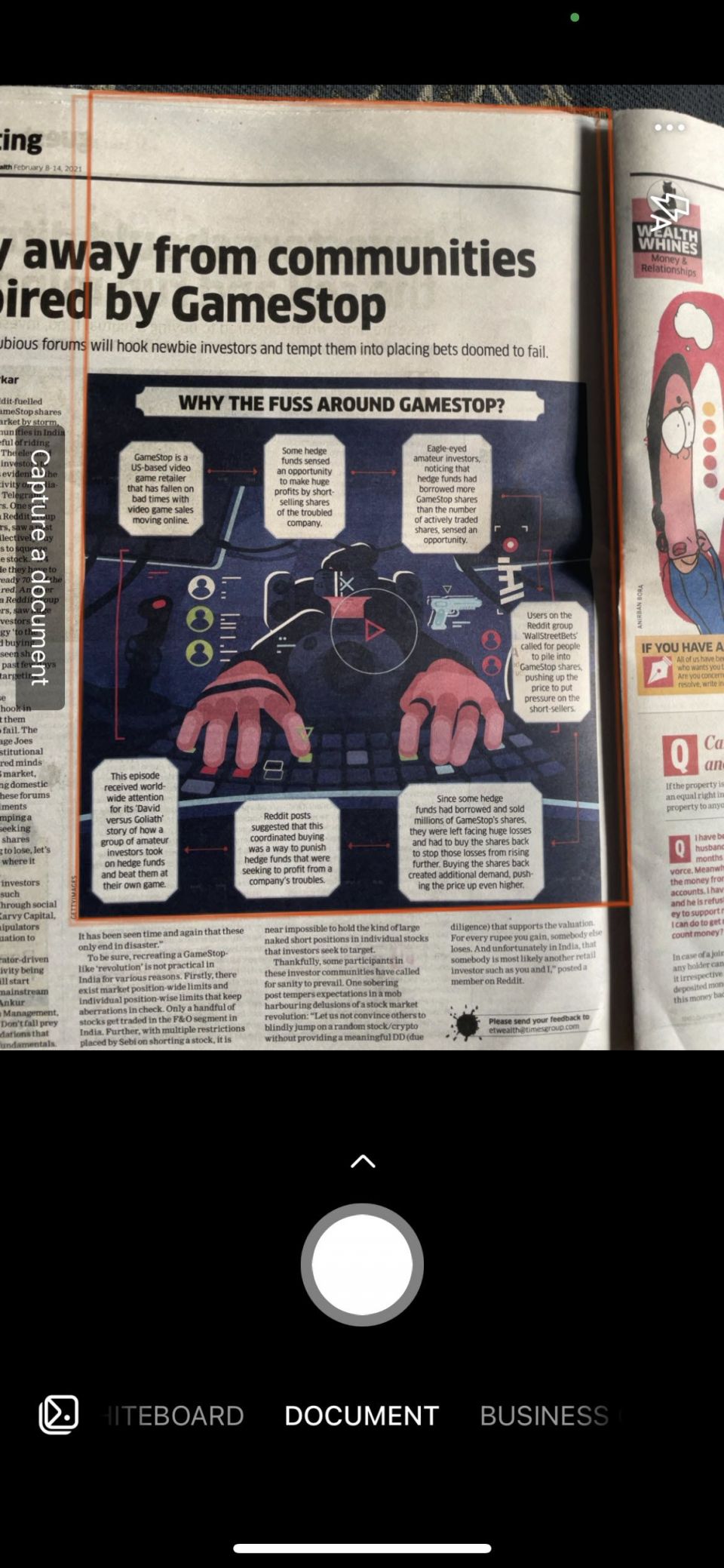
Microsoft Lensには、完璧なスキャンを撮るのに役立つ他の機能があります。暗い場所ではフラッシュを有効にすることができます(キャプチャウィンドウの右上隅にあるフラッシュアイコンをタップします)。
カメラアプリで写真を撮ってレンズに取り込み、スキャンとして微調整することもできます。
キャプチャウィンドウの左下隅にある写真アイコンをタップします。写真に移動して、使用したい写真を選択します。選択してMicrosoft Lensに取り込みます。
日常生活の中でiPhoneでQRコードをスキャンしなければならないことがあるかもしれません。何かを閲覧するために長いURLを入力したくない場合に、時間を節約できるショートカットです。iPhoneをQRコードに向けると、数秒で情報がスキャンされます。
一度に多くのページをスキャンするには、専用の書類スキャナーが必要になるかもしれません。そうでなければ、iPhoneは日常のスキャン作業を簡単に処理できるので、サードパーティのスキャナーアプリは不要です。
スキャナーを使って書類の整理能力を高めるためのコツを考えてみましょう。例えば、スキャンを電話に保存しないでください。クラウドやコンピューターのアーカイブスペースにエクスポートするか、Continuity Camera機能を使ってmacOSでより充実した書類を作成します。
コメントする