概要
- Alt + Enterを使用してExcelセルの新しい行を開始し、新しい行の開始位置を制御します。
- Excelのテキスト折り返し機能を使用して、セル内のテキストを自動的に調整し、可視性を確保します。
- 手動で改行を入力して制御するか、大きなスプレッドシートでコンテンツを折り返して可視性を確保するかを選択します。
Excelで同じセルにすべてのコンテンツを収めるのに苦労していませんか?新しいデータを追加するたびにセルサイズを調整する代わりに、スプレッドシートに新しい行を開始する必要があります。Excelに新しい行を挿入する方法はいくつかありますが、最も簡単な2つの方法を紹介します。
Excelセルの新しい行を開始する方法
WordやGoogleドキュメントなどのテキストエディターでドキュメントを編集する場合、Enterキーを押して新しい行を入力することに慣れているかもしれません。ただし、Excelでは、Enterキーを押すとカーソルが次のセルに移動します。
もちろん、Enterキーを押して新しい行を開始するようにExcelのキーボードショートカットを編集できますが、より簡単な方法があります。スプレッドシートを滑らかに見せるために、追加のキーまたはExcelツールが必要なだけです。
ExcelでAlt + Enterショートカットを使用する
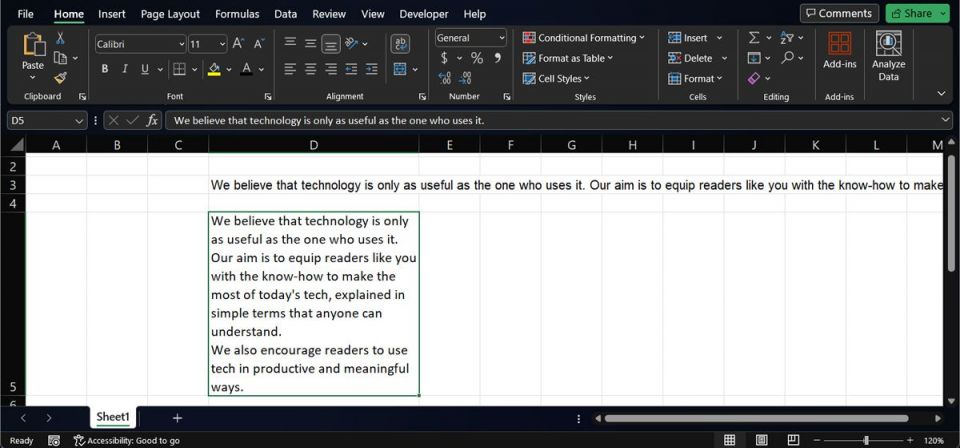
Excelで新しい行を開始する最も簡単な方法は、Alt + Enterを押すことです。新しい行を入力する場所にカーソルを置いていることを確認してください。MacでExcelを使用している場合は、Option + Returnキーボードショートカットを使用する必要があります。
Excelでテキスト折り返し機能を使用する
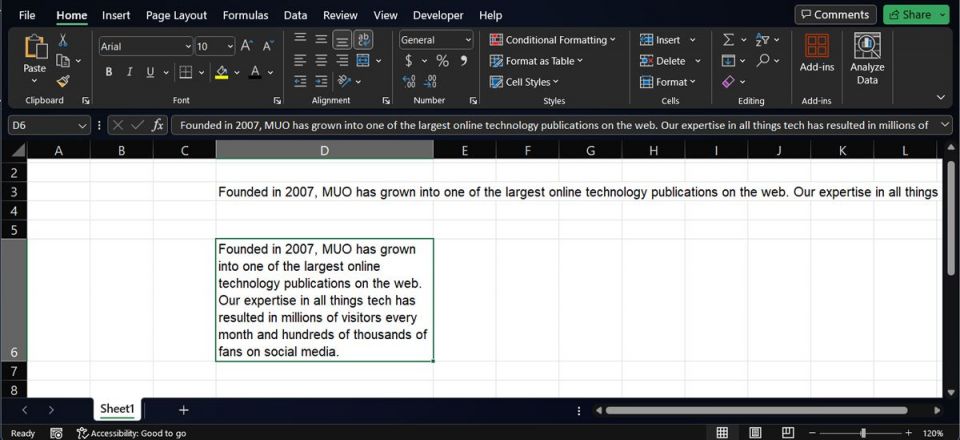
Excelでセル内のテキストを自動的に整列させたい場合は、テキスト折り返し機能を使用できます。方法は次のとおりです。
- ホームタブを選択して、配置タブを見つけます。
- テキスト折り返し機能を適用するセル、行、または列を選択します。
- 配置グループ内のテキスト折り返しをクリックします。これにより、テキストがセルの幅に合わせて調整されます。
- テキストが希望どおりに収まらない場合は、セルを手動でサイズ変更する必要があることに注意してください。
より迅速な方法として、キーボードショートカットAlt + H + Wを使用して、選択したセルにテキスト折り返し機能を適用することもできます。
Excelでの実際の改行とコンテンツの折り返しの使用
改行とコンテンツの折り返しの違いは、改行では新しい行を開始する場所を自分で決定するのに対し、折り返しではExcelが新しい行を開始する場所を自動的に決定することです。また、コンテンツを折り返すことで、Excelはセルのコンテンツ全体を表示します。
Excelスプレッドシートを最初から作成する場合は、Alt + Enterで新しい行を入力すると、より詳細に制御できます。ただし、誰かが大きなスプレッドシートを送信してきた場合は、すべてのセルを選択してテキスト折り返しをクリックすることをお勧めします。そうすれば、何も見逃しません。Excelセルの新しい行を追加することは、すべての関連情報を表示し続けるための優れた方法です。
コメントする