多くの人がいる会社でも1人でも、新しいビジネスを始めるときにはロゴが必要です。ロゴは、お客様があなたを競合他社と区別し、あなたの会社を真面目でプロフェッショナルなものとして見せるのに役立ちます。
素晴らしいロゴを入手するには2つの方法があります。1つはグラフィックデザイナーを雇って、すべての要件を提示し、魔法が起こるのを待つことです。しかし、お金や時間がない場合は、Canvaで簡単に無料で美しいロゴを作成できます。
Canvaの簡単な紹介

Canva初心者なら、学習曲線について心配する必要はありません。このソフトウェアの最も優れた点は、デザイナーではない人を対象としたユーザーフレンドリーなインターフェースです。これは、すべてを最初から作成し、高度なグラフィックデザイン技術を知る必要があるPhotoshopとは異なります。
Canvaは、シンプルなドラッグアンドドロップインターフェースでニーズに合わせて変更できるテンプレートを数千も提供しています。無料でサインアップして、追加料金なしでいくつかの機能を使用できます。これには、ロイヤリティフリーの画像や要素のライブラリが含まれており、これにより完璧なロゴデザインを作成するのに役立ちます。
ニーズを理解していることを確認する
Canvaで新しいドキュメントを開く前に、作成したいロゴの種類について一時停止して考えることをお勧めします。何を表現したいですか?どのような色やスタイルを念頭に置いていますか?インスピレーションを受けた他のロゴはありますか?
ロゴを作成する方法に関するガイドで、この思考プロセスについてさらに詳しく説明します。最終的な製品を想像し、何を達成したいかを理解するために数分間かかれば、後で時間を節約できます。それができたら、Canvaロゴメーカーに移動して、以下の手順に従います。
1.自分に合ったテンプレートを選択する
ロゴメーカーをクリックすると、ソフトウェアは500 x 500pxの寸法の新しいドキュメントを開きます。画面の左側で、さまざまなテンプレートをスクロールできます。最も一般的なロゴデザインを閲覧するのに役立つキーワードが、[テンプレート]という単語のすぐ下の上部にあります。
たとえば、食品業界にいる場合は、[食品]ボタンをクリックして、Canvaのすべてのデザインを表示できます。その後、食品に関連するさらに多くの提案が表示されるので、気に入るものが見つかるまでクリックし続けます。テンプレートの1つをクリックすると、拡大表示用に空のキャンバスに表示されます。

特定のキーワードを知っている場合は、上部の検索バーを使用することもできます。王冠アイコンが付いたテンプレートは、Proユーザーのみが使用できます。または、追加料金がかかります。王冠のないテンプレートでも、透かしのある画像がある場合があり、使用する場合は購入する必要があります(それらには交差パターンがあります)。残りは無料です。
Canvaを定期的に使用している場合は、いつかアップグレードを検討するかもしれません。決めるのに役立つ場合は、Canva Proにアップグレードする最大の利点をご紹介します。
2.ブランドに合わせて色を変更する
ブランドアイデンティティを成功させる鍵は、すべてのマーケティング資料で色が一貫していることを確認することです。これは、ロゴ、ウェブサイト、名刺、ソーシャルメディアなどで同じ1つまたは2つの色(最大3つ)を使用することを意味します。
テンプレートを決めたら、ブランドを反映するように色を変更する必要があります。これにはアイコンの色も含まれます。さまざまなオブジェクトをクリックしてから、画面上部の色をクリックするだけです。これで、カラーピッカーが起動します。
Canvaの色から選択するか、プラスアイコンをクリックすると正確なカラーコードを入力できます。次に、すべてを変更を選択して、ロゴ全体に適用します。
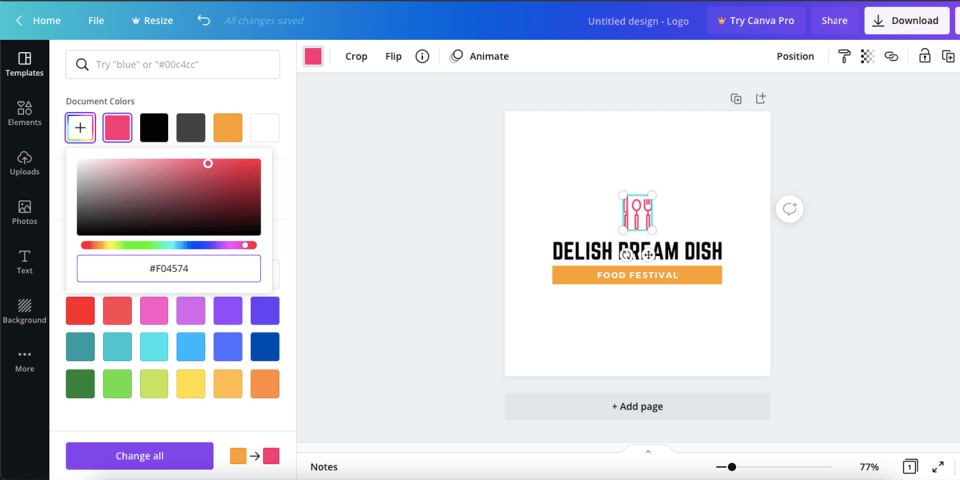
まだカラーパレットが決まっていない場合は、Canvaのスタイルを試して、気に入ったものがないか確認することもできます。デザインタブに移動して、スタイルに切り替えます。そこで、さまざまなパレットをクリックして、それに応じてロゴが変化する様子を確認できます。また、同じパレットを数回クリックして、テンプレート上の色の配置を変更することもできます。
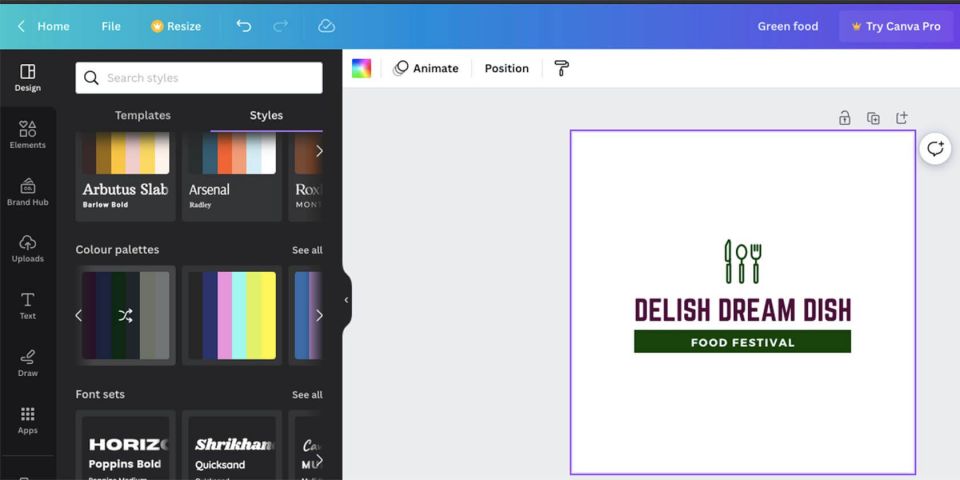
Canvaには背景色のテンプレートが多数ありますが、常に白に変更する必要があります。最終的な目標は、さまざまな背景でロゴを使用できるようにすることです。
Proバージョン(透明なPNGを保存できる)がない場合は、白い背景で最終製品を保存し、これらの方法のいずれかを使用して背景を透明にします。
3.フォントを選択してテキストを変更する
次に、ロゴ内のテキストをダブルクリックして、ブランド名とタグラインに変更します(ロゴにそれらが含まれている場合)。画面上部のドロップダウンメニューでフォントを変更します。
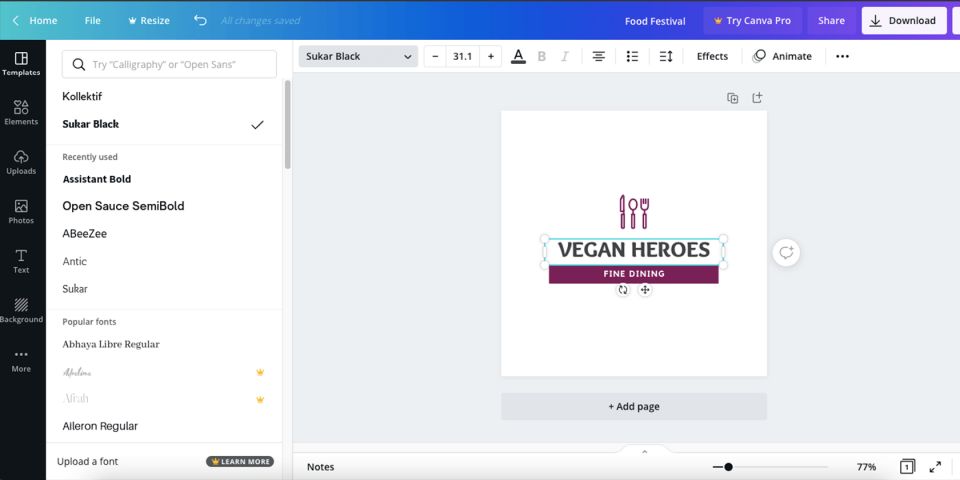
色の場合と同様に、フォントは2つまでに制限して、散らかりを避ける必要があります。フォントは、他のブランドの素材で使用しているものと似ている必要があります。会社名用に1つのフォントを選択して、ユニークに見せ、タグラインにはより標準的なフォントを使用できます。
カラーパレットと同様に、Canvaには試すことができるフォントセットもあります。これらは、グラフィックデザイナーではない場合は、そのことを理解する時間を節約できる、うまく合う少数のフォントです。このオプションはスタイルの下にもあります。
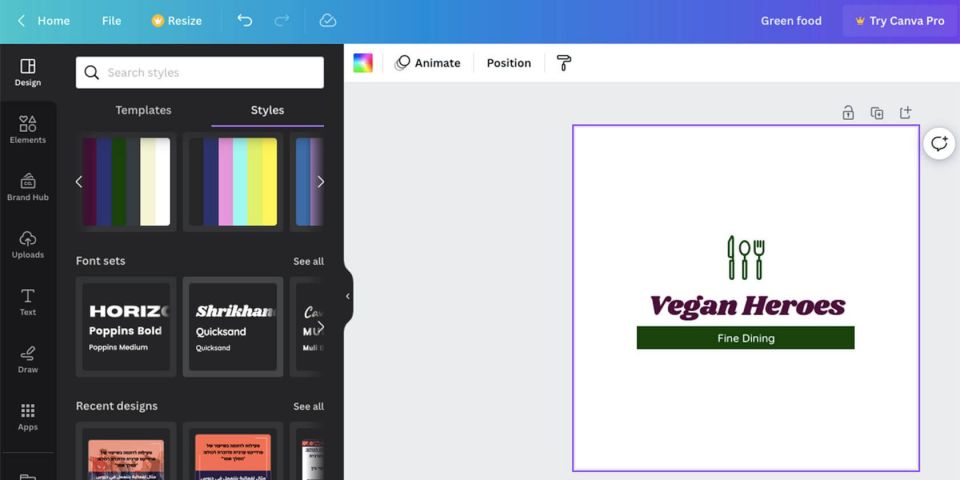
4.アイコンとテキストで遊ぶ
グラフィックデザインの経験があまりない場合は、ロゴをあまりいじらないのが一番です。これにより、最終的な結果はあまりプロフェッショナルに見えなくなります。
とはいえ、さまざまな要素をいじって、ビジョンに合ったものにすることはできます。個々の要素を移動したり、大きくしたり小さくしたり、不透明度を変更したりできます。
左側の要素メニューから別のアイコンを選択し、グラフィックをクリックして、ブランドに合った特定のアイコンを検索することもできます。それらの1つをクリックすると、その下にマジックレコメンデーションが表示されます。これらは同じスタイルのアイコンです。

5.さまざまなバージョンとサイズを作成する
色、フォント、要素、および順序が決まったら、さまざまなバージョンを作成します。このようにすることで、さまざまな状況でロゴを使用できます。
まず、キャンバスの上部にある複製ボタンを使用して、ドキュメントにロゴを数回コピーします。次に、すべてのページを別々に調整します。
ロゴの1つはすべて白黒にする必要があります(アイコンはグレースケールにすることができます)。もう1つはアイコンのみを表示し、もう1つは完全な正方形にすることができます。反転色を使用することもできます。
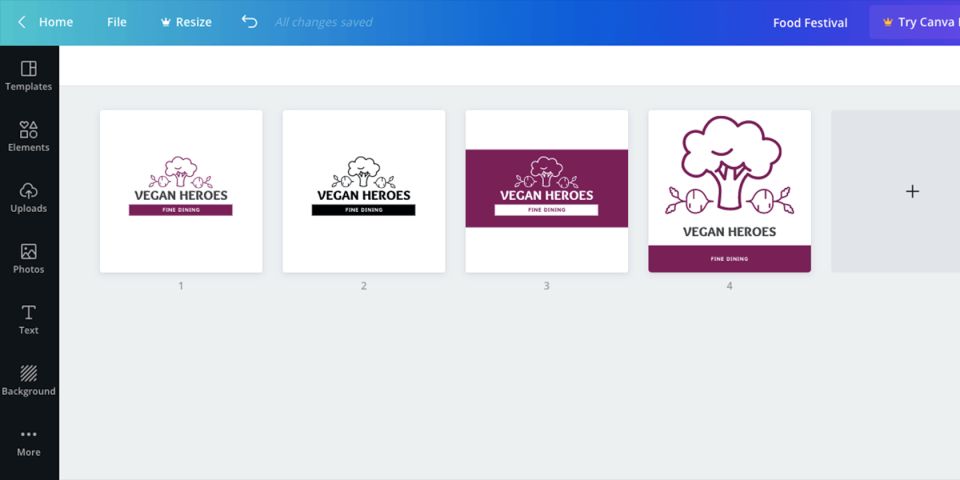
特に印刷に使用する場合は、さまざまなサイズを用意しておくことも良いでしょう。
Proバージョンにはマジックリサイズがあり、この作業が簡単になります。ただし、無料バージョンでも複数のサイズを作成できます。新しいウィンドウで、異なる寸法で新しいドキュメントを開くだけです。元のウィンドウから要素をコピーして新しいドキュメントに貼り付け、要素を配置します。
ロゴで遊び、創造性を発揮する
これらの手順に従えば、すぐに新しいロゴを作成できます。次の手順は、それをダウンロードし、解凍し、透明にし、必要な場所で使用するだけです。
ファイルはCanvaアカウントのクラウドに保存されることに注意してください。したがって、結果に満足できない場合は、いつでも戻って変更を加えることができます。
コメントする