概要
- OutlookのBCCは受信者のメールアドレスを非表示にし、パーソナライズされた大量メールの送信に役立ちます。
- Outlookの設定でBCC機能を有効にし、新しいメールに簡単にBCC受信者を追加できます。
- BCCを使用すると、受信者は通常どおりメールを受信しますが、他のBCC受信者を確認したり、返信に含めたりすることはできません。
OutlookのBCC機能を使用する方法を説明します。モバイルとデスクトップの両方でOutlookにBCCを追加する手順を説明します。また、OutlookでBCCを使用するとどうなるかも説明します。
メールのBCCとはどういう意味ですか?
BCCは「Blind Carbon Copy(ブラインドカーボンコピー)」の略です。カーボンコピー(CC)メールとの主な違いは、他の受信者はCCされた人のメールアドレスを見ることができますが、BCCされたユーザーのメールアドレスは見ることができないという点です。
BCCは、複数の相手にメールを送信したいが、それでもパーソナライズされたように見せたい場合に役立つ機能です。たとえば、職場で全社的なメールを送信したいが、CCされた受信者のリストに数十人(または数百人)の受信者を表示したくない場合があります。
また、他の人のメールアドレスを非公開にしたい場合は、Outlook(および使用する他のメールプロバイダー)にBCCを追加することもできます。これは、たとえば、同じ友人グループに属していない複数の友人にメッセージを送信する場合に発生する可能性があります。
これが発生する可能性のあるもう1つのシナリオは、大きな発表(婚約パーティーなど)をしたい場合です。主に仕事でOutlookを使用している場合は、これらの一般的な間違いを犯さないようにして、仕事のメールで回避してください。
パソコンでOutlookでBCCを使用する方法
パソコンでOutlookでBCCを使用する方法を学習する際には、デスクトップアプリとWebアプリの両方で行う方法を検討する価値があります。以下のサブセクションでは、それぞれに必要な具体的な手順を確認できます。
WebアプリでOutlookでBCCを使用する方法
OutlookでBCCを使用する前に、この機能が常に表示されるようにすることをお勧めします。これは設定で変更できます。
- 右上隅にある歯車のような設定アイコンをクリックします。

- メール>作成と返信を選択します。メッセージ形式で、常にBccを表示の横にあるボックスにチェックマークを付けます。

- Xボタンをクリックしてウィンドウを閉じ、変更を保存します。
設定を保存したら、次の手順に従ってメッセージでBCC機能を使用します。
- 新しいメールを選択します。

- 他の受信者とメールのコンテンツ/件名を追加する前に、BccセクションにBCCする連絡先を追加します。

- メールを他の人と共有する準備ができたら、送信をタップします。
OutlookデスクトップアプリでBCCを使用する方法
デスクトップでOutlookにBCCを追加するには、WindowsとmacOSでBCCを表示する手順がわずかに異なります。まず、Macの手順から始めましょう。
- Outlook>設定に移動します。
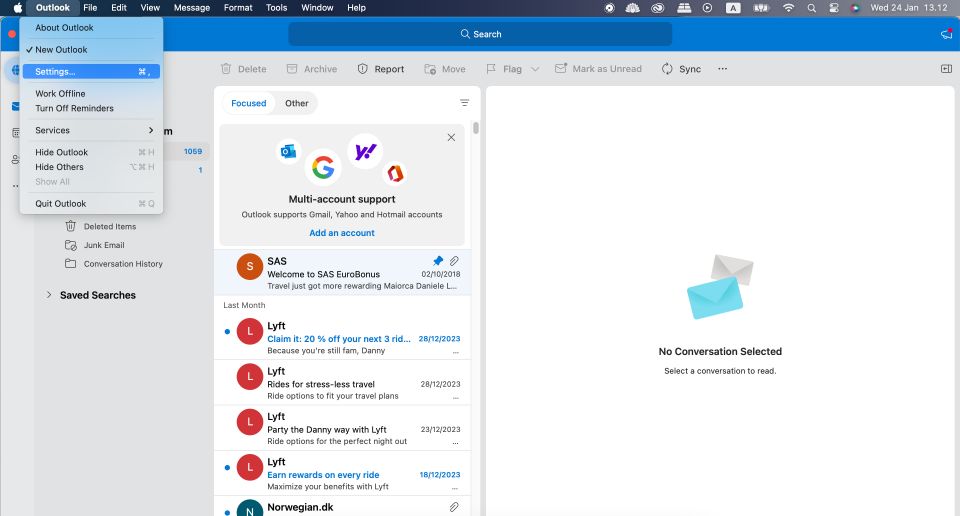
- メールセクションにある作成を選択します。

- デフォルトでBCCフィールドを表示の横にあるボックスにチェックマークを付けます。
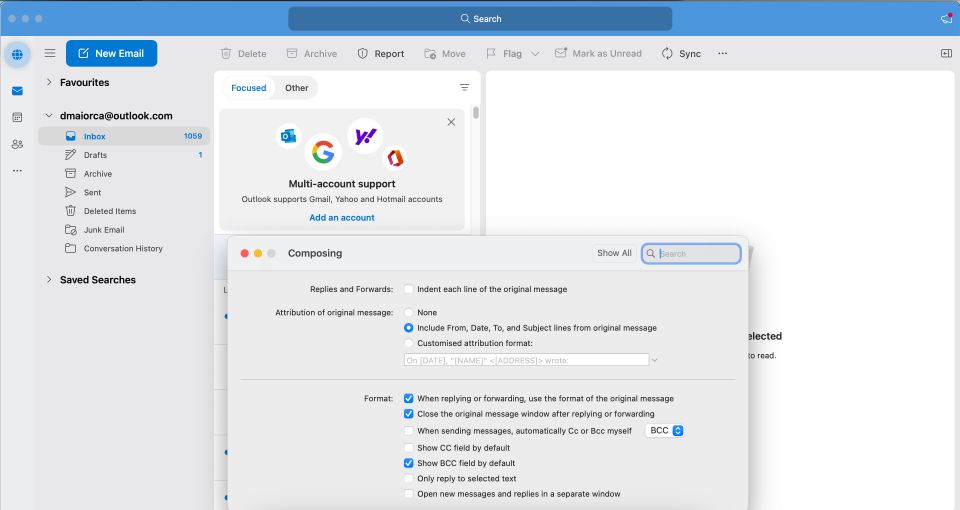
- 完了したら、xボタンを押します。
Windowsの場合:
- 設定>メール>作成と返信に移動します。
- 常にBccを表示の横にあるボックスにチェックマークを付けます。
Windows版Outlookの一部のバージョンでは、代わりにオプション>Bccに移動できる場合があります。
BCCメールアドレスを追加する手順は、Windowsを使用するかmacOSを使用するかによって異なります。従うべき手順を以下に示します。
- 新しいメールを選択します。

- Bccタブで、メールアドレスを入力します。

- メールの残りの部分を入力し、完了したら送信を押します。
モバイルでOutlookでBCCを使用する方法
スマートフォンやタブレットでも、OutlookにBCCを簡単に追加できます。これを行うには、次の手順に従います。
- 画面で新しいメールをタップします。
- 宛先:タブの横にある矢印を展開します。
- 他のセクションを入力する前に、Bcc:タブにBCCする受信者を入力します。
- メールを送信する準備ができたら、右下隅にある送信(矢印アイコン)ボタンをタップします。
BCCメールアドレスを手動で追加することに加えて、Outlookで自動的にCCまたはBCCすることもできます。
OutlookでBCCを使用するとどうなるか?
OutlookでBCCを使用すると、すべての受信者にメールが届きます。各受信者は、メインの受信者またはCCされた人と同じように、特定のメッセージコンテンツを正確に受信します。受信者はあなたに返信することもできますが、CCを使用するメールとは異なり、メッセージに他のBCCされた受信者全員を含めることはできません。
コメントする