Googleの検索ボックス1つですべてのインターネットを検索できます。しかし、Dropbox、Google Drive、OneDrive、その他のクラウドストレージサービスでは、そのような1つのボックスからすべてのファイルを検索することが難しくなっています。今日はそれを変えてみましょう。
クラウドストレージの大規模な比較では、サービス間で圧倒的な理由はありませんでした。実際、何百ギガバイトもの無料ストレージを入手できるので、賢い方法は、異なる目的で複数のクラウドドライブを使用することです。しかし、唯一の問題は、それらをすべて検索したり、すべてにすばやくアップロードすることが難しいことです。
ありがたいことに、Chromeの豊富な拡張機能リポジトリはこれらの問題を解決します。実際、最近Chromeを終了してFirefoxを試したときに戻ってきたときに見つけたように、拡張機能は他のブラウザよりもChromeを使用する主な理由です。
Xendoでクラウドドライブをすべて検索する
クラウドアカウントをすべて検索すると主張する拡張機能とアプリをいくつか試しましたが、結局、Xendoがトップになりました。
Xendo Chrome拡張機能をインストールすると、さまざまなサービスに接続するだけです。これらには、Google Drive、Dropbox、Box、OneDrive、Pocket、Twitter、Asana、Office 365、Trello、Slack、Zoho、SugarSyncなどが含まれます。これらの接続はすべてOAuthまたはアプリ独自のAPIを介して行われるため、Xendoがパスワードをファイルに保存していないことを確認できます。
ファイルを検索したいときは、ChromeのXendoアイコンをタップして検索ウィンドウを表示するか、標準のGoogle検索を実行します。Googleの検索結果は通常、右側にWikipediaなどの情報源から情報を収集したクイックアンサーのナレッジグラフがあります。代わりに、Xendoはそのデータを独自のボックスに置き換え、Google検索に一致するさまざまなクラウドドライブのファイルとフォルダを見つけます。
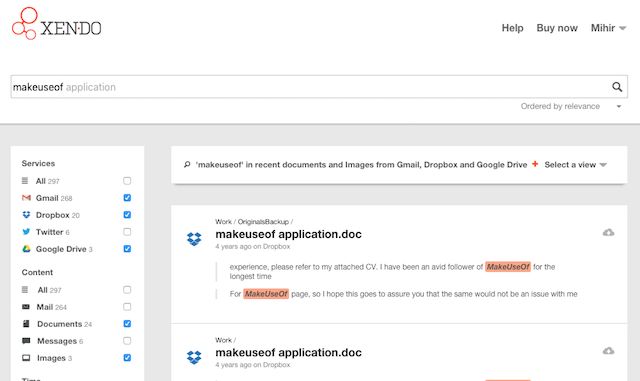
基本的なXendoアカウントは無料で、上記のすべてのサービスをサポートしていますが、過去30日間のデータのみを検索します。新しいアカウントにサインアップすると、Xendo Professionalを14日間試すことができます。これは月額9ドルで、履歴全体を検索できます。
Xendo Professionalには、結果をより関連性の高いものにするための検索フィルターがいくつかあります。これらのフィルターを使用して、ファイルの種類と日付範囲をソートし、検索するものを絞り込むことができます。
Xendoを入手
ダウンロード:Google Chrome用のXendo
チェックする価値のある代替案
Jolicloud Drive:拡張機能が必要ということにこだわりがなければ、新しいJolicloud Driveが望みどおりのものかもしれません。繰り返しますが、複数のサービスに接続して、すべてを一緒に検索できます。良い知らせは、すべてのファイルの統合検索が完全に無料であることです。しかし、Xendoほど便利ではなく、検索フィルターもありません。
Cloudo [利用不可]: 新参者のCloudoは、現在Google DriveとDropboxでのみ動作します。しかし、「検索」に焦点を当てるのではなく、クラウドストレージファイルで作業を行うのに役立ちます。多くの点で、MacのQuicksilver for Chromeに似ており、インターネット上のさまざまな操作を素早く実行できます。そして、これも完全に無料です。上記のビデオをご覧ください。
また、探しているものが見つかるかもしれない、Web上の4つのクラウドストレージマネージャーを詳しく見ています。
BallloonでWebファイルを任意のクラウドドライブに保存する
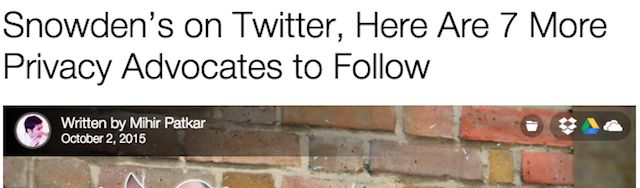
通常、インターネットを閲覧していると、後で保存したいクールな画像、無料のダウンロード、その他のファイルをよく見かけます。そこでBallloonの出番です。これは、Webリンクを保存するのと同じではありません。それにはPocketを推奨します。これは究極のデジタルブックマークサービスです。
Ballloonは6つのクラウドドライブのみをサポートしていますが、その6つは最大級です。Google Drive、Dropbox、OneDrive、Box、SugarSync、およびCopyです。Chrome拡張機能をダウンロードして、OAuthの比較的安全な方法を使用して接続すれば、すぐに使用できます。
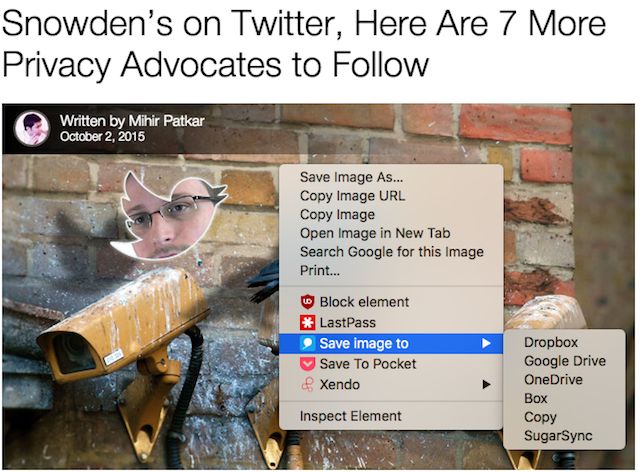
画像が表示されたら、マウスカーソルをその画像の上に置くと、右上隅にそのファイルを接続されたドライブに直接保存するオプションが表示されます。各ドライブには、Ballloonから来るファイル用にデフォルトのフォルダーが設定されており、カスタマイズできます。
同様に、Web上の任意のリンク、画像、ファイルを右クリックして、Chromeの右クリックコンテキストメニューに「ファイルに保存」オプションを表示できます。保存したファイルは、Ballloon拡張機能アイコンをクリックするとショートカットとして使用できます。BallloonのWebサイトを開いてリンクを直接アップロードすることもできます。非常にシンプルで、絶対に間違いありません。
ダウンロード:Chrome用のBallloon [利用不可]
Mover.ioでクラウドドライブ間でファイルを転送する

Chrome拡張機能ではありませんが、Mover.ioは、その優れた点を考慮して、このまとめで言及する価値があると思いました。このサービスは個人アカウントの場合完全に無料で、1つの簡単な作業を行います。それは、クラウドドライブ間でファイルとフォルダを簡単に転送します。
Mover.ioにサインアップしてクラウドアカウントに接続すると、とても簡単です。[ソース]で、転送するクラウドドライブとフォルダ/ファイルを指定します。[宛先]で、目的のクラウドドライブとフォルダを選択します(新しいフォルダを作成することもできます)。転送を開始して、あとは待つだけです。Mover.ioはバックグラウンドで動作し、転送が完了すると通知してくれるので、タブを閉じてしまってもかまいません。
クラウドストレージアカウント間でファイルを転送するための、最もシンプルで手間のかからないソリューションであり、十分に推奨できます。
Mover.ioを入手
Googleドライブ対Dropbox対OneDrive - あなたの選択!
主要なサービスのクラウドアカウントはすべて持っていますが、最近はDropboxやOneDriveよりもGoogleドライブを使用することが多いです。主にGoogleドキュメントを使用するためです。
これらのクラウドドライブの1つが他のクラウドドライブよりも優れていると思いますか?あなたはどれを使用していますか?
コメントする