祖父母を定期的に訪れていた場合、次のシナリオに心当たりがあるのではないでしょうか。祖母があなたがどれだけ成長したか、両親にどれほど似ているかを指摘し、それを証明するために古い写真アルバムを取り出します。
今では写真がほとんどデジタル化されているため、人々が自宅に物理的な写真集を置くことはめったにありません。しかし、写真アルバムをめくる感覚を懐かしく思ったり、祖母に新しい写真集をプレゼントしたい場合は、Canvaで簡単に作成することができます。その方法をご紹介します。
1. 画像を準備する
まず、アルバムのテーマを決める必要があります。ある一定の期間をカバーしたり、あなたと友人やパートナーの写真を掲載したり、思い出のスクラップブックのようにしたりすることができます。何を決めるにしても、後でデザインやレイアウトに役立ちます。
次に、使用するすべての画像を1つのフォルダに集めます。こうすることで時間を節約することができます。最も重要なのは、画像が高解像度であることを確認することです。アルバムを印刷する場合は、2048 x 1536ピクセル以上の画像が理想的です。
古い写真をデジタル化する場合は、高解像度でスキャンするようにしましょう。高性能な携帯電話やデジタルカメラで撮影した写真は、そのままでも問題ないでしょう。しかし、小さな画像を使用したい場合は、画質を落とさずに画像を拡大する方法があります。
2. Canvaで新しいプロジェクトを開始する
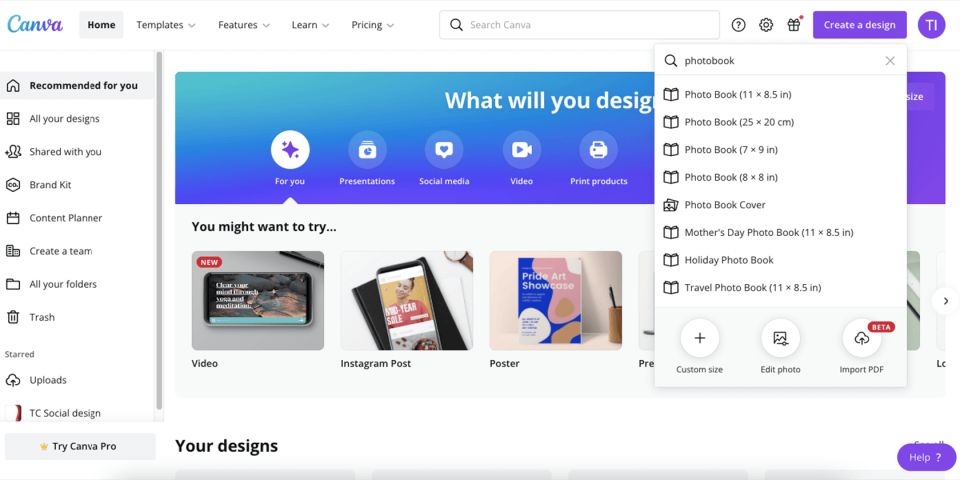
ここからが本番です。Canva Photobook Makerは、ユニークでカスタマイズされたアルバムをデザインするのに役立つ優れたツールです。1枚ずつ写真を追加したり、コラージュを作成したり、背景やテキストを追加して思い出を補完することができます。
まだサインアップしていない場合は、まずサインアップしましょう(ご心配なく、無料版で十分です)。次に、ホームページで上部のデザインを作成ボタンをクリックし、フォトブックと入力して、希望のサイズを選択します。他の寸法を使用したい場合は、カスタムデザインを選択することもできます。
3. 完璧なテンプレートを見つける

Canvaの魅力の一つは、テンプレートです。デザインの経験がない人にとっては、どの色、フォント、要素がうまく合うかを見極めるのは難しいかもしれません。Canvaのテンプレートはプロのデザイナーが作成しているので、素晴らしい結果が得られることは間違いありません。
作業画面の左側にある写真集のテンプレートを見ることができます(表示されない場合は、テンプレート検索バーに「写真集」と入力してください)。テンプレートは閲覧しやすいようにカテゴリ別に分類されており、それぞれ22ページあるので、各ページに異なるデザインを使用することができます。
気に入ったテンプレートをダブルクリックし、すべての22ページを適用をクリックしてドキュメントで使用します。1ページ以上個々のページに適用することもできます。その場合は、画面下部のプラスアイコン(+)でブックにページを追加し、各ページに異なるテンプレートページをクリックします。
テンプレートによっては透かしが入っているものがあり、使用するには有料になる場合があります。しかし、特定の写真にのみ透かしが入っている場合は、いつでも自分の写真やCavaの無料ライブラリの写真に置き換えることができます。
4. 写真をアップロードする

ここで、ページに画像を挿入して、アルバムの最終的な外観を決定します。そのためには、画像をCanvaクラウドにアップロードする必要があります。
画面左側のアップロードタブに移動し、メディアをアップロードをクリックします。コンピュータのフォルダからドラッグ&ドロップすることもできます。
アルバムに配置するには、ページを選択して画像をドラッグします。フレームが埋まったらドロップします。
5. テキストを追加する
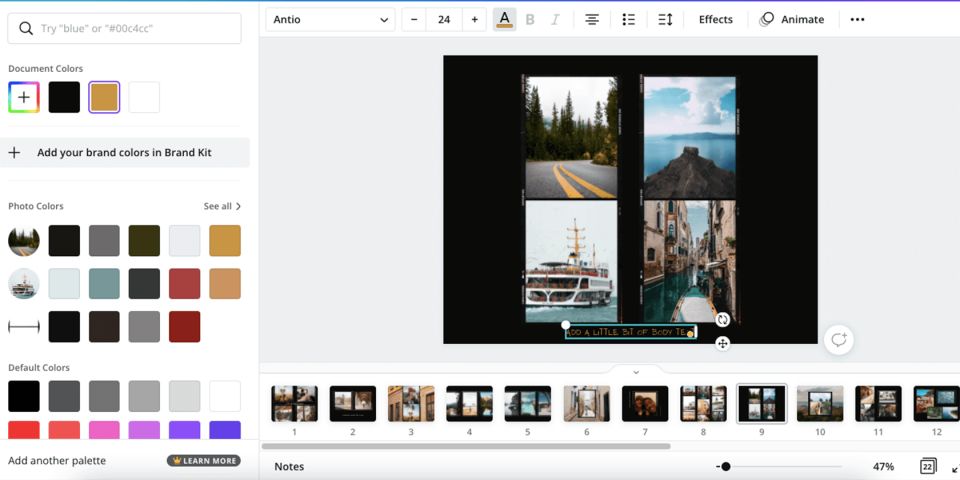
テンプレートにすでにテキストがある場合は、ダブルクリックして変更します。テキストを追加したい場合は、左側のテキストタブに移動し、目的のタイプをダブルクリックします。上部のバーにあるツールを使って、拡大、色の変更、フォントの変更を行うことができます。
テキストボックスのデフォルトフォントはOpen Sansですが、フォントウィンドウを開くと、最初のフォントはテンプレートで使用されているフォントになります。統一感を保ちたい場合は、このフォントを使用するのが良いでしょう。
デザインの一貫性を保つのに役立つもう一つの機能は、カラーピッカーです。通常、クリックすると画像に使用されている色を確認することができます。これは、色を調整するのに役立ちます。
6. 微調整を行う
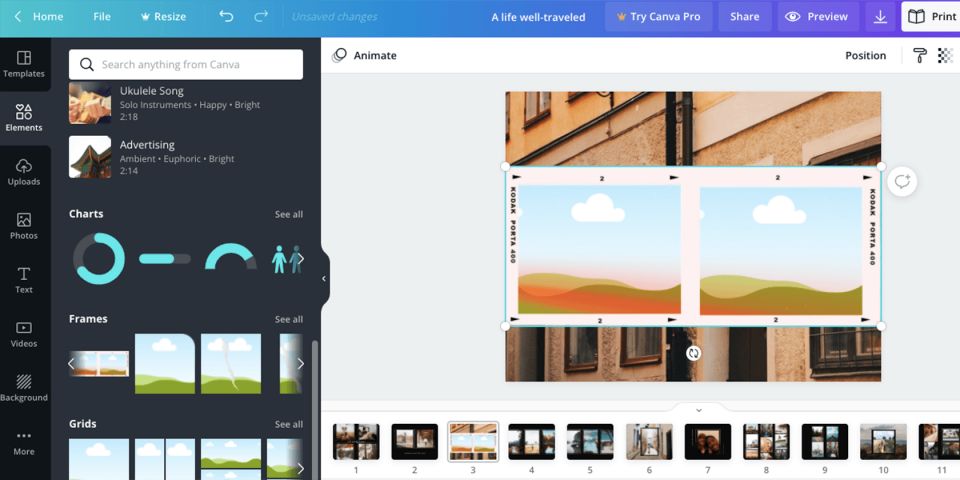
ここからは、創造性を発揮する部分です。テンプレートは便利ですが、必ずしも自分が望むものとは限りません。幸いなことに、Canvaでは好きなようにカスタマイズすることができます。画面下部のバーを使って、特定のページを削除したり、移動したりすることができます。
要素タブからグリッドやフレームを削除して、新しいものを追加することができます。このタブには、アルバムをさらにカスタマイズするのに役立つステッカー、線、図形もあります。
7. アルバムを完成させる
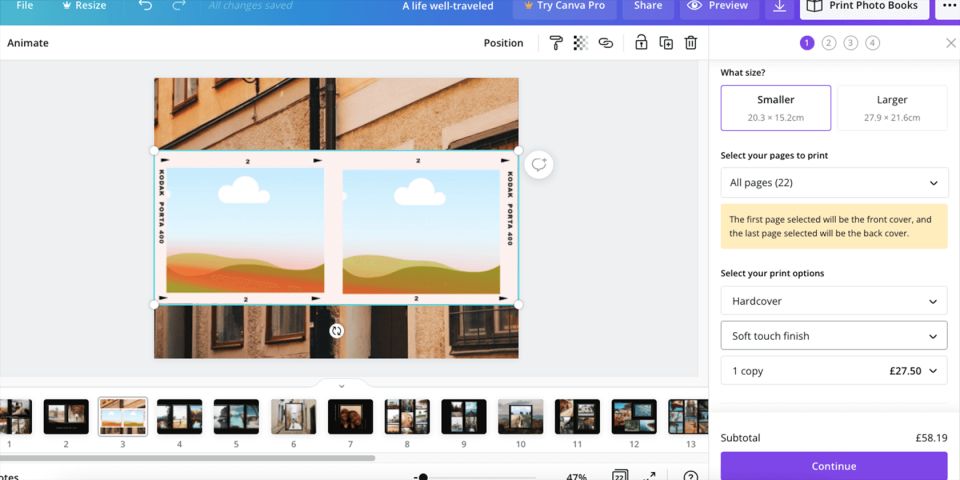
アルバムを印刷する前に、誰かに意見を聞きたいですか?画面上部の共有ボタンを使用すると、メールで送信することができます。共同作業したい場合は、アルバムを編集するためのリンクを共有することもできます。
完了したら、画面上部のプレビューをクリックして、どのような見た目になるかを確認します。その後、アルバムをダウンロードアイコン(下向きの矢印)でPDFファイルとして保存したり、ソーシャルメディアで共有したりすることができます。
実際のアルバムを印刷することを期待してこれを読んできた場合、心配はいりません。Canvaは、リーズナブルな料金でアルバムの物理的なコピーを印刷してくれます。
印刷サイズ、ハードカバーまたはソフトカバー、光沢仕上げまたはマット仕上げを選択することができます。その後、支払い情報と配送先情報を記入する前に、画像を概観して、すべてが希望通りであること、印刷工程で何もカットされないことを確認することができます。
おばあちゃんが誇りに思うアルバムを作成する
これで完了です!このガイドは、何年にもわたって大切にすることができる美しい写真集を作成するのに役立ちます。また、物理的なコピーを印刷すれば、家族や友人にプレゼントすることもできます。
コメントする