Notionは、個人用生産性、チームコラボレーション、情報インデックス付けのための強力なツールです。授業のノートを整理したり、個人的な目標を追跡したり、チームでプロジェクトのブレインストーミングを行ったり、ウェブ上で情報を共有したりする場合でも、Notionはニーズに合わせてカスタマイズすることができます。
新しいソフトウェアと同様に、最初は学習曲線があるかもしれませんが、ここではNotionの基本とそれを使ってできることについてご紹介します。
1. コンテンツを追加する方法
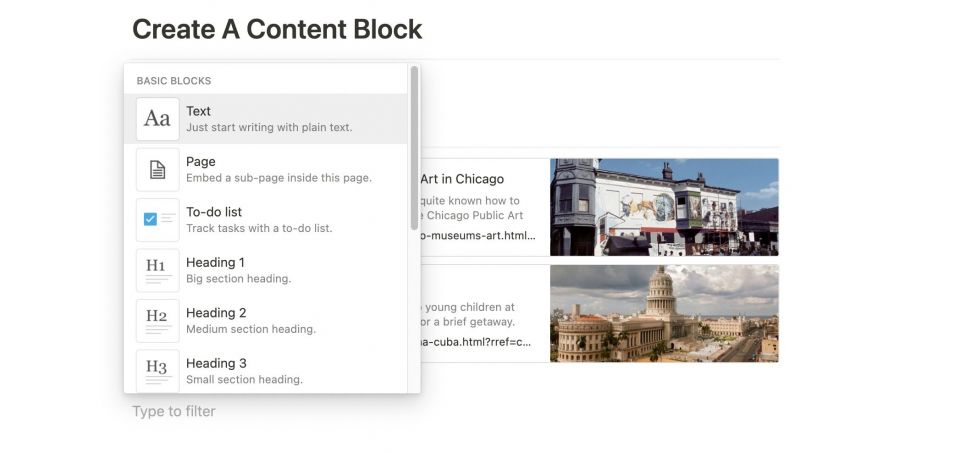
Notionのページにコンテンツを追加するには、空いているスペースにカーソルをクリックするだけで簡単にできます。これにより、ブロックが作成されます。これは、Notionのすべてのコンテンツを指すものです。新しいブロックを作成したら、タイピングを開始してページにテキストを追加することができます。
書式のツールは隠されているため、書くときの体験はミニマルで邪魔になりません。テキストをハイライトすると、書式のメニューが表示され、基本的な書式設定機能、テキストのハイパーリンク、テキストの色と背景の変更などが行えます。基本的なキーボードショートカットを使用することもできます。
Notionのコンテンツオプションはテキストだけではありません。見出しやチェックボックスなどのシンプルなテキストの基本から、埋め込み写真、データベース、ウェブブックマークなど、さまざまなコンテンツブロックを作成することができます。
Notionに追加する個人的なお気に入りはデータベースです。これは非常に簡単に始められ、多くのビューを利用して有利に使用することができます。コンテンツブロックを追加するには、カーソルを置いて余白に表示されるプラス記号をクリックし、ポップアップメニューからコンテンツの種類を選択します。
2. スラッシュコマンドを使用する
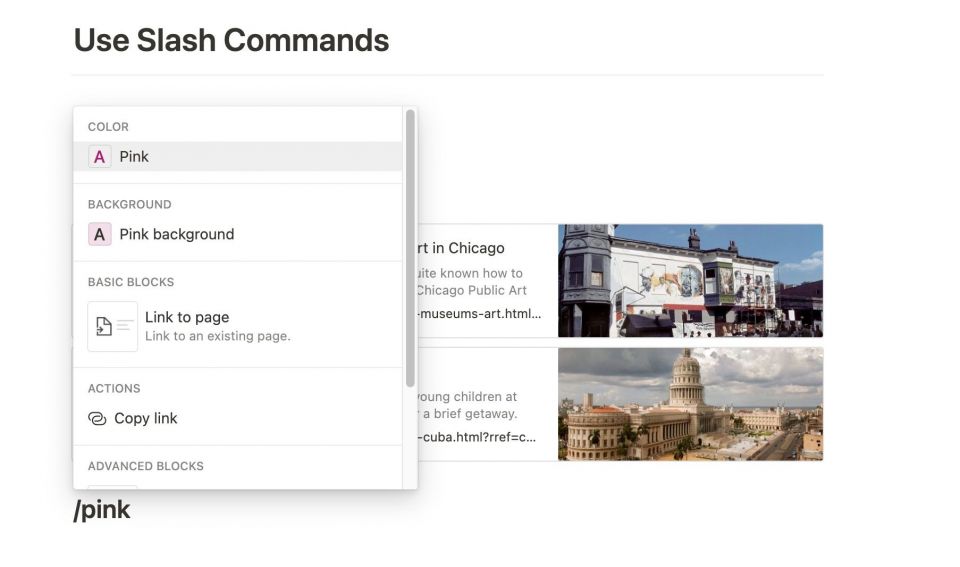
スラッシュを入力してから追加したいコンテンツブロックを検索することで、スラッシュコマンドを使用することもできます。例えば、「/file」と入力すると、ファイルブロックを追加することができます。
Notionで使用できるさまざまな種類のコンテンツブロックに慣れれば、スラッシュコマンドがさまざまなコンテンツで構成されるページを構築するための迅速かつ便利な方法であることがわかります。多くのスラッシュコマンドとキーボードショートカットは、Windowsの場合は「CTRL+b」、Macの場合は「cmd+b」でテキストを太字にする、または「/h3」を使用して「見出し3」を作成するなど、すでに知っているショートカットから引き継がれています。
スラッシュコマンドは、テキストやハイライトの色を素早く変更するのにも便利です。テキストの先頭にスラッシュを入力し、次に変更したい色を入力するだけです。
3. コンテンツを編集する方法
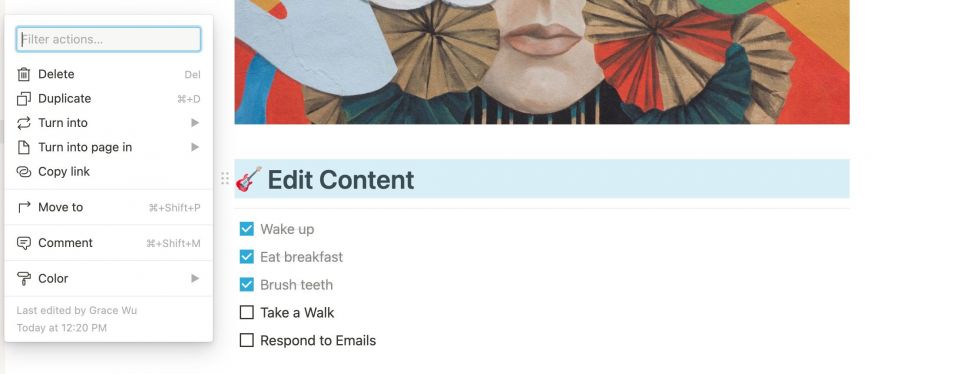
コンテンツブロックの余白にカーソルを合わせると、6つのドットが表示されます。それをクリックすると、ブロックを削除、複製、またはリンクをコピーするメニューが表示されます。コンテンツの種類によっては、他にもいくつかのオプションが利用できる場合があります。
また、別の種類のコンテンツブロックに変更したり、独自のページに変更したりすることもできます。最後に、このメニューからテキストの色やブロックのハイライトを変更することもできます。Notionの大きなメリットの1つは、ページ上の情報を簡単に編集して並べ替えることができることです。コンテンツブロックの余白にある同じ6つのドットを使って、ページ上でドラッグして並べ替えることができます。
コンテンツブロックを別のブロックの横にドラッグすることで、コンテンツの列を複数作成することもできます。これにより、新しい列が作成され、列の間にある灰色のバーを前後にドラッグすることでサイズを変更することができます。
4. ページをカスタマイズする方法
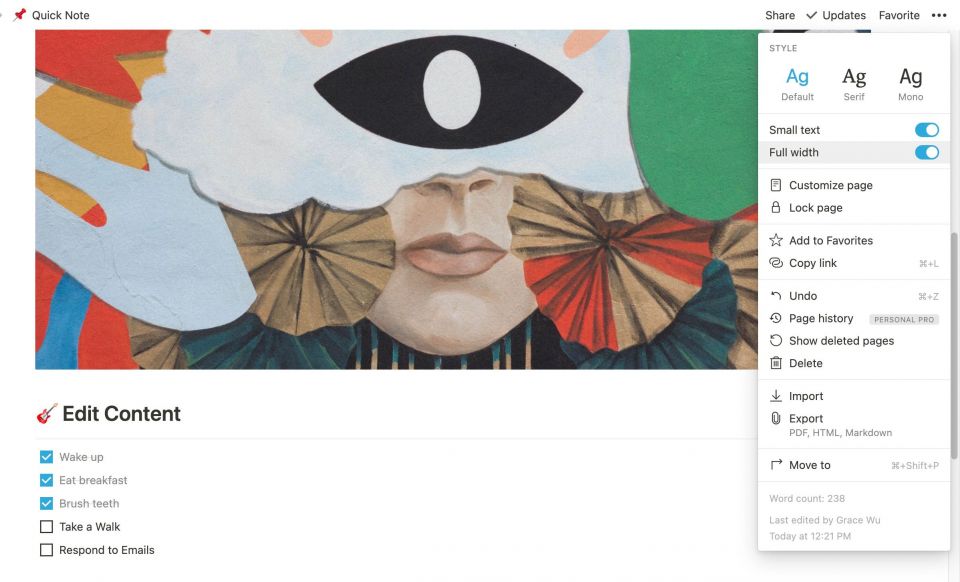
Notionの右上にある三点メニューをクリックすると、ページ全体に適用できるカスタマイズ機能が表示されます。フォントを「Default」から「Serif」または「Mono」に変更したり、コンテンツの幅を調整したり、テキストを小さくしたりすることができます。
5. 独自のワークスペースを作成する方法
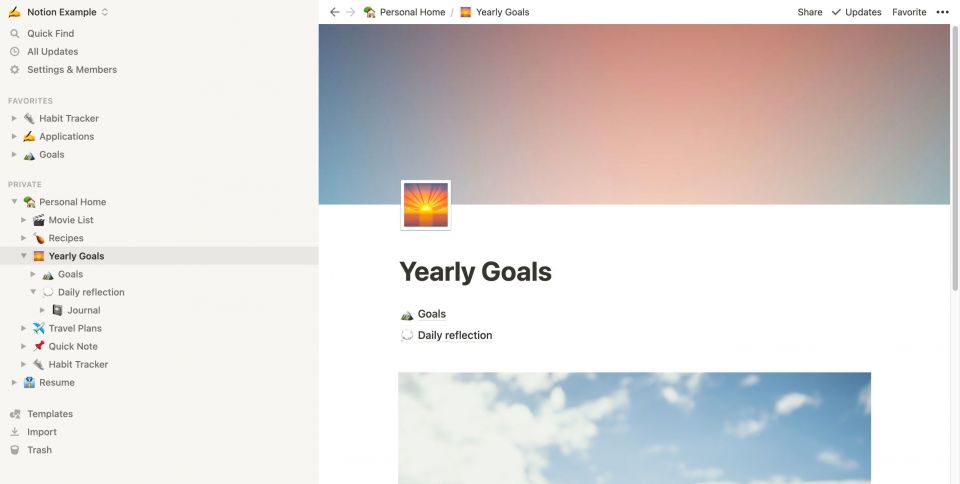
Notionでは、プライベートページと他の人と共有するワークスペースページを持つことができます。Notionでは、ページの中にサブページをネストさせることができます。これは、関連する情報をまとめ、整理しておくのに便利です。サブページを作成するには、新しいコンテンツブロックを追加し、コンテンツの種類として「ページ」を選択するだけです。
サイドバーは、自分が持っているページを追跡し、新しいページを作成するのに最適なリソースです。トップレベルのページは常に表示され、切り替えを開いたり閉じたりして、中にネストされたページを表示することができます。これらは、コンテンツや情報が格納されたフォルダーの中のフォルダーであると考えることができます。
完全に空白のページを作成するのが大変な作業のように感じる場合は、Notionテンプレートから始めることができます。テンプレートは、初心者と上級Notionユーザーの両方にとって役立つ出発点であり、何百もの無料のテンプレートが利用可能です。サイドバーから既製の公式Notionテンプレートにアクセスしたり、オンラインでサードパーティのテンプレートを複製したりすることができます。
Evernote、Trello、Google Docsなどの他のアプリからコンテンツをインポートすることもできます。これにより、コンテンツをNotionワークスペースに簡単に転送することができます。
6. ワークスペースを整理する方法
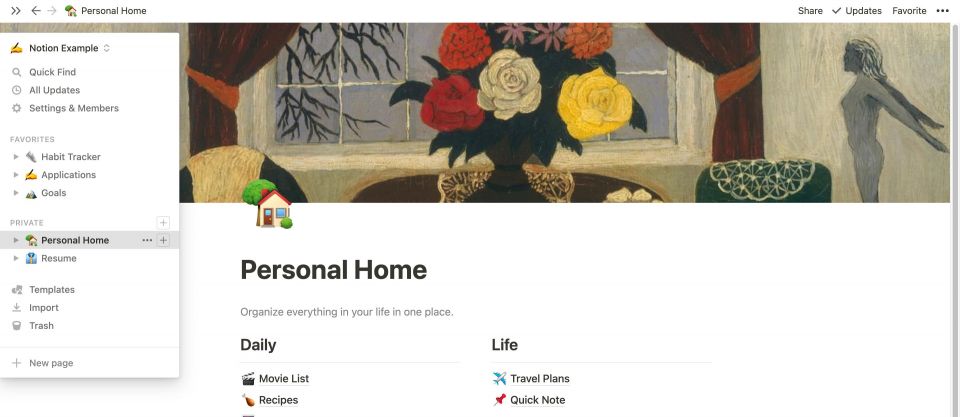
サブページの中にサブページがあり、ワークスペース内をナビゲートするのは簡単なので、トップレベルのページを少なくして、関連するページをその中にネストすることをお勧めします。これにより、サイドバーを整理して整理し、現時点では関連性のないページを非表示にすることができます。
右上の「お気に入り」をクリックすると、頻繁に使用してすぐにアクセスする必要があるサブページをお気に入りにすることができます。これにより、ページが「お気に入り」セクションの下のサイドバーにピン留めされます。
ページをサイドバーにドラッグアンドドロップして並べ替えて整理することができます。ページを別のページにドラッグアンドドロップすることもでき、新しいページにネストされます。サブページを移動する別の方法は、それらがネストされているブロックを見つけて、コンテンツブロックを別のトップレベルのページに移動することです。
最後に、サイドバーの上部にカーソルを合わせて矢印をクリックすることで、サイドバーを非表示にすることができます。これにより、ワークスペースの表示を簡略化してページ上の内容に集中することができます。また、カーソルを左側に置くと、サイドバーが再びポップアウトします。
7. 他の人と共同作業する
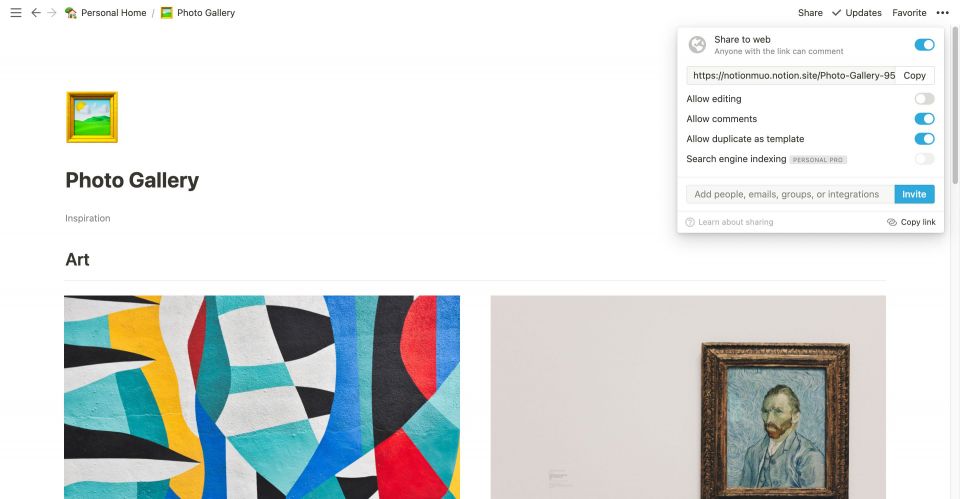
Notionは個人用生産性のための強力なツールであると同時に、他の人と共同作業をするための優れたツールでもあります。Notionページの右上にある共有をクリックして、他の人を招待してコンテンツを編集、コメント、または閲覧することができます。
また、ページをウェブ上で公開することもできます。この場合、リンクを持っている人は誰でもページを閲覧することができます。
最初のNotionワークスペースを構築する
Notionの基本的な使い方を理解したので、独自のワークスペースを立ち上げて実行する時が来ました。この記事で共有したヒントは完璧な出発点ですが、使い慣れてきたらNotionの活用できる機能は他にもたくさんあります。
自分のニーズに合わせてページをカスタマイズし、インスピレーションを得るためにオンラインのNotionコミュニティをご覧ください。すぐにパワーユーザーになれるかもしれません。
コメントする