メールマージとは、何年も連絡を取っていなかった古い友人のようなものです。必要になるまで、過小評価され、無視されます。
最後の瞬間に数百通の招待状を管理する仕事が任されるまでは、その可能性に気付きません。おそらく、それは結婚式のご招待状や、差し迫ったゾンビの黙示録への警告かもしれません。または、住所ラベルや名札を大量に印刷するなど、無害なものかもしれません。
心配しないでください。数分間で数回クリックするだけで、Microsoft Outlook 2016を使ってパーソナライズされた大量メールを送信することができます。そして、その日を救うことができます。
メールマージはいつ使うべきか?
先に進む前に、メールマージは、基本的に同じだが、各文書に固有の詳細が含まれている複数の文書を作成したい場合に使用されます。メールは同じ形式と、同じテキストとグラフィックを共有します(ある場合)。例えば、テキストは同じだが、名前、住所、さらには件名がそれぞれ異なる招待状です。
メールマージは、グループの人々にメッセージを送信することとは異なり、メッセージの各受信者を唯一の受信者にします。
私がこれまでに見つけた最も良い使い方は、求職活動のパワーツールとして大量メールを使用し、各雇用主に合わせた詳細をカスタマイズすることです。
メールマージ機能は2つの部分を使用します:
- メールの本文を記述する主な定数文書(ここでは:Microsoft Word)。
- 通常は受信者の住所と名前である変更可能なデータソース(ここでは:Microsoft Outlook連絡先)。
これら2つは「マージ」されます。OutlookはMicrosoft Officeスイートの一部であるため、この機能を使用して、それぞれ異なる連絡先にパーソナライズされた大量のメールを送信することができます。スパムではありませんが、間違った手に渡れば、メールマージを使用して、迷惑メールで絨毯爆撃を行うことができます。
Microsoft Officeでは、住所の詳細に異なるデータソースを使用することができます。例えば、ExcelスプレッドシートやAccessデータベースを使用することができます。ここでは、Microsoft Outlookの連絡先を使用してメールを送信します。
メールマージ用の連絡先プールを準備する
それでは、Microsoft Outlookを起動した後の手順を分解してみましょう。
1.連絡先を開いて、連絡先のリストを表示します。
パーソナライズされたメールリストに含める連絡先を選択します(CTRL + クリック)。膨大なリストを管理しやすくするために、使用可能な並べ替えオプションを使用します(すべての横にあるドロップダウン矢印をクリックします)。さらに管理しやすくするために、同じドロップダウンからカテゴリ別に並べ替えることができます。
注意:メールマージは配布リストでは機能しません。
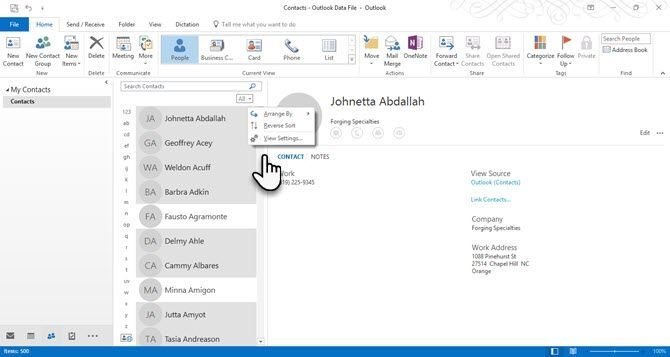
2.リボン>ホーム>操作グループからメールマージを選択します。
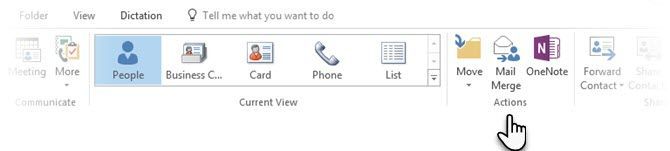
3.今すぐ表示されるはずのメールマージ連絡先の画面で、パーソナライズされたメールが特定のバッチの連絡先を対象としている場合は、選択した連絡先のみを選択します。下のマージオプションセクションで、以下のパラメータを選択します。
- 文書の種類:書簡
- マージ先:メール
- メッセージの件名:すべてのメールの件名は変更されません。
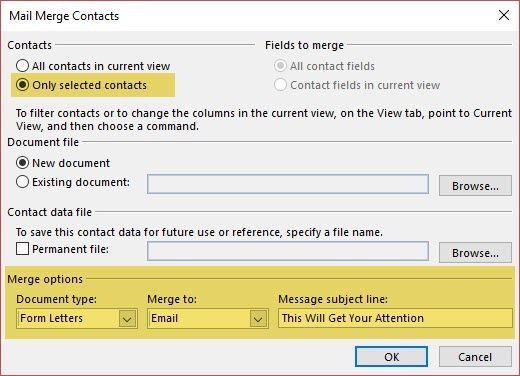
4.OKをクリックすると、Microsoft Wordが起動してパーソナライズされたメッセージを作成できます。
Microsoft Wordでパーソナライズされたメッセージを書く
リボンの差し込み印刷タブが前面と中央に表示されます。ここでは、パーソナライズされた挨拶文で大量メールを開始します。Microsoft Wordの差し込み印刷タブから、挨拶文を選択します。

ご覧のように、ダイアログボックスにはランダル氏の名前が事前に入力されています。これは、連絡先リストの名前のプレースホルダーにすぎません。そのすぐ下には、リストの名前のプレビューを確認することができます。ここでは、与えられたオプションでエントリをカスタマイズすることができます。

マージフィールドは、メーリングリストの列見出しから取得されることに注意してください。したがって、一致しない場合は、フィールドを照合するを使用して、マージが正確なままになるようにします。目的のフィールドに「一致しません」と表示されている場合は、そのフィールドのドロップダウンリストを選択し、リスト内のその列と一致する列名を選択します。
OKをクリックしてここから終了すると、挨拶文(敬具ランダル様…)のプレースホルダーがWord文書に配置されます。
これを覚えておいてください:追加のフィールドを使って、文書に情報を追加することができます。
差し込みフィールドの挿入をクリックします。このデータは、この場合、Microsoft Outlookの連絡先情報である元のデータソースに存在している必要があります。例としては、自宅の住所、自宅の電話番号、役職などがあります。小さなドロップダウン矢印をクリックすると、完全なリストが表示されます。
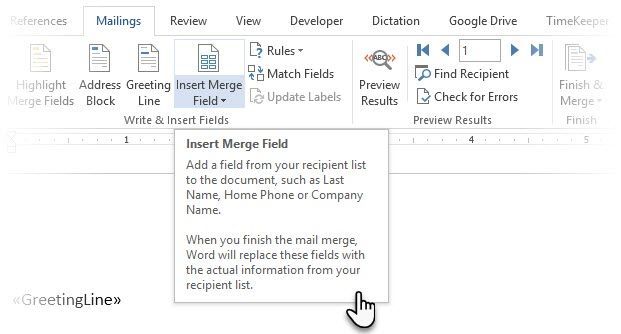
挨拶の書式設定。挨拶文を希望どおりに書式設定するには、各端にあるマークを含めて、フィールド全体をハイライトします。ホームタブに移動し、フォント設定を使用します。また、行間を設定して、行間が文書の残りの部分の行間と一致していることを確認します。
メッセージを入力する
メッセージの先頭は <

メールの本文が完成したら、完了と差し込み印刷 > 電子メールメッセージの送信をクリックします。

電子メールに差し込み印刷ダイアログボックスが開きます。OKをクリックします。

その後、MS Wordが自動的に電子メールを投稿する作業を行います。Wordは各アドレスに個別の電子メールを送信します。他の受信者にCCまたはBCCすることはできず、メールに添付ファイルを追加することはできません。
差し込み印刷に使用した文書は、データソース(つまり連絡先)とのリンクも保存されるため、保存することができます。差し込み印刷文書を開いたら、Wordから接続を維持するように求められたらはいを選択します。
この時間節約術をメールのツールセットに追加する
コツをつかめば、最初から最後までにかかる時間はほんの数分です。1人だけにメールを作成するのにかかる時間は同じでも、今ではグループに対して行うことができます。グループの大きさは関係ありません。
また、受信者の名前を挨拶として使用することは、グループメールの適切な方法です。メールにもっと個人的なタッチを与えてくれます。これは、CCメールには残念ながら欠けているものです。
次に、差し込み印刷を試して、手紙、ラベル、封筒を印刷することができます。Microsoft OutlookのPSTファイルをマージする簡単な方法についても知っておきたいかもしれません。さらに多くのOutlookのヒントが欲しいですか?それなら、Outlookのあまり知られていない機能を探る時です!
コメントする