気づいていないかもしれませんが、iPhoneやiPadには、多くのペアレンタルコントロールオプションがあります。これらは、お子様の安全を守り、デバイスの使用状況を監視するのに役立ちます。これらのコントロールのほとんどはファミリー共有にリンクしているため、ご自身のiPhoneまたはiPadを使って制限を編集したり、お子様の購入を許可したりすることができます。
ファミリー共有を使って、ご自身のデバイスからお持ちのお子様のiPhoneまたはiPadのペアレンタルコントロールを設定し、監視するための完全なガイドをご紹介します。
ファミリー共有グループを作成する
ペアレンタルコントロールを設定する前に、ご自身とご家族を参加させたファミリー共有グループを作成することをお勧めします。ファミリー共有を使えば、iTunesおよびApp Storeでの購入、iCloudストレージ、Apple MusicまたはTVチャンネルの購読を共有することができます。
しかし、ファミリー共有を使って、お子様の購入を承認または拒否したり、スクリーンタイムを監視したり、成人向けコンテンツを制限したり、位置を追跡したりすることもできます。ファミリー共有の特に素晴らしい点は、ご自身のiPhone、iPad、またはMacからこれらすべてをリモートで行うことができることです。
ファミリー共有グループを作成するには:
- iPhoneまたはiPadで設定アプリを開き、画面上部にある[あなたの名前]をタップします。まだ設定していない場合はファミリー共有を設定を選択します。
- 画面上の指示に従って、支払い方法を追加し、家族を招待し、ファミリー共有機能を有効にします。
- グループを作成した後、家族のメンバーを追加をタップして、最大6人までファミリー共有グループに招待します。
- または、既存のファミリー共有グループのファミリーオーガナイザーに、ご自身をグループに追加してもらうように依頼します。
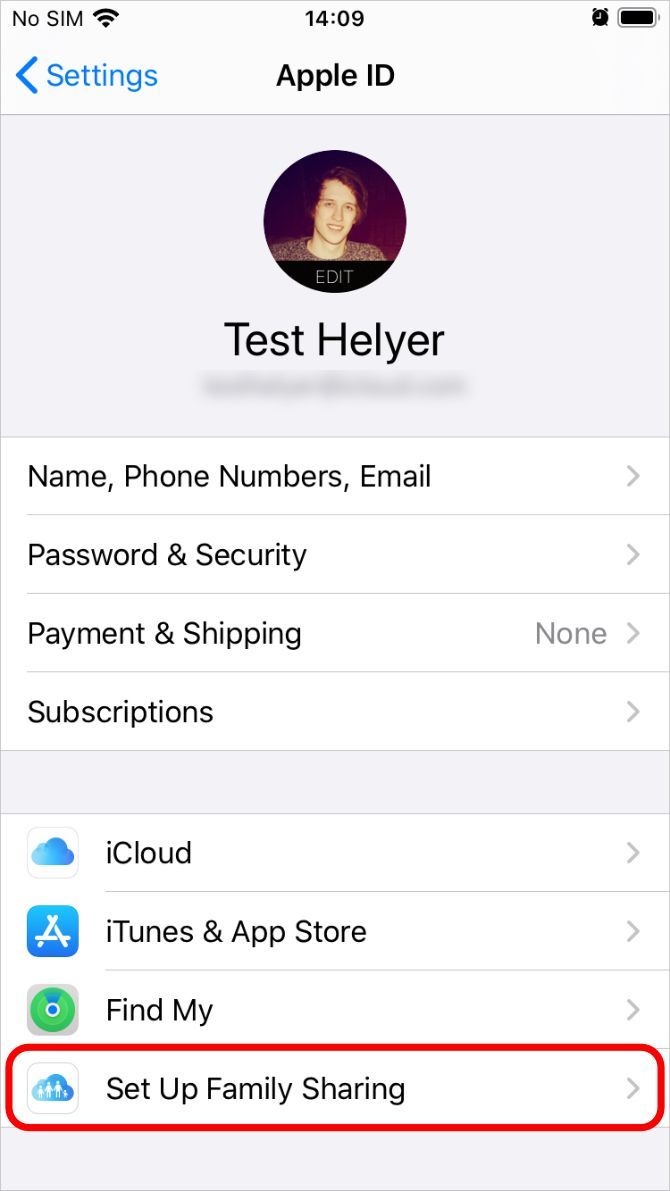
お子様アカウントを作成する
ファミリー共有グループに参加できるのは、Apple IDを持っている家族のみです。お子様が13歳未満の場合は、Appleは独自に作成することを許可していないため、使用するお子様アカウントを作成する必要があります。
お子様アカウントは、お子様が13歳になるまでファミリー共有グループにリンクされている必要があります。その時点で、グループを離れることを選択できます。
ファミリー共有用のお子様アカウントを作成するには:
- iPhoneまたはiPadで設定アプリを開き、[あなたの名前] > ファミリー共有に移動します。
- 家族のメンバーを追加をタップし、お子様アカウントを作成を選択します。次に、画面上の指示に従ってお子様のApple IDを作成します。
- アカウントを作成した後、作成したメールアドレスとパスワードを使用して、お子様のiPhoneまたはiPadでそのアカウントにサインインします。

保護者または保護者を割り当てる
ご自身のファミリー共有グループに複数の成人(18歳以上)がいる場合は、そのうちの何人かをグループ内の子供たちの保護者/保護者として行動するよう割り当てることができます。
保護者/保護者は、スクリータイムを監視したり、コンテンツとプライバシーの制限を調整したり、お子様のデバイスのApp StoreとiTunesでの購入を承認または拒否したりすることができます。
ご自身のファミリー共有グループで誰かを保護者/保護者にするには:
- iPhoneまたはiPadで設定アプリを開き、[あなたの名前] > ファミリー共有に移動します。
- 成人家族の名前をタップし、保護者/保護者オプションをオンにします。
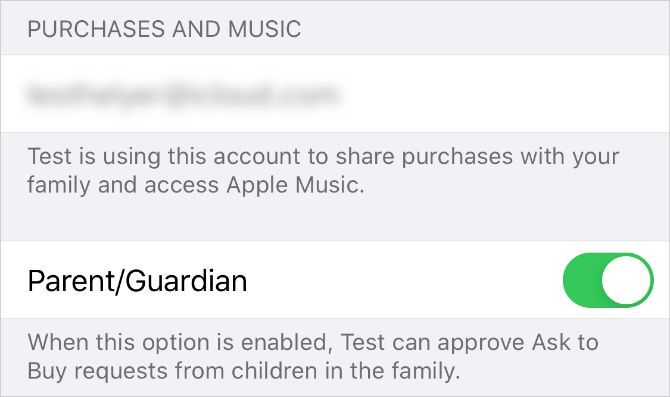
購入の承認
購入の承認は、お子様がiTunesまたはApp Storeからコンテンツをダウンロードしようとするたびに、すべてのAppleデバイスに通知を送信します。この通知で入手または拒否をタップして、メディアをダウンロードするかどうかの選択を行うことができます。
これは、予想外のiTunesの請求書を避けるための良い方法です。なぜなら、彼らが購入したものすべてがファミリーオーガナイザーの支払い方法から差し引かれるからです。また、お子様が最初に許可を求める必要があるため、お子様が望まないアプリ、曲、映画、テレビ番組、または本をダウンロードさせないための簡単な方法でもあります。
購入の承認は、無料のダウンロードと有料の購入の両方に適用されます。そのため、お子様は常に新しいアプリを入手する前にあなたの許可が必要です。
お子様アカウントを作成すると、Appleは自動的に購入の承認を有効にします。ただし、ファミリー共有設定で18歳未満の人の購入の承認をオンまたはオフにすることもできます:
- 設定アプリを開き、[あなたの名前] > ファミリー共有に移動します。
- 家族の名前をタップし、購入の承認オプションを切り替えます。
- リクエスト通知を受け取ったら、タップして、お子様がダウンロードしたいアプリまたはメディアを表示します。
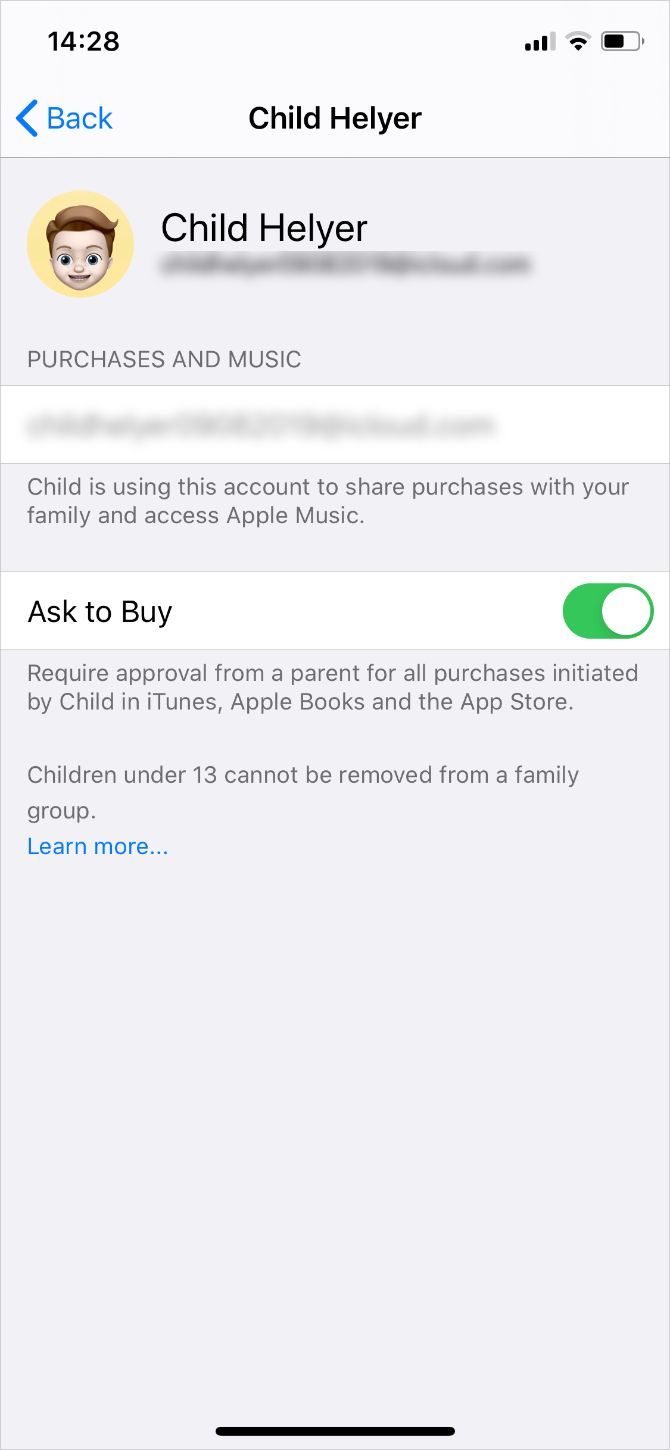
お子様のアカウントにギフトカードの残高を追加する
お子様の購入を承認すると、Appleはファミリーオーガナイザーの主要な支払い方法から支払いを受け取ります。これが望ましくない場合は、iTunesまたはApp Storeのギフトカードを購入し、お子様のアカウントにその残高を追加してください。
承認された今後の購入は、お子様のApple IDの残高から差し引かれます。すべて使い果たされると、支払いは再びファミリーオーガナイザーの支払い方法に戻ります。
お子様のスクリータイムを監視する
スクリータイムは、誰かがAppleデバイスをどの程度使用したか、またどのアプリに時間をかけているかを示すさまざまなデータを収集します。ファミリー共有を使用すると、お子様のスクリータイムをリモートで監視し、iPhoneまたはiPadで長時間過ごしすぎないように制限を課すことができます。
お子様のデバイスでスクリータイムを有効にするには:
- iPhoneまたはiPadで設定を開き、[あなたの名前] > ファミリー共有に移動します。
- スクリータイムをタップし、お子様の名前をタップしてスクリータイムをオンにするを選択します。
お子様のスクリータイムをオンにすると、すぐにダウンタイム、アプリ制限、スクリータイムパスコードを設定するように求められます。作成したスクリータイムパスコードを使っていつでもこれらの設定を編集できます。お子様が自分で設定を編集できないように、このパスコードはお子様には秘密にしておいてください。
お子様のスクリータイムの使用状況を表示したり、設定を編集したりするには、設定を開き、スクリータイムに移動します。次に、ファミリー見出しの下にあるお子様の名前をタップします。
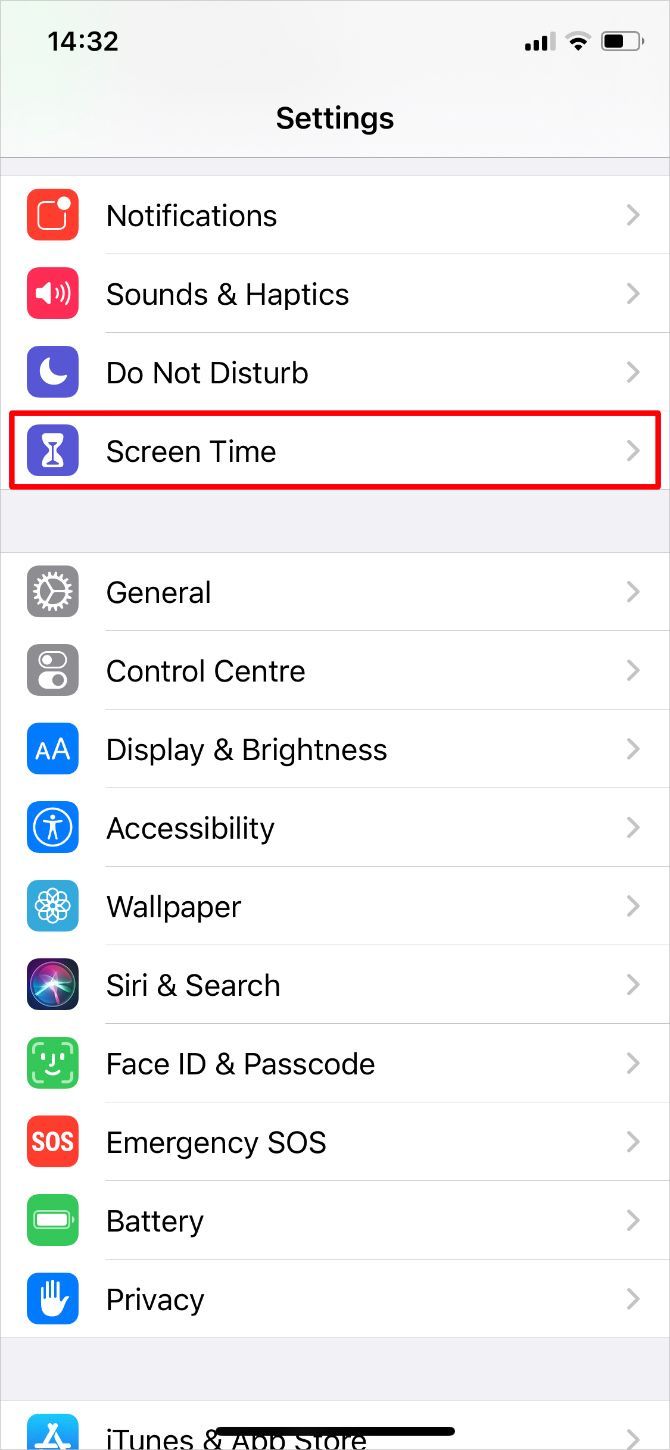
画面の上部に使用状況レポートが表示されます。すべてのアクティビティを表示をタップすると、お子様が各アプリまたは各アプリのカテゴリに費やした時間の内訳が表示されます。ウェブサイトデータを含めるを有効にすると、Safariで特定のウェブサイトに費やした時間も表示されます。
お子様のデバイスの使用を制限する方法については、スクリータイム機能のすべてを内訳した記事をご覧ください。また、お子様は制限に達したときにさらに時間をもらうためにあなたにリクエストを送信することもできます。これは、ご自身のデバイスから承認または拒否することができます。
コンテンツとプライバシーの制限を有効にする
iPhoneまたはiPadの最も優れたペアレンタルコントロールは、スクリータイム設定内にあるコンテンツとプライバシーの制限にあります。ファミリー共有のおかげで、お子様のデバイスの制限をリモートで編集することができます。
- iPhoneまたはiPadで設定 > スクリータイムに移動します。
- ファミリーセクションの下にあるお子様の名前をタップして、スクリータイム設定を表示します。
- 次に、コンテンツとプライバシーの制限に移動し、画面上部のトグルを使ってオンにします。
コンテンツとプライバシーの制限のほとんどは非常にわかりやすいですが、完全な理解のために以下に各セクションの詳細を記載します。
iTunesとApp Storeの購入
お子様がデバイスにアプリをインストールまたは削除することを許可するか、アプリ内購入を許可するかを選択します。購入の承認がオンになっている場合、お子様は何かをインストールまたは購入する前に、依然としてあなたの許可が必要です。
お子様が購入の承認を使用せずにアプリをインストールすることを許可する場合、iTunesとApp Storeの購入で常にApple IDのパスワードを必要とするようにする必要があります。そうしないと、お子様はパスワードを入力してからしばらくの間、自分でメディアをダウンロードすることができます。
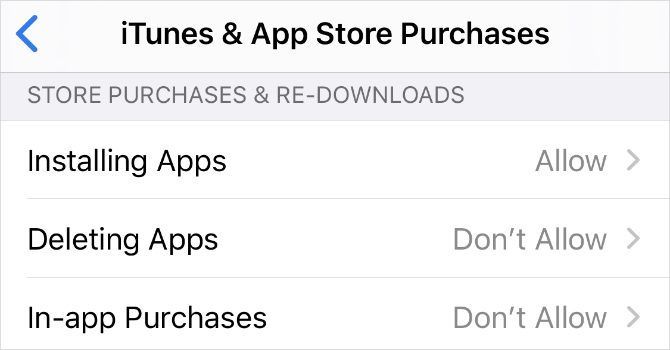
許可されたアプリ
この設定を使用すると、お子様のデバイスからiPhoneまたはiPadのアプリを完全に消すことができます。そうするには、許可したくないアプリの横にあるボタンをオフにします。これは、あらゆる誘惑を避け、お子様を潜在的に有害なアプリから守るための素晴らしい方法です。
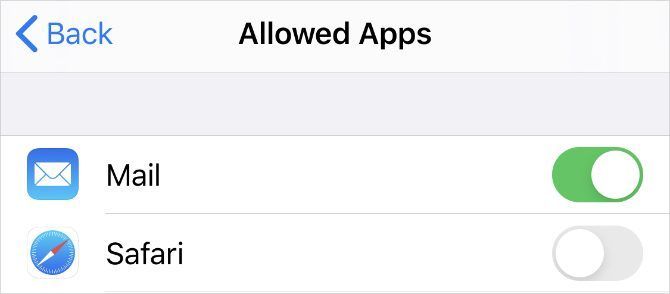
コンテンツの制限
お子様の実際の年齢に関係なく、iTunes、App Store、ウェブコンテンツ、Siri、Game Centerの年齢区分とコンテンツの制限を選択することができます。これらのオプションをそれぞれ検討するには時間がかかるかもしれませんが、ご自身の都合に合わせて設定することができます。

プライバシー
このオプションは誤解を招く可能性があります。位置情報を共有するを許可することを選択すると、お子様は位置情報の設定を変更することができます。位置情報を共有することを許可しないことを選択した場合、お子様は位置情報の設定を変更することができません。
位置情報を共有することを許可しないことを選択しても、お子様のデバイスの位置情報共有がオフになるわけではないことに注意してください。お子様が自分でこれらの設定を変更できないようにするだけです。

変更を許可する
変更を許可するセクションでは、お子様のデバイスの特定の設定、例えばパスコード、アカウント、モバイルデータ設定をロックすることができます。お子様がお子様アカウントからログアウトして、代わりに大人のアカウントを作成することを防ぐために、これらのオプションを許可しないに設定することができます。

お子様の位置を追跡する
ファミリー共有の位置情報共有オプションを使って、お子様の居場所を把握しておきましょう。お子様のデバイスがあなたと位置情報を共有するように設定されている場合、常に「探す」アプリを使って、お子様の居場所を知ることができます。
今回は、お子様のデバイスで直接位置情報共有を設定するのが一番簡単です:
- お子様のiPhoneまたはiPadで探すアプリを開き、人タブに移動します。
- 位置情報を共有をタップし、Apple IDアカウントを入力して自分に招待状を送信します。無期限に共有することを選択します。
- これで、ご自身のデバイスの「探す」アプリでお子様の位置を確認できるはずです。必要に応じて、お子様と位置情報を共有することもできます。
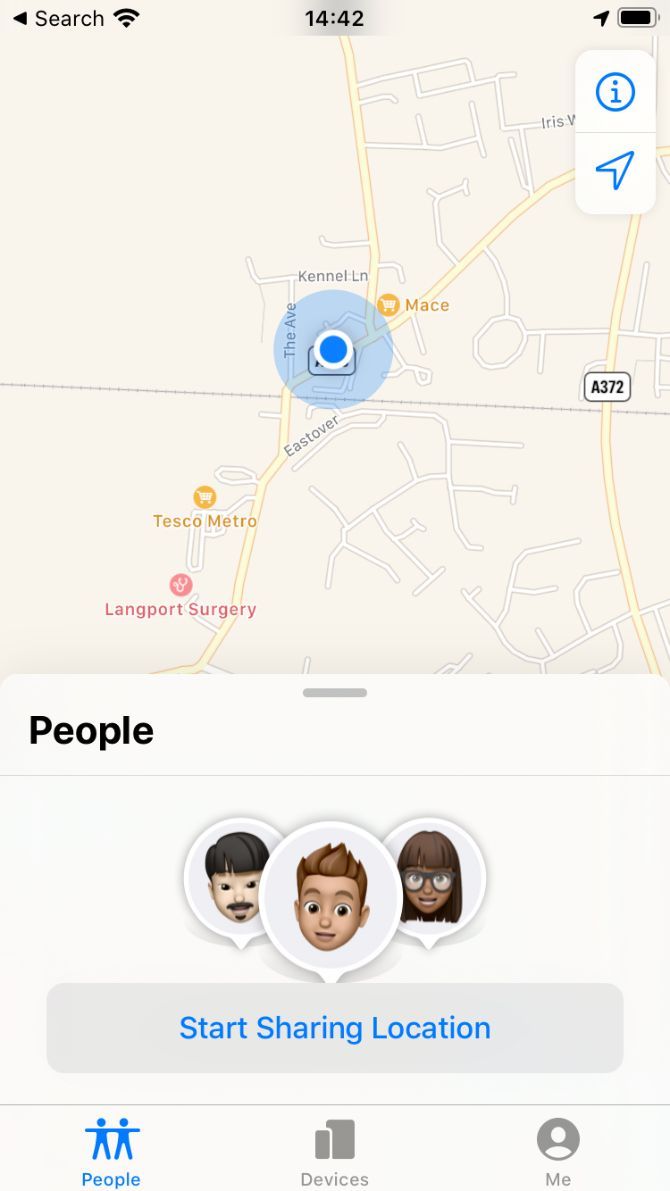
お子様が今後位置情報を隠さないようにするには、上記のコンテンツとプライバシーの制限に戻り、位置情報を共有オプションで許可しないを選択します。これにより、お子様がデバイスの位置情報共有設定を編集することができなくなります。
すべてのお子様のデバイスにペアレンタルコントロールを設定する
Appleは、ご自身のデバイスからファミリー共有を使って、お子様のペアレンタルコントロールを編集することを特に簡単にしてくれています。しかし、どの企業も独自の管理方法を提供しており、それらは必ずしも見つけやすいとは限りません。
すべてのお子様のデバイスに必要不可欠な制限を適用する方法については、ペアレンタルコントロールに関する完全なガイドをご覧ください。さらに、iPhoneなしでiWatchを使用するためにファミリー設定を使用する方法も確認してください。
コメントする