あなたのiPhoneは驚異的な写真を撮影するのに最適です。しかし、スナップショットを見る時が来ると、小さなモバイル画面では十分な正義が得られません。あなたは間違いなくそれのためにより大きなディスプレイが必要です。
iPhoneと一緒にWindows PCを使用している場合、画像をデスクトップデバイスに転送する方法は複数あります。それらを確認してみましょう。
1. ファイルエクスプローラーを使用してiPhoneからPCに写真を転送する
iPhoneからWindows PCに写真を転送する最も簡単な方法は、Lightningケーブルを接続して、ファイルエクスプローラーを使用してコピーすることです。
- USB経由でiPhoneをPCに接続します。
- iOSデバイスのロックを解除し、許可または信頼をタップします。
- PCでファイルエクスプローラーを開き、サイドバーでApple iPhoneを選択します。
- 内部ストレージ>DCIMをダブルクリックします。そうすると、iPhoneのすべての写真が月ごとのフォルダに分類されているはずです。
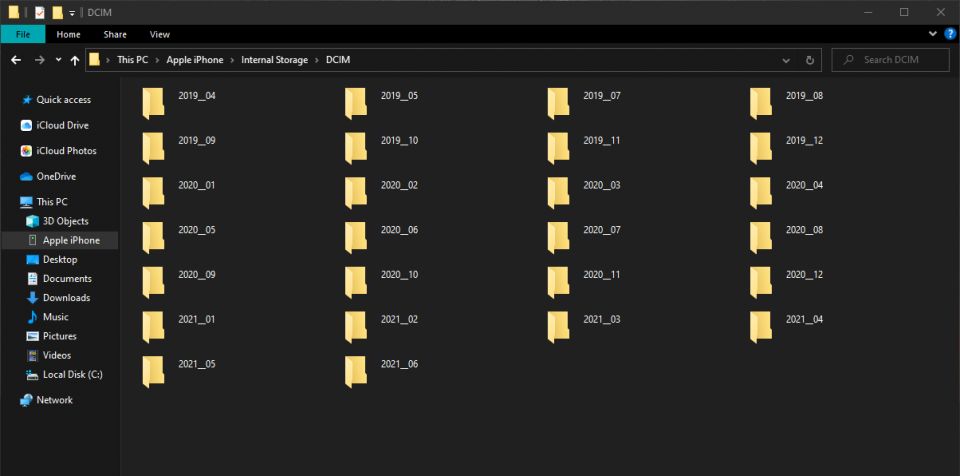
- 画像(またはCtrlキーを押しながら複数の画像)を選択し、右クリックしてコピーを選択します。次に、コンピューター上の別の場所を右クリックして貼り付けを選択します。必要に応じて、個々のフォルダまたは複数のフォルダ(またはDCIMフォルダ全体)をコンピューターにコピーすることもできます。
写真がiPhoneのHEIC(High Efficiency Image Container)形式でコピーされた場合、iPhoneの設定を開き、写真>自動を一番下で選択します。そうすると、転送プロセス中にiOSが写真を互換性のあるJPEG形式に変換するように促されます。
2. 写真アプリを使用してiPhoneからPCに写真を転送する
Windows 10がインストールされたPCを使用している場合は、写真アプリを使用してiPhoneから画像をインポートできます。これは画像をコピーする非常に便利な方法であり、その後の転送で重複を作成する心配もありません。
- USB経由でiPhoneをPCに接続します。
- iOSデバイスのロックを解除し、信頼または許可をタップします。
- Windowsスタートメニューを開き、写真を選択します。
- 写真アプリの左上隅からインポートを選択します。次に、接続されたデバイスからを選択してインポートウィザードが起動するのを待ちます。
- 画面上部のメニューのすべてのアイテムを選択して、iPhoneの写真ライブラリ内のすべてのアイテムを選択します。または、インポートする画像を手動で選択します。
- デフォルトでは、写真アプリは画像をWindowsユーザーアカウントのピクチャフォルダにインポートします。それを変更するには、保存先を変更を選択します。
- アイテムをインポートをクリックして、画像をPCにコピーします。

注意:写真アプリが途中で写真をインポートできない場合は、手順を数回繰り返すだけで、最終的にはPCがすべてをコピーするはずです。
すべての写真をインポートすることを選択した場合は、前回のインポート以降を選択して、次回に新しい写真のみをPCにコピーします。
3. iCloud for Windowsを使用する
iPhoneでiCloud写真を使用している場合、iCloud for Windowsアプリを介してPCで写真にリアルタイムでアクセスできます。
- PCにiCloud for Windowsをインストールします。AppleのウェブサイトまたはMicrosoftストアから無料でダウンロードできます。
- Apple IDを使用してiCloud for Windowsアプリにサインインします。
- 写真を選択します。他のiCloudサービス(iCloud Driveなど)をアクティブにして、閉じるを選択します。システムトレイからiCloud for Windowsアプリを開くことで、後でいつでも追加の変更を行うことができます。

- ファイルエクスプローラーを開き、サイドバーでiCloud写真を選択します。しばらくすると、ディレクトリに写真が表示されます。
iPhoneでiCloud写真がアクティブになっていない場合、写真はWindows PCに表示されません。有効にするには、iPhoneの設定アプリを開き、写真を選択して、iCloud写真の横にあるスイッチをオンにします。
ただし、iCloudは5GBの空き容量しか提供しません。すべての写真やビデオをアップロードするには、iCloudストレージをアップグレードする必要がある場合があります。
4. サードパーティのクラウドストレージサービスを使用する
iCloud写真とは別に、サードパーティのクラウドストレージサービスを使用してiPhoneの写真をバックアップし、PCでアクセスすることもできます。Googleフォトは、無制限の写真を保存できるため、かつては最高のオプションでした。
iPhoneを含むほとんどのデバイスではそれが不可能になりましたが、他のストレージサービスと比較して重要な15GBの無料ストレージがまだ得られます。
Googleフォトの動作は次のとおりです。
- iPhoneにGoogleフォトをダウンロードします。
- Googleフォトを開き、すべての写真へのアクセスを許可をタップします。次に、Googleアカウントでサインインします。
- ストレージセーバーを選択して、品質を落として(スペースを節約して)写真をバックアップするか、元の品質を選択して、元の品質で写真をアップロードします。
- 確認をタップして写真をバックアップします。
- Googleフォトのウェブアプリを使用して、写真を閲覧し、PCにダウンロードします。

Amazon Primeの加入者なら、Amazon Photosは写真(動画は不可)の無制限のストレージを備えたもう1つの素晴らしい選択肢です。
5. iMazingまたはCopyTransを使用する
iMazingやCopyTransなどのサードパーティ製のiPhone管理アプリは、iPhoneからPCに写真をコピーするための別の方法を提供します。それらは料金が必要ですが、iPhoneに表示されている写真ライブラリを表示し、アルバムごとに画像をインポートするオプションがあります。
また、iPhoneのバックアップのスケジュール、メッセージの抽出、アプリの管理など、追加の機能も多数利用できます。ただし、料金が必要であり、提供される高度な機能にアクセスする必要がある場合を除いて、それらを使用する理由はほとんどありません。
たとえば、iMazingの動作は次のとおりです。
- Windows PCにiMazingをインストールします。
- USB経由でiPhoneをPCに接続します。
- iMazingを開き、iPhoneを選択します。
- 写真を選択します。
- 転送するアルバムまたはカテゴリを選択します。
- エクスポートを選択します。

iMazingとCopyTransはどちらも、最大50枚の写真をエクスポートできる無料トライアルを提供しています。それにより、思い切ってどちらかを購入するかを決定できます。
ダウンロード:iMazing(無料トライアル、サブスクリプションが必要)
ダウンロード:CopyTrans(無料トライアル、サブスクリプションが必要)
iPhoneの写真を転送するのは複雑ではありません
ご覧のとおり、iPhoneからWindows PCに写真を転送する方法には複数あります。自分に最適な方法を選択するだけで、すぐに使い始めることができます。
写真の転送が完了したら、少し時間をとってそれらを盛り上げることを忘れないでください。
コメントする