iPhoneは依然として地球上で最も人気のあるレンズ付きカメラですが、多くのユーザーはカメラでできるすべてのことをまだ知りません。
前回の初心者向けガイド以来、Appleはカメラアプリに多くの機能を追加し、さまざまな強化を図ってきました。ハードウェアとソフトウェアの飛躍的な進化により、コンパクトカメラを別途持ち歩かなくても済むようになりました。
iPhoneのカメラを初めて使う場合や、まだ使いこなせていない場合は、今日、カメラで何ができるかについていくつか学ぶことができます。
注:この記事で説明されている機能は、主にiPhone 5s、6、6 Plusの携帯電話で見られます。一部の機能は、古いモデルの携帯電話には搭載されていない場合があります(特にスローモーションと連写撮影)。
露出制御
8メガピクセルのiPhoneカメラを扱う際には、絞りとシャッタースピードの制御について知る必要はありませんが、写真の撮影時にレンズに入る光の量を調整する機能がカメラに搭載されていることを知っておくのは良いことです。
露出を制御するには、まず構図を決めます。ピントを固定したい画面をタップし、指を上下にスライドさせて露出を調整します(小さな太陽のアイコンも移動します)。iPhoneのカメラは照明に合わせて自動的に露出を調整しますが、この機能は自動制御を上書きするため、写真の露出を過剰または不足させないように注意してください。

タップフォーカスと顔検出
人物の写真を撮る場合は、iPhoneのカメラに被写体の顔を検出させると、よりシャープな写真が撮れます。画面に1つ以上の顔が表示されると、カメラはそれを黄色の四角形で識別します。近距離で撮影すると検出精度が高まるため、被写体に近づいて撮影してください。
最高のショットを得るには、画面をタップして撮影する被写体にピントを合わせ、カメラに画面のその部分をピント合わせするように指示する必要があります。カメラのf/2.2の絞りでは、被写体の前景と背景に大きな距離がある場合、iPhoneのカメラはこの機能を使ってかなり良い浅い被写界深度を確立することができます。
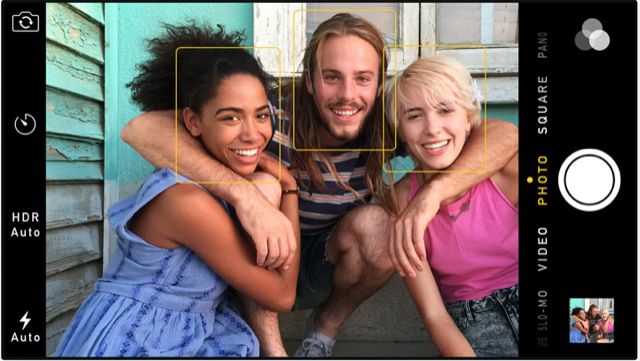
ズームイン
iPhoneのカメラには実際の光学ズームはありませんが、多くのデジタルカメラと同様にデジタルズームがあり、基本的に画面の中央部分の被写体を拡大します。被写体に物理的に近づくのが一番ですが、それができない場合は、画面を2本の指でつまんでズームインしてください。スライダーが表示され、1本の指でズームインとズームアウトを行うことができます。
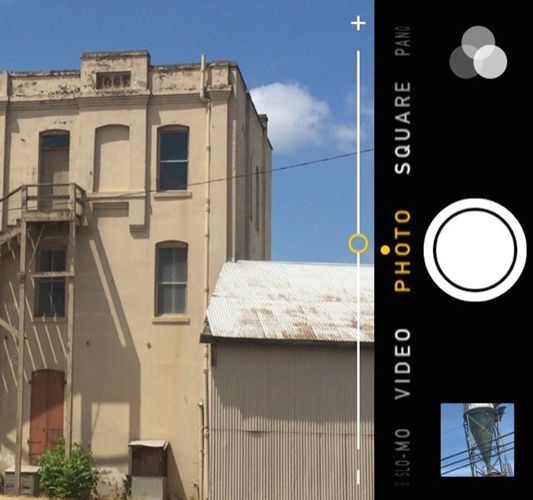
撮影モード
iPhoneのカメラには、静止画モードが3つ、ビデオカメラモードが3つ、合計6つの撮影モードがあります。撮影モードを変更するには、画面を左右にスワイプして目的の撮影モードを選択します。
お忘れなく:iPhoneの「音量アップ」ボタンをシャッターとして使用することもできます。電話機本体、接続されているヘッドフォンケーブル、またはiPhoneとペアリングされたApple Watchのいずれかを使用します。
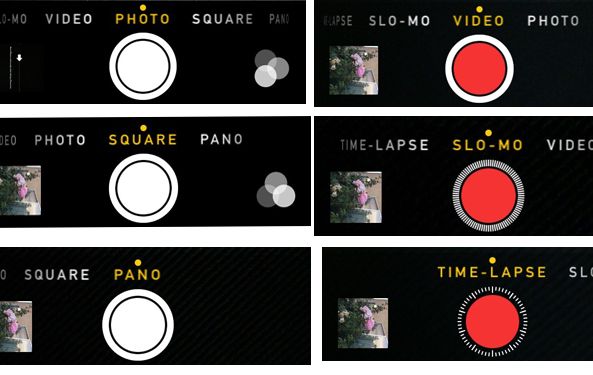
写真: 横向きまたは縦向きの通常の写真を撮影します。タップしてピントと露出を合わせ、大きな白いシャッターボタンを押して撮影します。
正方形: 中判カメラのように、正方形のフレームで写真を撮影します。これはInstagramの写真に便利ですが、正方形モードで撮影した写真は永続的であることに注意してください。通常の撮影写真はカメラエディタで編集して切り抜くことができます。
パノラマ: 通常の写真設定で撮影できる範囲よりも広いシーンで、本当に素晴らしいパノラマ写真を撮影することができます。パノラマ撮影を使用するには、被写体の最初の部分をフレーミングし、シャッターボタンをタップし、カメラをゆっくりと表示されている方向に動かしてシーンの残りの部分を撮影します(画面に表示されるボックスをタップして側面を切り替えることができます)。最高の結果を得るには、カメラをガイドライン内で安定させ、上下に動かさないようにしてください。

ビデオ: iPhoneは素晴らしいビデオを撮影することができ、また、暗い場所で撮影している間は点灯し続ける内蔵フラッシュを有効にすることもできます。ビデオを撮影する場合は、常に横向きで撮影するのがベストです。
録画中に赤いビデオボタンの横に白いシャッターボタンが表示されます。シャッターは、ビデオを撮影中に静止画を撮影することができます。カメラを安定させてください。写真機能は、動きの速いショットではうまく機能しません。
スローモーション: 120または240フレーム/秒でスローモーションビデオを撮影することができます。ビデオを撮影したら、写真アプリで開き、カメラロールの下にあるスライダーをドラッグして、ビデオのどの部分をスローモーションで実行するかを決定します。
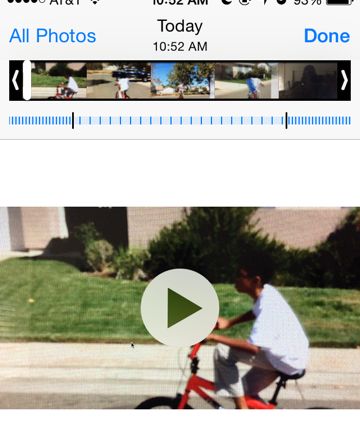
タイムラプス: タイムラプスは、一定時間の間の一連のショットをキャプチャし、ビデオのように再生します。雲の動き、日の出と日の入り、花が咲く様子、港のボートをキャプチャするのに最適です。タイムラプスモードを開いた後、被写体をフレーミングし(横向きモードが推奨されます)、画面をタップして露出とピントを調整し、赤いボタンをタップしてキャプチャを開始します。
タイムラプス撮影は三脚を使用して行うのが最適で、iPhoneは撮影時間に基づいて結果を自動的にビデオに処理します。
連写モード: 連写モード専用のボタンはありませんが、通常のシャッターボタンを押し続けると、カメラは毎秒10フレームを撮影します。撮影した写真はすべて写真ライブラリアップの専用のフォルダに保存され、そこでベストショットを選択することができます。連写モードは、野球の試合や子供たちの遊びなど、動きが速い被写体をキャプチャするのに最適です。
HDR撮影
特定の高コントラストの照明条件では、HDR(ハイダイナミックレンジ)モードで撮影することができます。
HDRは、1枚の写真で3つの露出を素早く撮影し、それらを1つにブレンドします。設定アプリ>写真とカメラで、通常露出の写真をHDRバージョンに加えて保持するように電話機を選択することができます。注:iPhone 6と6 Plusでは、HDRカメラは3つのショットをブレンドするのではなく、カメラのセンサーを使用して自動的にハイダイナミックレンジの写真を作成します。
写真フィルター
カメラには、撮影時に適用できる写真フィルターも含まれています。これらのフィルターはそれほど優れておらず、撮影後にカメラエディタで適用することもできます。これが最良の方法です。iPhoneでのすべての写真編集と同様に、フィルターは非破壊的で、いつでも削除することができます(フィルターをオンにして写真を撮影した場合でも)。
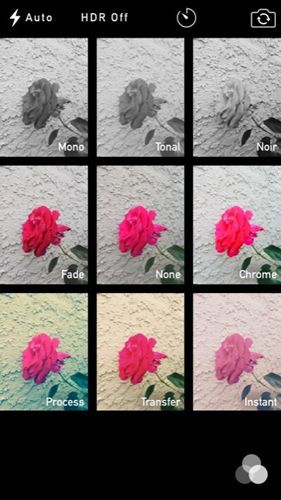
その他の撮影機能
iPhoneのカメラには、3秒または10秒のタイマーや、もちろん前面カメラなど、他にも便利な機能がいくつかあります。
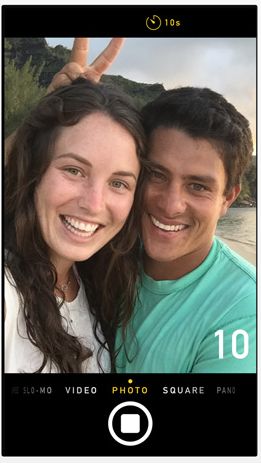
タイマーを使用するには、写真と正方形の撮影モードに表示されるタイマーボタンを選択し、白いシャッターボタンをタップしてから時間を選択します。
カメラには自動ジオタグ付け機能も含まれており、撮影場所に基づいて写真が地図に表示されます(位置情報サービスを有効にする必要があります)。残念ながら、その情報や写真マップをiPhoneで見ることはできません。AppleのiPhotoと新しい写真アプリはGPS情報を表示し、その情報を削除したい場合は、Metaphoというアプリを使用することができます。
編集機能
iPhoneのカメラには、6週間のコースを受講しなくても使用できる、かなり堅牢な編集ツールも含まれています。写真のアクセスは、携帯電話の写真アプリから、または撮影モードのいずれかでカメラを開いたときにシャッターボタンの横にある小さなウィンドウをタップすることによって行うことができます。
写真をを開いたら、編集ボタンをタップして、そこから写真のさまざまな属性をトリミング、フィルタリング、編集するためのツールを見つけることができます。これらの設定をいじっても構いません。写真アプリは非破壊的なエディタだからです。編集を適用した後でも、いつでも元の画像に戻すことができます。
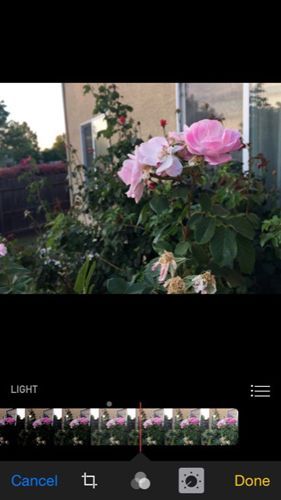
エディターの上部にある青い魔法の強化ボタンに注目してください。この機能は、ショットを改善するために露出を少し補正することがありますが、結果はまちまちです。左側の白い円形のボタンを使用すると、写真を別のiOSカメラアプリで開くことができます。
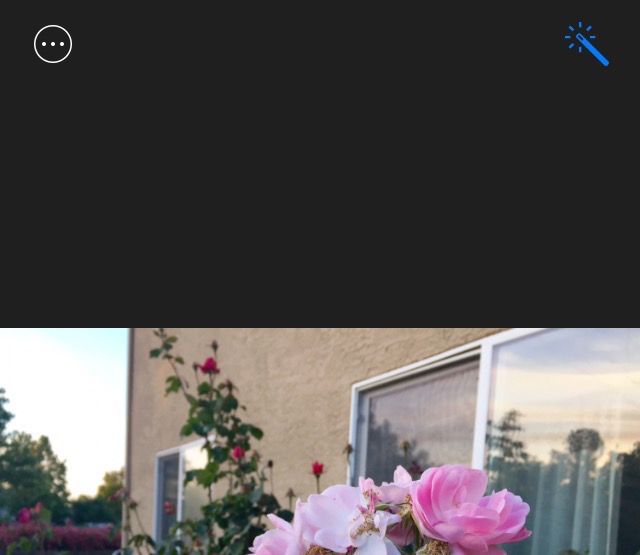
また、エディターのトリミング機能では、画像の自由なトリミングと、写真共有サイトのInstagramに写真をトリミングして投稿したい場合や、特定の印刷サイズの写真をトリミングする必要がある場合に最適な、あらかじめ定義されたアスペクト比の両方が可能です。また、トリミングされた写真は、トリミングエディターで再度開き、リセットボタンをタップすることで、いつでもサイズを変更できることに注意してください。
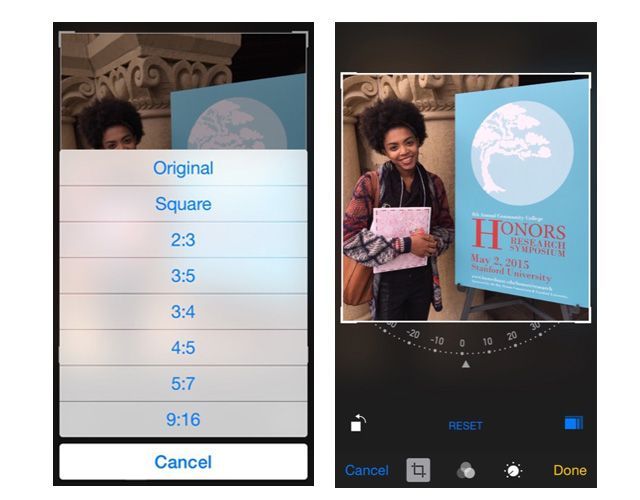
楽しい撮影を
iPhoneのカメラは、カメラ機器や後処理ソフトウェアにかかる費用と時間を大幅に節約してくれます。カメラの機能とツールを練習することで、スマートフォンでも素晴らしい写真を撮ることができます。
下のコメント欄で、あなたのベストなiPhoneの写真を共有してください!
コメントする