iCloudの写真を使用すると、あらゆるデバイスからクラウド内の写真コレクション全体を表示できます。しかし、読み込み時間を短縮したり、ライブラリをバックアップしたり、ネイティブおよびサードパーティアプリを使用して編集を行うには、写真をダウンロードする必要があります。
iCloudから写真をダウンロードする方法が必ずしも明らかではありません。利用できる方法はいくつかあります。iPhone、Mac、Windows PCでiCloudの写真をダウンロードする方法をすべて説明します。オフラインで写真にアクセスできるようにしましょう。
iCloudのWebサイトから写真をダウンロードする方法
使用しているデバイスの種類に関係なく、Apple IDアカウントでサインインして、iCloudのWebサイトから直接写真をダウンロードできます。一度に最大1,000枚の写真をダウンロードできます。それ以上をダウンロードする必要がある場合は、複数のセクションに分割する必要があります。
この方法ではiCloudの写真のコピーが作成されます。つまり、元の写真はiCloudで引き続き利用可能であり、ダウンロードした写真に加えた編集はiCloudライブラリの写真には影響しません。
iPhoneにiCloudのWebサイトから写真をダウンロードするには、次の手順を実行します。
- Safariを開いて、iCloud.comにアクセスします。
- iCloudアカウントにサインインして、写真ページに移動します。
- 選択をタップして、タップしてダウンロードする写真を選択します。
- 右下隅にあるその他(...)ボタンをタップし、ダウンロードを選択します。開いたウィンドウで、選択した内容をダウンロードすることを確認します。
- 右上隅にあるダウンロードボタンの進行状況に従います。写真はiCloud Driveのダウンロードフォルダに保存されます。ファイルアプリを使用して見つけることができます。
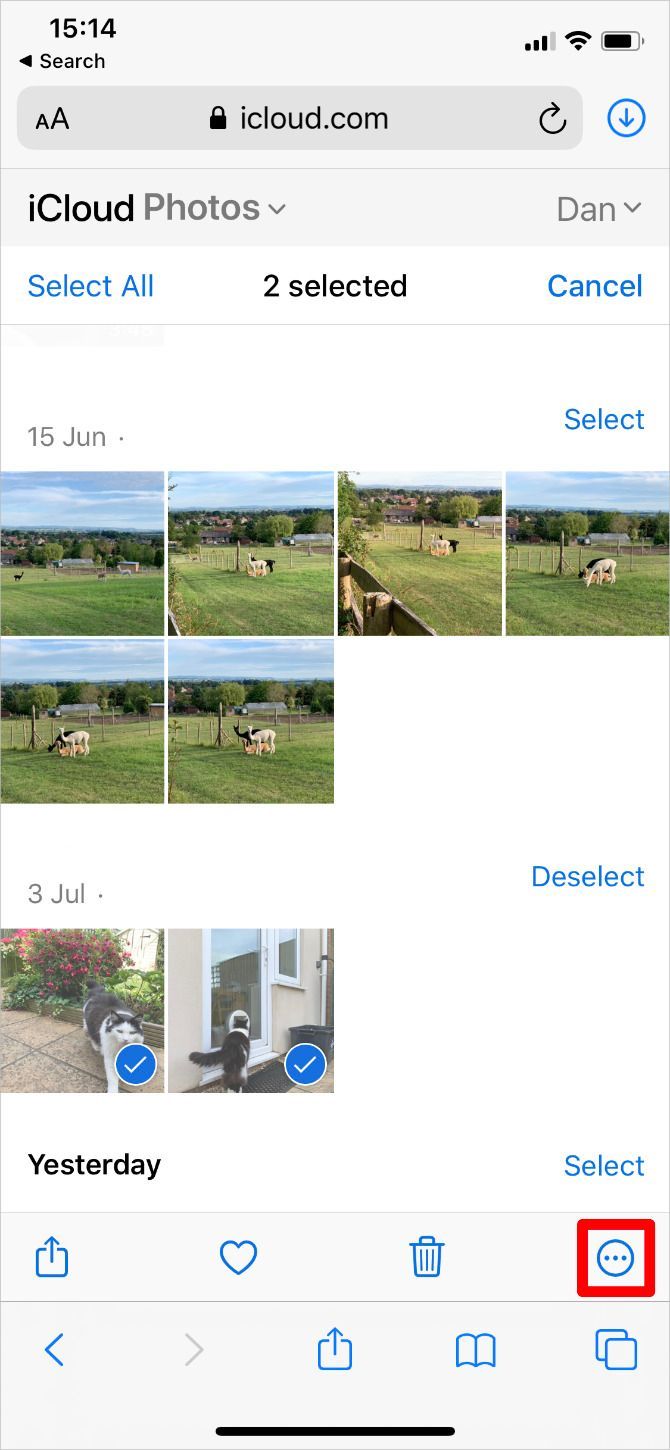
MacまたはWindows PCにiCloudのWebサイトから写真をダウンロードするには、次の手順を実行します。
- Webブラウザを開いて、iCloud.comにアクセスします。
- iCloudアカウントにサインインして、写真をクリックします。
- ダウンロードする写真を選択してクリックします。Shiftを押しながら連続した複数の写真を選択するか、Cmd(WindowsではCtrl)を押しながら連続していない写真を選択します。
- 右上隅にあるダウンロードアイコンをクリックして、ダウンロードを開始します。
- 複数の写真を一度にダウンロードすると、iCloudはそれらをZIPフォルダに保存します。

iPhoneまたはMacでiCloudの写真をダウンロードする方法
iCloudの写真でデバイスのストレージを最適化することを選択すると、iPhoneまたはMacは各写真の圧縮バージョンのみをデバイスに保存します。写真アプリで写真を開くと、各画像のフル解像度バージョンがダウンロードされます。
このダウンロードの進行状況は、写真アプリの右下隅に表示される円形のアイコンで確認できます。この円が塗りつぶされると、写真がピントを合わせて、写真がフル解像度バージョンに切り替わります。

これらの写真のダウンロードは一時的なものです。ストレージが不足すると、iPhoneまたはMacはすぐに圧縮バージョンに戻ります。
iCloudから写真を永久に取得するには、代わりに以下の方法のいずれかを使用します。
写真アプリからファイルにエクスポートまたは保存する
iCloudのWebサイトから写真をダウンロードするのと同じように、写真アプリを使用して写真ののコピーをダウンロードできます。これらの写真は、Macのダウンロードフォルダ、またはiPhoneのファイルアプリに保存されます。
iPhoneでこれを行うには、写真を開いて、選択をタップします。タップまたはスワイプして、ダウンロードする写真を選択します。次に、共有ボタンをタップして下にスクロールし、ファイルに保存をタップします。

iPhoneは選択した写真をダウンロードして、iCloud Driveのダウンロードフォルダに保存します。ファイルアプリを使用して表示できます。あるいは、この同じ方法を使用して写真をGoogleドライブまたはDropboxに保存することもできます。
Macでは、写真を開いて、ダウンロードする写真を選択してクリックします。Shiftを押しながら連続した写真を選択するか、Cmdを押しながら連続していない写真を選択します。次に、ファイル>エクスポート>写真をエクスポートに移動し、Macにダウンロードを保存する場所を選択します。
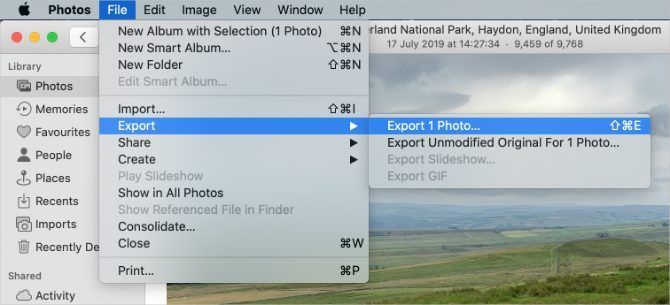
写真の設定でダウンロードしてオリジナルを維持する
iCloudの写真でストレージの最適化を停止して、すべての写真をデバイスにダウンロードできます。こうした後も写真はiCloudにアップロードされるため、他のデバイスでも利用できます。しかし、フル解像度のバージョンを次に表示したいときに、ダウンロードを待つ必要がなくなります。
これを行うには、iPhoneまたはMacでより多くの空きストレージを作成する必要がある場合があります。写真ライブラリのサイズによっては、すべての写真をダウンロードするのに数時間かかることもあります。
iPhoneでは、設定を開いて下にスクロールして写真を見つけます。ダウンロードしてオリジナルを維持を選択します。
Macでは、写真を開いてメニューバーから写真>環境設定に移動します。オリジナルをこのMacにダウンロードを選択します。

写真アプリの下部からダウンロードの進行状況を確認できます。
iCloudの写真をオフにする
写真をiCloudにアップロードしたくない場合は、iCloudの写真を完全にオフにします。そうすると、写真ライブラリ全体をダウンロードすることを選択できます。もちろん、これを実行するには、デバイスにすべての写真を保存するのに十分なストレージがある場合に限ります。
iCloudの写真をオフにしても、iCloudアカウントから写真は削除されません。デバイスにコピーをダウンロードして、クラウドとの同期を停止するだけです。すべての写真をダウンロードするには数時間かかる場合があります。Wi-Fiに接続して、ダウンロードが完了するまで一晩待つのが最善です。
iPhoneでは、設定を開いて下にスクロールして写真をタップします。iCloudの写真をオフにして、ポップアップアラートから写真とビデオをダウンロードを選択します。

Macでは、写真を開いてメニューバーから写真>環境設定に移動します。iCloudの写真オプションの選択を解除して、写真をダウンロードすることを選択します。
写真アプリの下部からダウンロードの進行状況を確認できます。
Windows PCでiCloudの写真をダウンロードする方法
Windows PCから写真を含むすべてのiCloudデータにアクセスするには、iCloud for Windowsをダウンロードしてインストールします。
iCloudアカウントでiCloud for Windowsにサインインした後、エクスプローラを開いてiCloudからPCに写真を転送します。サイドバーからiCloudの写真を選択し、ナビゲーションバーから写真とビデオをダウンロードをクリックします。
年またはアルバムに基づいてダウンロードする写真を選択し、ダウンロードをクリックします。ダウンロードしたiCloudの写真は、ピクチャ\iCloudの写真\ダウンロードに移動することで見つけることができます。
新しい写真を自動的にダウンロードするには、iCloud for Windowsを開いて写真の横にあるオプションをクリックします。表示される設定で、新しい写真とビデオをPCにダウンロードするオプションを有効にします。
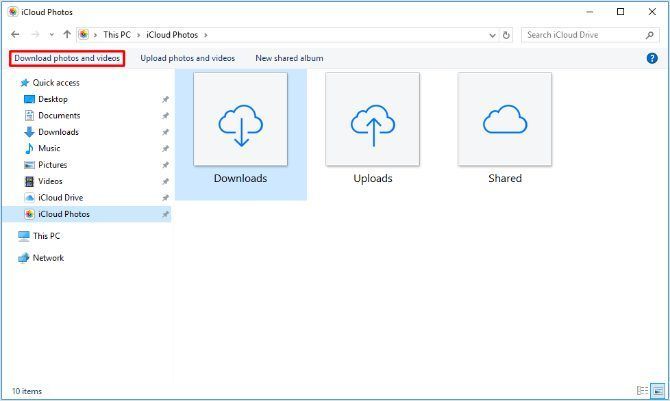
iCloudの写真についてさらに詳しく知る
iCloudの写真は、さまざまなデバイスから写真に簡単にアクセスできる強力なサービスです。これで、どのデバイスでも写真をダウンロードする方法がわかりました。ありがたいことに、iPhoneに何かあっても、写真コレクション全体が失われる心配はありません。
ただし、iCloudから写真をダウンロードすることは、サービスの一側面にすぎません。写真をアップロードする方法、アルバムを共有する方法、または写真を削除してiCloudストレージを解放する方法など、学ぶべきことは他にもたくさんあります。知っておくべきことはすべて、iCloudの写真マスターガイドをチェックしてください。
コメントする