概要
- iCloudのストレージ容量を解放することで、より高額なストレージプランへのアップグレードを回避できる場合があります。
- 不要なiCloudバックアップを削除し、フォトライブラリを管理し、大きなiCloud Driveファイルを消去することで、数ギガバイトのストレージ容量を解放できます。
iCloudのストレージ容量が不足しているが、プランをアップグレードしたくないですか? 既存のストレージを最大限に活用する方法を学びましょう。不要なアイテムを削除し、他のストレージ最適化を行って、iCloudストレージがすぐにいっぱいにならないようにします。
iCloudストレージの料金は?
幸いなことに、iCloudはそれほど高価ではありません。データを削除して既存のストレージを解放するのに時間を費やすのではなく、より高い階層にアップグレードしたい場合は、次のオプションがあります:
- 50GBで月額0.99ドル
- 200GBで月額2.99ドル
- 2TBで月額9.99ドル
- 6TBで月額29.99ドル
- 12TBで月額59.99ドル
Apple Oneにサブスクライブすることで、他のAppleサービスと一緒にiCloudストレージを割引価格で入手することもできます。
iCloudストレージを占有しているものを確認する
お金を使うのではなく時間を費やすことを好む場合は、まずiCloudストレージを占有しているものを確認する必要があります。
iPhoneでは、設定 > [あなたの名前] > iCloud > アカウントストレージの管理に移動します。
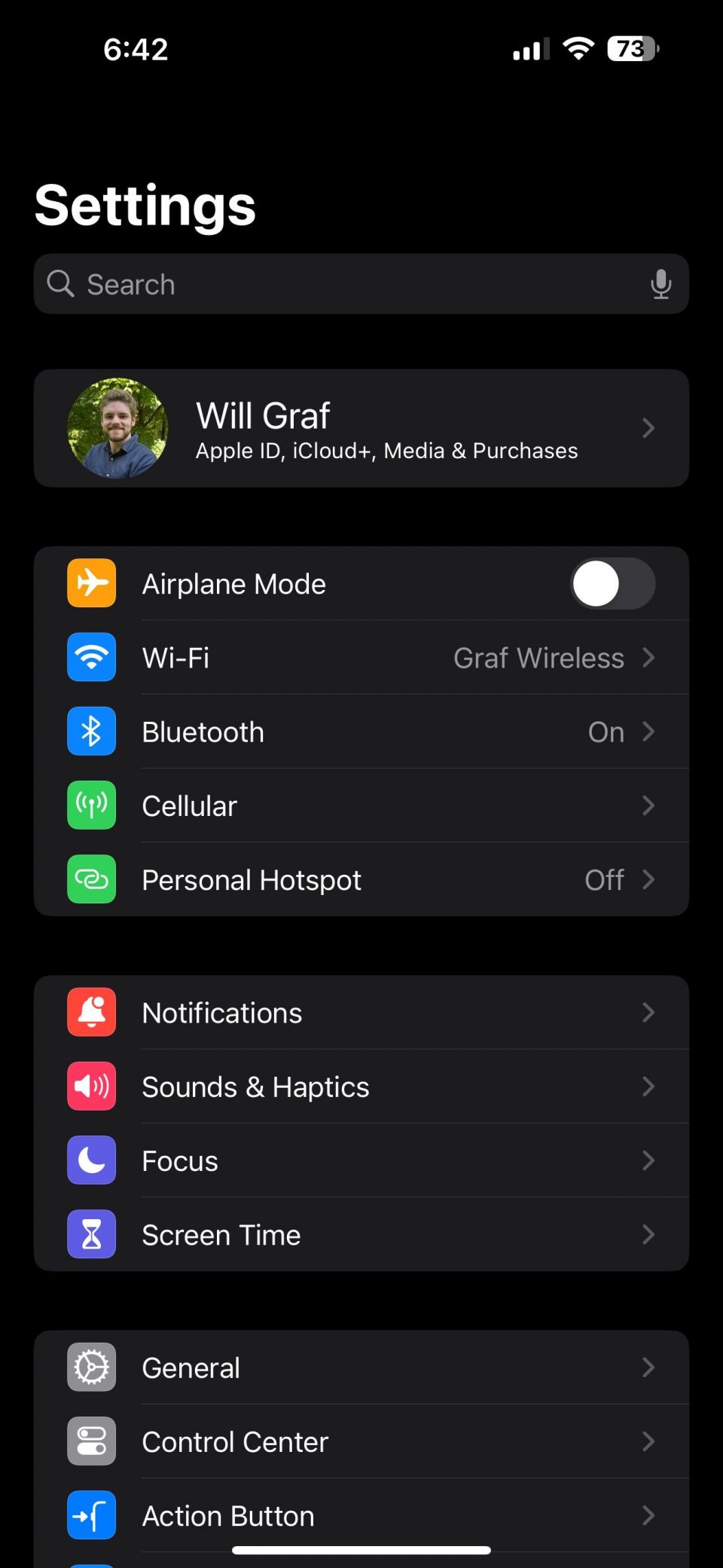

Macでは、メニューバーのAppleロゴをクリックして、システム設定 > Apple ID > iCloudに移動します。次に、管理をクリックします。
これにより、iCloudアカウントでスペースを使用しているものが表示されます。ほとんどの人にとって、これは写真、メッセージ、iCloudバックアップ、iCloud Drive、アプリなどです。以下では、それらおよびそれ以上の各スペースを解放する方法を示します。
不要なiCloudバックアップを削除する
長年にわたって複数のiOSデバイスを所有している場合、これらの各デバイスのバックアップがiCloudアカウントに保存されている可能性が高いです。
次の手順に従って、使用しなくなった古いデバイスのバックアップを削除できます:
- iPhoneで、設定 > [あなたの名前] > iCloud > アカウントストレージの管理 > バックアップに移動します。
- バックアップされたデバイスが表示されます。使用しなくなったデバイスを選択し、バックアップを削除をタップします。これにより、そのバックアップがiCloudから削除されます。
- 引き続き使用しているデバイスのバックアップをタップし、特定のアプリがデータをiCloudアカウントに保存しないようにすることもできます。デバイスを選択し、すべてのアプリを表示を選択します。次に、特定のアプリのバックアップを手動で無効にして、オフにするをタップします。これにより、次回のiCloudバックアップからそれらのアプリのアプリデータが削除されます。
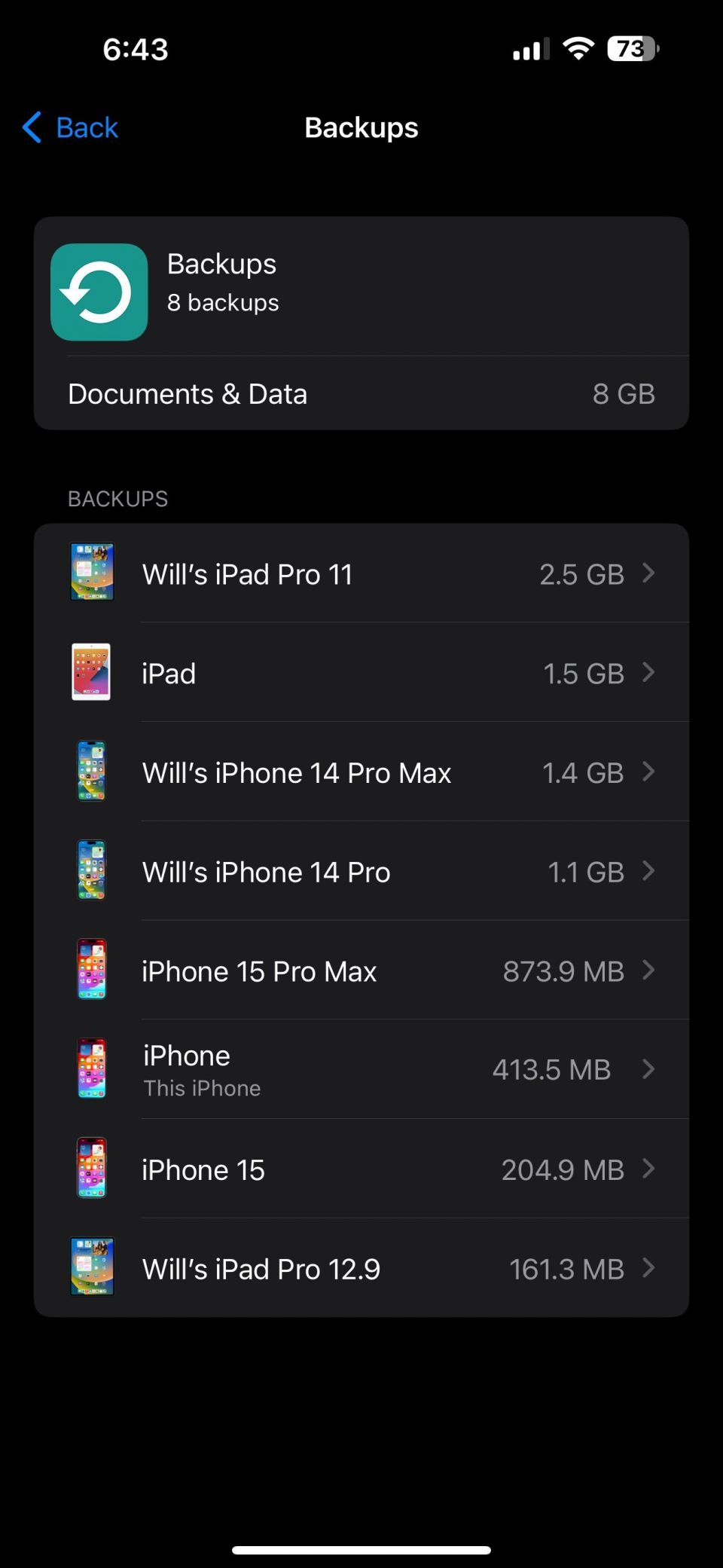
Macを使用している場合は、Appleメニュー > システム設定 > Apple ID > iCloudに移動します。次に、管理をクリックしてバックアップを選択します。削除するバックアップを選択できます。ただし、バックアップを削除したくない場合や、より多くのスペースが必要な場合は、iPhoneバックアップのサイズを小さくし、iCloudからアプリデータを削除してストレージを解放できることを忘れないでください。
iPhoneのカメラ設定を変更する
iCloudで必要以上にスペースを使用していないことを確認するために、iPhoneのカメラ設定を確認します。これには、特に4Kの代わりに720pまたは1080pのビデオに切り替えることができるかどうかを判断することが含まれます。
- iPhone(またはiPad)で、設定 > カメラ > フォーマットに移動します。スペースを節約するには、高効率を選択します。これにより、写真とビデオがそれぞれHEIFおよびHEVC形式で保存されますが、これらはJPGおよびMP4ほど広くサポートされていません。
- 次に、カメラ設定に戻り、ビデオの録画をタップします。理想的には、最も低いフレームレートと解像度を選択する必要があります。これにより、最も滑らかで最高品質のビデオは得られませんが、iCloudスペースを節約できます。
- 同様に、カメラ設定でスローモーションの録画オプションを選択し、低いフレームレート設定を選択します。
- また、設定 > カメラ > 設定を保持に移動してライブフォトをオフにします。これにより、iPhoneが撮影する各写真から3秒間のビデオが録画されなくなります。

フォトライブラリのトリミング
今後、写真がどれだけのスペースを占有するかを削減したので、不要なアイテムをフォトライブラリから削除し始める時が来ました。
写真アプリを開き、アルバム > ビデオをタップします。これで、右上の選択をタップして、不要なビデオをすべて削除できます。同様に、次のアイテムのアルバムにアクセスできます:ライブフォト、連写、パノラマ、スローモーション、タイムラプス、スクリーンショット、画面録画など。これらのアイテムから削除すると、すぐに多くのスペースが解放されます。最後に、写真アプリの最近追加した項目アルバムを確認して、写真を削除できるかどうかを確認します。
古い不要なメッセージの削除
メッセージアプリがiCloudで多くのスペースを占有している場合は、次の手順に従うことで、すぐにスペースを解放できます:
- iPhoneまたはiPadで設定 > メッセージに移動します。
- 下にスクロールしてメッセージの保存期間を見つけ、無期限から30日間または1年間に変更します。次に、削除をタップします。設定した期間よりも古いメッセージは自動的に削除されます。
- 次に、多くのスペースを占有している一部のチャットを削除します。設定 > [あなたの名前] > iCloud > アカウントストレージの管理 > メッセージに移動します。次に、上位の会話をタップします。
- 右上の編集をタップし、削除するチャットを選択します。次に、右上のゴミ箱アイコンをタップしてチャットを削除します。
- 会話をすべて削除する準備ができていない場合は、スレッドを開き、上部にある連絡先の名前をタップして、下にスクロールして写真を選択します。すべて表示をタップし、不要な画像やビデオを手動で削除します。同様に、ドキュメントセクションにアクセスして、大きなPDFやその他のファイルを削除できます。
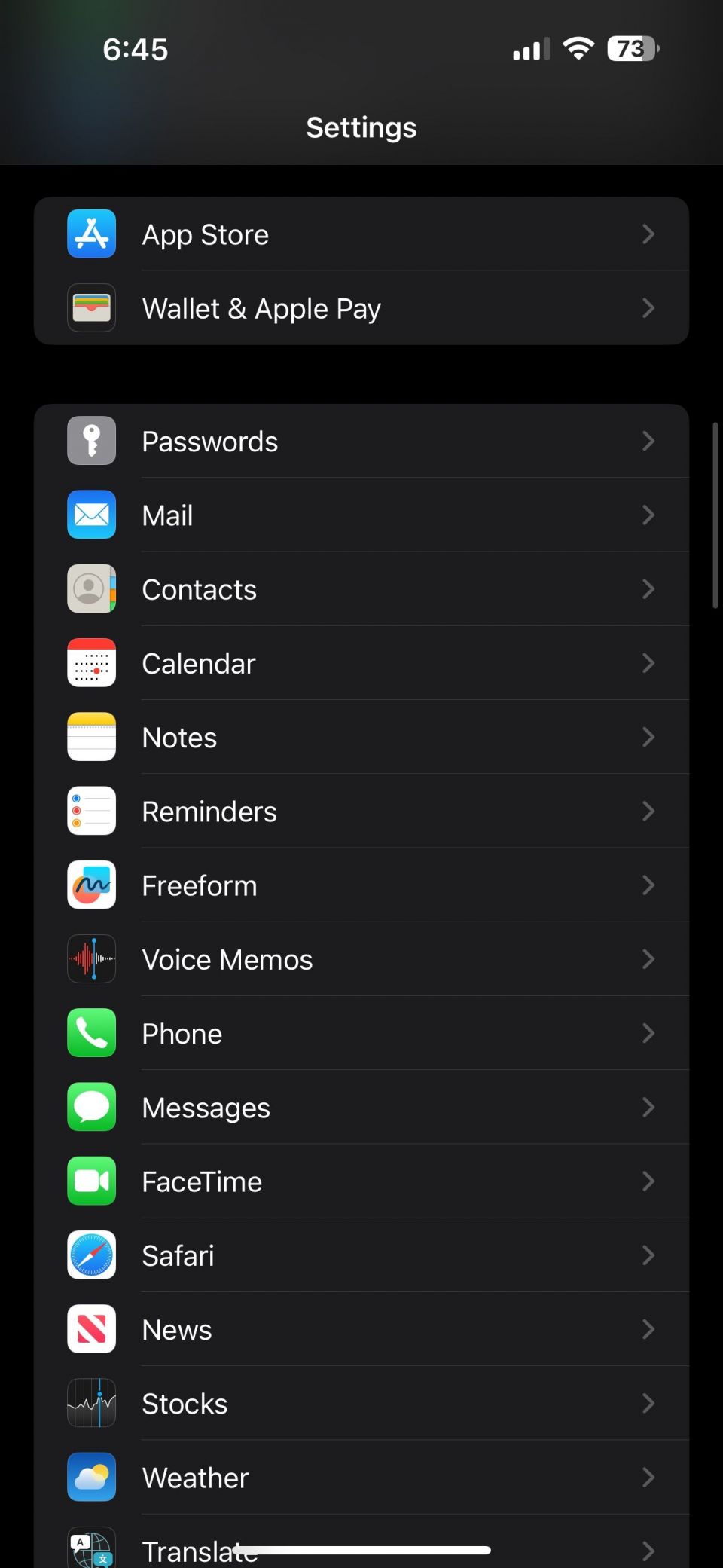
iCloud Driveから大きなファイルを削除する
AppleデバイスのいずれかでiCloud Driveを使用している場合は、ジャンクファイルが多くのスペースを占有していないかを確認します。iPhoneまたはiPadでファイルアプリを開き、下部にあるブラウズをタップします。iCloud Driveを選択し、各フォルダーをチェックして、削除できるものがないか確認します。Macで同じ操作を行うには、Finderウィンドウを開き、サイドバーでiCloud Driveをクリックします。
ただし、誤って間違ったファイルを削除してしまった場合は、心配しないでください。iCloud Driveで削除したファイルを復元する方法があります。
古いメールを削除する
AppleのメールアプリとiCloudメールアカウントを使用している場合は、不要になったメールがいくつかある可能性があります。これらのメールも貴重なiCloudスペースを占有する可能性があります。削除する方法は次のとおりです:
- メールアプリを開きます。
- メールボックスページに移動し、iCloudを選択します。
- 右上の編集を選択し、削除するメールを選択します。
- ゴミ箱をタップし、メッセージをゴミ箱に移動を選択します。

これは、アプリに接続している可能性のあるGmailなどの他のメールアカウントではなく、iCloudメールにのみ適用されることに注意してください。
これで、iCloudのストレージ容量を数ギガバイト解放できたはずです。これで、当面はiPhone、iPad、またはMacで「iCloudストレージがいっぱいです」というポップアップが表示されるのを防ぐのに十分のはずです。それでもスペースが必要な場合は、iCloudストレージプランのアップグレードを検討してください。
コメントする