iOSのSafariには、長押し、ジェスチャー、3D Touchの背後に隠された、驚くほど多くの便利な操作があります。ブラウザのUIはシンプルで、クリーンで、シャープですが、私はそれを高く評価していますが、発見性が低下するという代償を払っています。
iPhoneまたはiPadを使い始めたばかりの方でも、長年Safariを使っている方でも、このリストに新しい役立つ情報が見つかるはずです。
1. ボタンを長押しする
共有ボタンを除く、ほとんどの下のツールバーには、長押しオプションがいくつかあります。
ブックマークアイコンを長押しすると、現在のページをブックマークとしてすばやく追加したり、リーディングリストまたは共有リンク(機能を有効にしている場合)に送信したりするオプションが表示されます。

タブスイッチャーの操作はさらに便利で、新しいタブを作成したり、現在開いているすべてのタブを閉じたりする非常に高速な方法を提供します。
戻るボタンまたは進むボタンを長押しして、戻ったり進んだりできるページのリストを取得します。
2. 3D Touchアプリアイコン
iPhone 6s以降を使用している場合は、クイックアクションをSafariへのゲートウェイとして使用し始めます。アプリアイコンを3D Touchすると、新しいタブを開いたり、プライベートタブを開いたり、リーディングリストに移動したりするオプションが表示されます。

私がSafariに行くときは、たいてい新しいGoogle検索など、新しいことをしようとしているからです。3D Touchオプションを使用すると、キーボードがすでに起動した状態で、検索バーに直接ジャンプできます。
3. タブを検索する
iOS 10のSafariでは、無制限のタブを開くことができます。つまり、Safariには100以上のタブが開いています。しかし、これにより古いSafariタブを見つけることが難しくなります。もちろん、開いているすべてのタブを検索する方法がありますが、これもまた隠されています。
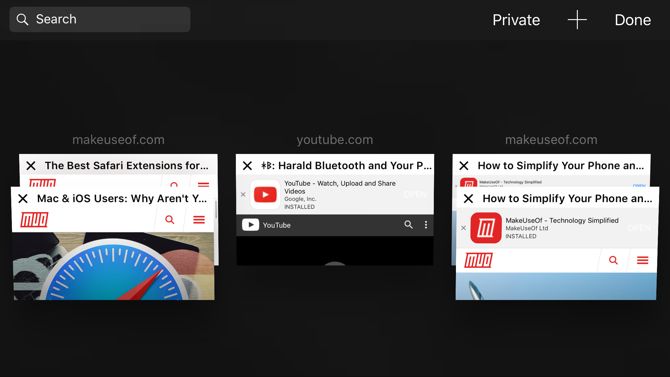
タブスイッチャーボタンをタップすると、すべてのタブのリストが表示されます。次に、携帯電話を横向きにします(有効になっている場合は、コントロールセンターでポートレートロックをオフにする必要があります)。左上に検索バーが表示されます。
iPadでは、タブスイッチャーの一番上に検索バーが表示されます(MacのSafariと同様)。
4. リーダーモードを使用およびカスタマイズする

私はリーディングリストを使用しません。より良いオプションがあるためです(PocketとInstapaper)。しかし、Safariのリーダーモードは全く別のものです。URLバーの左端にあるボタンを1つタップするだけで、散らかったページを整理された最小限の書式付きページに変えることができます。
Aaボタンを使用すると、さまざまなフォント、テキストサイズ、ナイトモードを選択できます。これは、特に夜間にWebコンテンツを読むのに最適な方法です。
5. 3D Touchを使用してページを覗く
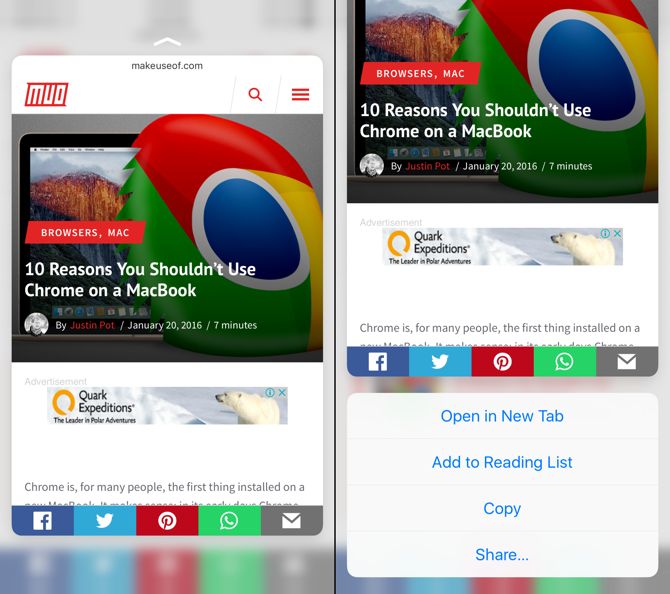
iPhoneが3D Touchをサポートしている場合は、リンクを強く押してページのポップアップビューを取得できます。これは、移動する前にリンクをプレビューするのに最適な方法です。読みたいですか?もう一度強く押すと開きます。または、指を離して元に戻すだけです。
6. 開かずにリンクを共有する
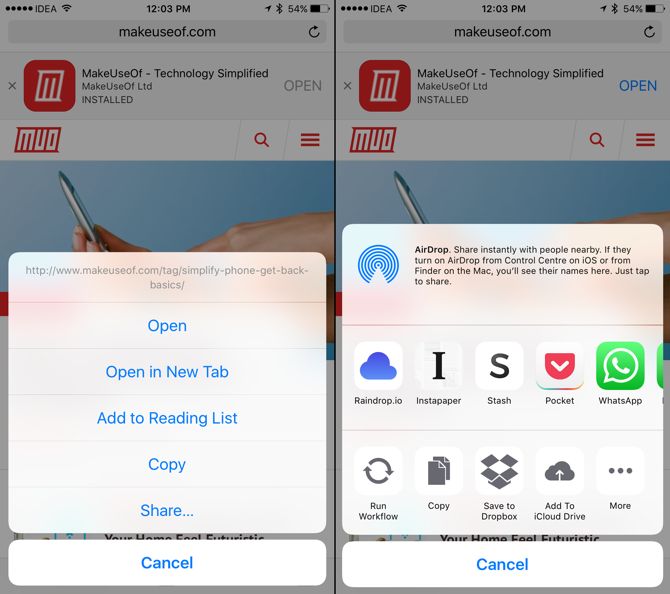
私はこの機能に偶然出くわしましたが、とても嬉しく思っています。iOS 10を実行している場合、Safariのどこでもリンクを長押しして、メニューから共有を選択してネイティブの共有シートを表示できます。
つまり、ページを開かずに、リンクをApple NotesのメモやPocketに送信するなど、興味深いことを行うことができます。
7. タップして押さえて貼り付け、移動する

Safariで開きたいクリップボードにリンクがある場合、またはGoogleで検索したいテキストがある場合は、次にURLバーをタップして押さえます(タップしてキーボードを表示する代わりに)。
クリップボードの内容に応じて、貼り付けて移動または貼り付けて検索オプションが表示されます。これは本当に時間を節約できます。
8. デスクトップサイトをリクエストする

iPad Pro、特に大きなiPad Proを持っている場合は、これを頻繁に行うことになります。アクセスしているページのデスクトップサイトをリクエストするには、リロードボタンをタップして押さえるだけです。オプションメニューにデスクトップサイトをリクエストオプションが表示されます。
コンテンツブロッカーを使用している場合、これはコンテンツブロッカーなしでサイトをリロードするオプションがある場所でもあります。通常の共有メニューの下にあるアクションバーからデスクトップサイトをリクエストするオプションを見つけることもできます。
9. ページ内でテキストを見つける

長い記事を読んだり、Wikipediaで何かを調べたりするときには、昔ながらのCtrl + Fダンスをする必要があります。Safariにもこの機能があり、アクセスする方法がいくつかあります。
最も簡単な方法は、URLバーをタップして探しているものをタイプすることです。履歴と提案されたWebサイトの下にこのページでオプションがあります。または、共有ボタンをタップして、最下行からページ内を検索を選択することもできます。
10. Safariをフィードリーダーにする

Safariには、基本的にフィードリーダーである「共有リンク」という機能があります。ページからフィードを追加すると、新しい記事がここに表示されます。または、Twitterアカウントに接続して、フォローしている人によって共有されたすべてのリンクを確認することもできます。
iPhoneまたはiPadで、ブックマークアイコンをタップします。次に、@記号が付いたタブを選択して開始します。
11. iPadで画面を分割する

iOS 10では、Safariで2つのページを並べて閲覧できます。開始方法はいくつかあります。
タブをタップして押さえて、黒のバーが表示されるまで右端または左端にドラッグします。次に、そこにタブをドロップすると、分割ビューで開きます。
リンクを長押しして、分割ビューで開くをタップすることもできます。
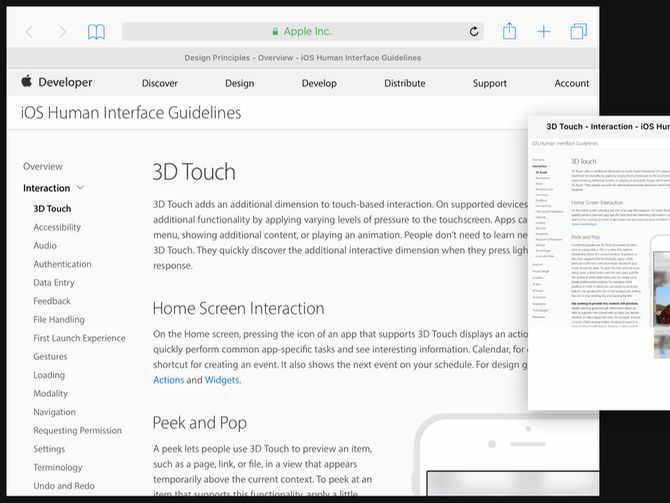
リロードボタンをタップして押さえて、分割ビューを開くを選択して、画面分割を開始できます。
12. ページをPDFとして保存する
オフラインでWebページのコピーが必要な場合があり、それを行う最も簡単な方法の1つは、Safariから直接ページのPDFを作成することです。
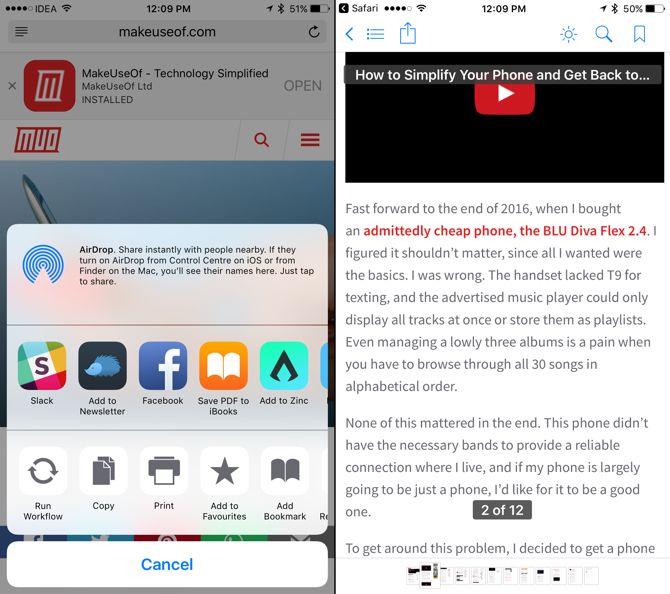
共有ボタンをタップし、中央の行をスクロールしてiBooksにPDFを保存を見つけます。ページはiBooksアプリにPDFとして保存されます。ただし、PDFがiBooksにあると、他のアプリと共有するのは簡単ではありません。
iOS 10では、ページをPDFとしてエクスポートする別の方法があります。

共有シートの下の行から、印刷を選択します。ここでは、ページのプレビューが表示されます。フローティングピークビューの場合は3D Touchを1回、PDFビュー全体を表示する場合は3D Touchをもう一度(デバイスに3D Touchがない場合は、2本の指でスワイプします)。

ここで、共有ボタンをタップします。PDFインポートをサポートするアプリのリストが表示されます。また、PDFをDropboxまたはiCloud Drive(有効な場合)に追加するオプションもあります。
13. タブをリモートで開くまたは閉じる

複数のAppleデバイスを使用しており、デフォルトのブラウザがSafariの場合、Safariのすべてのマシンからタブにアクセスできることがわかります。デバイス間を切り替えるときは、iCloudタブが本当に便利です。
この機能を使用して、別のマシンでタブをリモートで閉じることもできます。タブスイッチャーで、iCloudタブが見つかるまで下にスクロールし、タブを左にスワイプして削除を選択します。
14. 最近閉じたタブを開く

指が滑ってタブをスワイプして削除するのは簡単すぎます。そして、それを元に戻すための明白な方法はありません。
右下のタブスイッチャーボタンをタップして、プラス「+」ボタンをタップして押さえます。これにより、最近閉じたタブのリストが表示されます。
15. バックグラウンドでYouTubeの動画を再生する

これを行うためのサードパーティアプリを入手できますが、SafariはバックグラウンドでYouTubeからオーディオのみを聴くという単純なローテクの方法を提供しています。
SafariでYouTubeの動画を開いて、再生を開始します。次に、ホームボタンを押してホーム画面に移動します。上にスワイプしてコントロールセンターを表示し、再生中のペインから再生ボタンをタップします。これでオーディオの再生が開始されます。
Safariで拡張機能を使用してさらに多くのことを行う
MacのSafariとは異なり、iOSの対応製品はブラウザ拡張機能をサポートしていません。しかし、iOS 8以降、アプリは共有シートシステム全体にプラグインできる独自の拡張機能をバンドルできるようになりました。
したがって、アプリをインストールして拡張機能を有効にしていれば、興味深いことをたくさん行うことができます。Notesアプリにページを保存したり、Workflowアプリを使用してワークフローを実行したり、その他多くのことができます。
Safariで気に入っているヒントやコツは何ですか?下のコメントで共有してください。
コメントする