概要
- Canvaを使用して、ウェブ、コンピューター、スマートフォン、タブレットでコラージュを作成できます。
- Canvaでコラージュを最初から作成するか、あらかじめデザインされたテンプレートを使用するかを選択できます。
- Canvaフォトコラージュを保存するのは、コンピューターとモバイルデバイスで手順が異なりますが、どのデバイスでも簡単です。
デスクトップやスマートフォンで魅力的なコラージュを作成する方法を知りたいですか? このCanvaガイドに従うと、バースデーカード、ソーシャルメディアの投稿などに使用できるコラージュがすぐに完成します。また、作成物を保存する方法も紹介します。
コンピューターでCanvaを使用してフォトコラージュを作成する方法
コンピューターでCanvaでフォトコラージュを作成する手順は、デスクトップアプリとウェブブラウザのどちらのバージョンでも同じです。ただし、コラージュを最初から作成するか、テンプレートを使用するかによって手順が異なります。どちらの手順も以下のセクションにあります。
ダウンロード:Canva Windows用 | macOS用 (無料、アプリ内購入あり)
最初からフォトコラージュを作成する方法
まず、Canvaで最初からフォトコラージュを作成する方法を見てみましょう。
- 右上隅にあるデザインを作成を選択します。
- ドロップダウンメニューの一番下にあるカスタムサイズを選択します。

- 希望の寸法を入力し、新しいデザインを作成をクリックします。
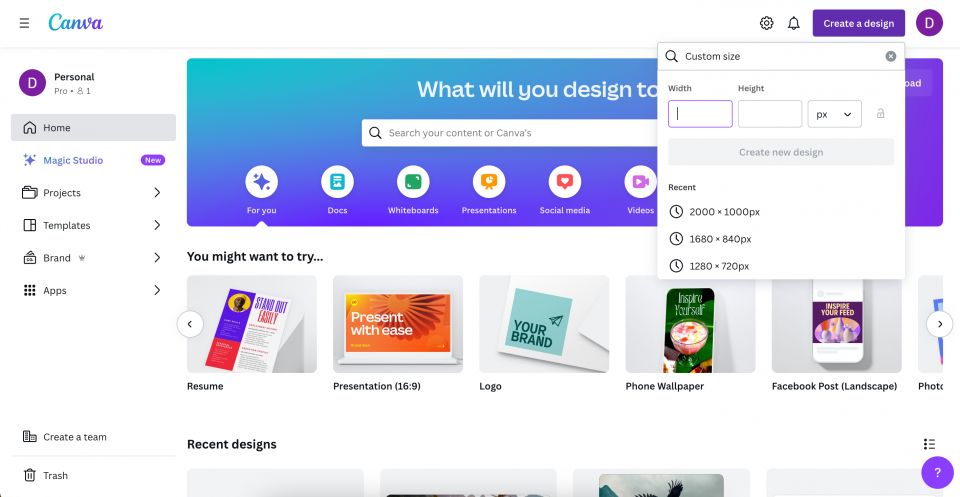
- エレメントをクリックして下にスクロールし、グリッドまで進みます。オプションの全リストを表示したい場合は、すべて表示を選択します。

- 希望のコラージュレイアウトを選択します。

- ドラッグアンドドロップで画像をボックスに移動して、グリッドに追加します。アップロードに移動して独自の画像を追加するか、エレメント>写真に移動してCanvaにある画像を使用します。
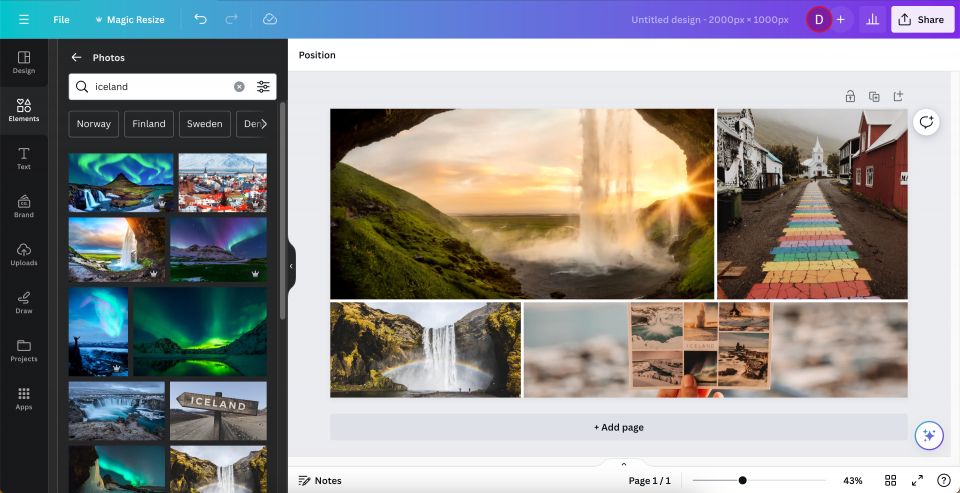
- クリエイティブなエレメントやテキストを追加して、コラージュをさらにカスタマイズできます。
テンプレートを使用してフォトコラージュを作成する方法
代わりにテンプレートを使用してCanvaでコラージュを作成したい場合は、2つのオプションがあります。1つは、縦向きまたは横向きのコラージュレイアウトを選択することです。または、Instagramなどのソーシャルプラットフォームに投稿して画像のサイズを変更する必要がある場合は、ソーシャルメディアテンプレートを使用できます。
テンプレートを使用してCanvaでコラージュを作成する手順を以下に示します。
- Canvaのホームページで、コラージュまたは希望のソーシャルメディアプラットフォームを検索します。

- 推奨テンプレートに移動し、すべて表示をクリックします。
- 希望のテンプレートを選択します。王冠アイコンが付いたテンプレートは有料オプションですが、それ以外はすべて無料で使用できます。

- このテンプレートをカスタマイズを選択します。
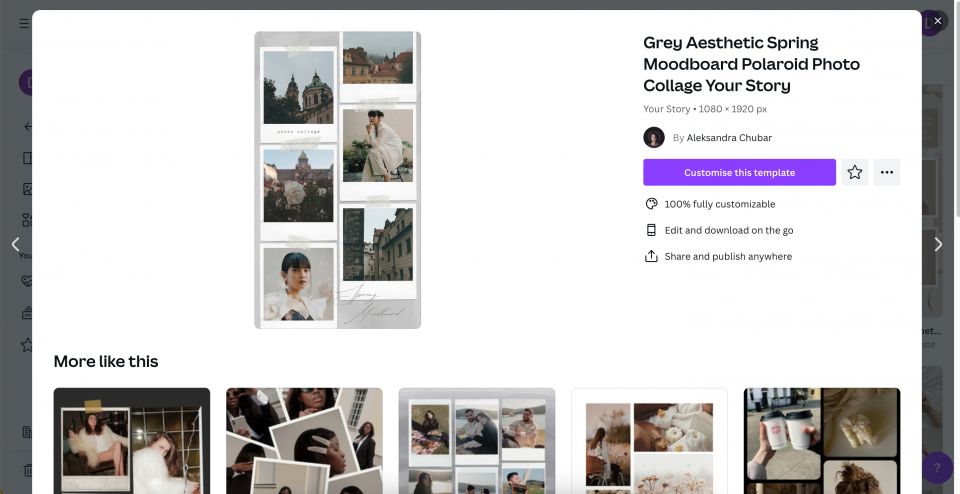
- テンプレートの写真に画像をドラッグアンドドロップします。画像が所定の位置に収まります。最初からコラージュを作成するのと同じように、独自の画像をアップロードするか、Canvaにある画像を使用できます。

他のユーザーのテンプレートを使用してデザインを作成するだけでなく、Canvaで独自のテンプレートを作成して公開することもできます。
スマートフォンやタブレットでCanvaを使用してフォトコラージュを作成する方法
スマートフォンやタブレットでCanvaアプリを使用すると、外出先でフォトコラージュを作成できます。コンピューターと同様に、デザインを最初から作成するか、既存のテンプレートを使用するかを選択できます。さらに、ログインしていれば、設定はデバイス間で同期されます。
ダウンロード:Canva iOS用 | Android用 (無料、アプリ内購入あり)
最初からフォトコラージュを作成する方法
スマートフォンやタブレットにアプリをダウンロードしたら、以下の手順に従ってCanvaコラージュを最初から作成します。
- デザインを作成>カスタムサイズに移動します。
- 希望の寸法を入力します。どこから始めればよいかわからない場合は、横向きには2,000 x 1,000 ピクセル、縦向きには1,000 x 2,000 ピクセルを使用します。
- 新しいデザインを作成をタップします。
- エレメントに移動し、グリッドでコラージュデザインを選択します。
- 画像をグリッドに追加します。最初にタップしてキャンバスに追加してから、ドラッグアンドドロップしてグリッドの表示したい場所に移動します。
- コンピューターとは異なり、カメラロールから直接画像を選択することもできます。その場合、ポップアップウィンドウが表示されたらアクセスを許可する必要があります。
コラージュに要素を追加したい場合は、Canvaデザインでレイヤーを使用して、よりクリエイティブに制御できます。
テンプレートを使用してフォトコラージュを作成する方法
スマートフォンやタブレットで既存のテンプレートを使用してCanvaコラージュを作成する場合は、次の手順に従います。
- ホームページの検索バーに、目的のテンプレートの種類を入力します。コンピューターと同様に、特定のコラージュテンプレートを使用するか、ソーシャルメディアに必要な寸法のものを使用するかを決定できます。
- 推奨テンプレートの横にあるすべて表示を選択します。
- カスタマイズするテンプレートを選択します。
- テンプレートに使用したい画像を追加します。最初からコラージュを作成する場合と同様に、カメラロールから直接追加したり、他の場所からアップロードしたり、Canvaにある画像を使用したりできます。
Canvaコラージュを保存する方法
Canvaでコラージュの編集が完了したら、作成物をコンピューターまたはスマートフォンに保存する準備が整います。使用するデバイスによってプロセスがわずかに異なるため、各方法を説明します。
コンピューターにCanvaコラージュを保存する方法
Canvaウェブまたはデスクトップアプリでコラージュを保存するには、次の手順に従います。
- 右上隅にある共有を選択します。

- ダウンロードをクリックします。
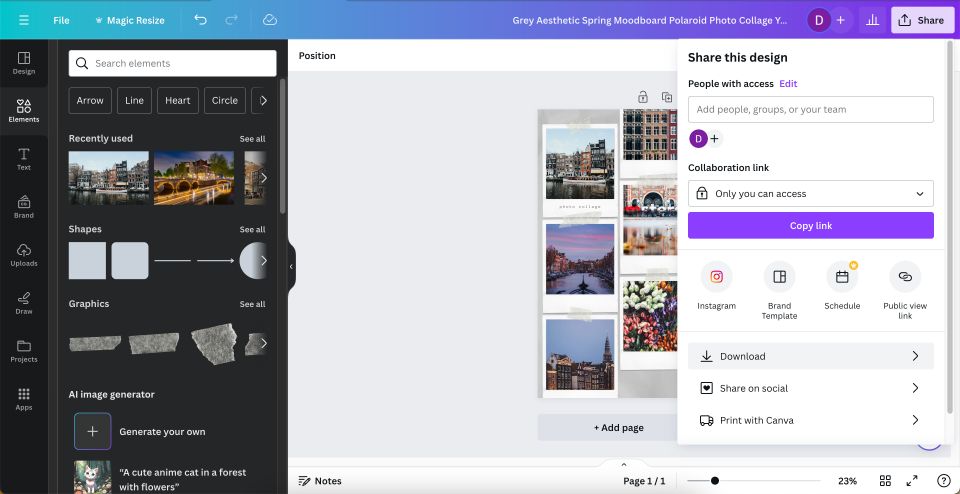
- ダウンロード設定をカスタマイズします。PNG、JPEG、その他の形式で保存できますが、PNGは一般にフォトコラージュに最適です。ロスレスであり、Canva PNGは通常、大きなスペースを消費しません。
- すべてに満足したら、ダウンロードボタンをクリックします。

スマートフォンまたはタブレットにCanvaコラージュを保存する方法
スマートフォンまたはタブレットでCanvaで作成したフォトコラージュを保存すると、共有ボタンは表示されず、代わりに矢印アイコンが表示されます。
設定を調整せずに、Canvaでコラージュをスマートフォンまたはタブレットにすばやく保存するには、次の手順に従います。
- 右上隅にある下向きの矢印が付いたアイコンをタップします。

- ポップアップウィンドウが表示されたら、画像を保存を選択します。または、デザインを誰かに送信することもできます。
保存オプションをカスタマイズするには、代わりに次の手順に従います。
- 右上隅にある上向きの矢印をタップします。
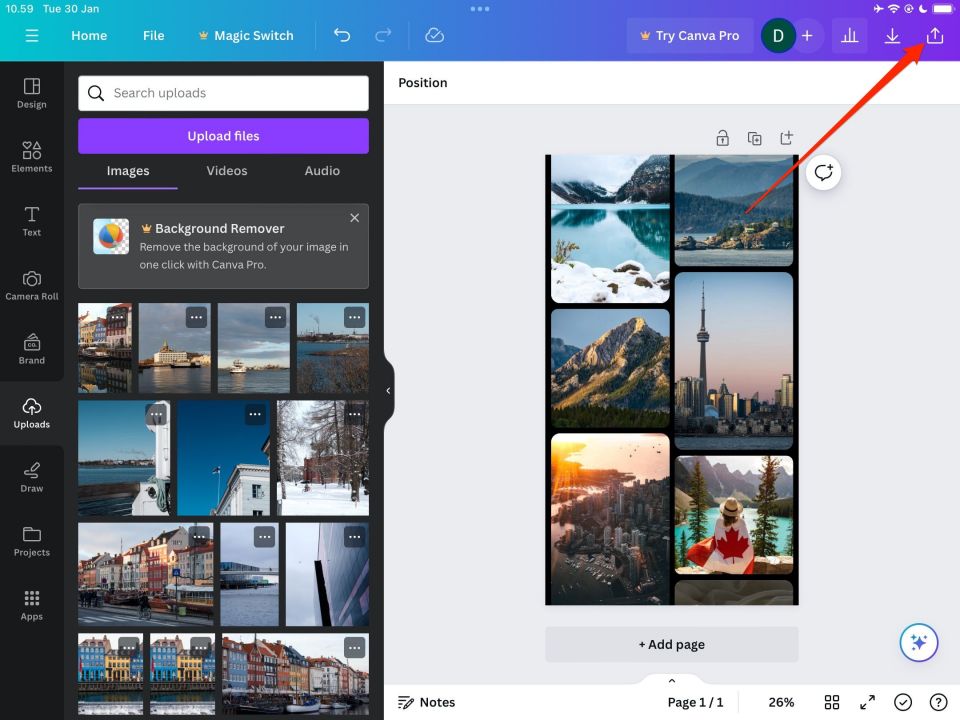
- ダウンロードを選択します。
- ファイルの種類、サイズ、および必要と思われるその他のものをカスタマイズします(一部のオプションはCanva Proユーザーのみが使用できます)。
- プロジェクトをデバイスに保存する準備ができたら、ダウンロードをクリックします。
Canvaフォトコラージュは、どのデバイスでも簡単に作成でき、カスタマイズオプションも豊富です。完了したら、作成物をどこで誰とでも共有できます。
コメントする