概要
- VirtualBox のゲスト追加機能は、仮想マシンのパフォーマンスと機能を向上させます。これには、共有クリップボード/ドラッグアンドドロップ、共有フォルダー、グラフィックサポートの向上、シームレスなアプリウィンドウなどが含まれます。
- VirtualBox で提供される仮想ディスクをマウントすることで、ゲスト追加機能をインストールできます。
VirtualBox で作業しているとき、ゲスト追加機能に関するプロンプトが表示されたり、参照を見かけたりしたことがあるかもしれません。しかし、これらは一体何でしょうか? VirtualBox のゲスト追加機能の役割と有効化方法を見ていきましょう。
VirtualBox のゲスト追加機能とは?
VirtualBox ゲスト追加機能は、VirtualBox に含まれるソフトウェアパッケージであり、仮想マシンのパフォーマンスと機能を向上させます。この機能を有効にするには、仮想マシン内にゲスト追加機能をインストールします。
VirtualBox は、仮想マシンを作成して使用できるハイパーバイザーです。これにより、VirtualBox 内に Windows やその他のオペレーティングシステムをインストールでき、それらは実際のハードウェアで実行されているかのように動作します。慣れていない場合は、VirtualBox の使い方に関する完全ガイドを読んで、最新情報を入手してください。
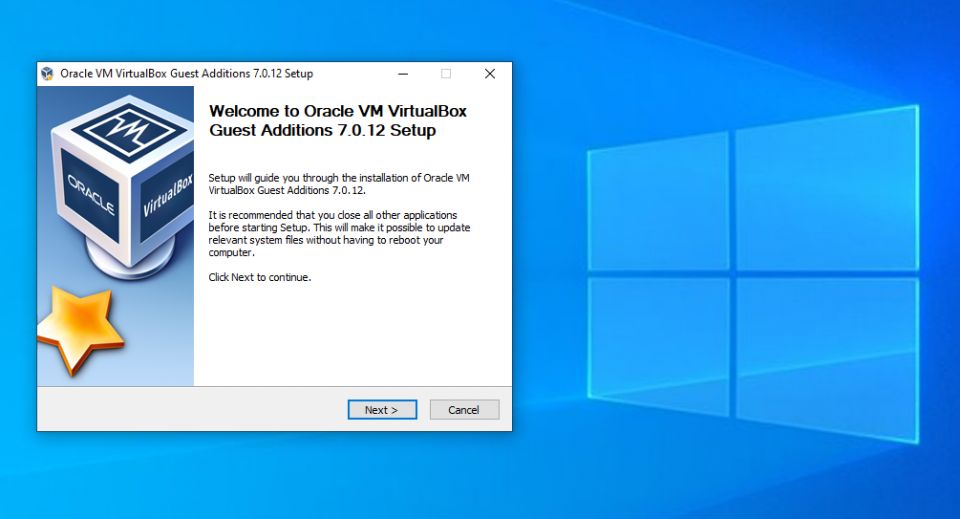
しかし、VirtualBox で仮想マシンを実行できるようになったとしても、最初から完璧なエクスペリエンスを得られるわけではありません。アプリウィンドウで OS を実行する際にイライラする要素がいくつかあります。
たとえば、実際のパソコンでは、グラフィックカードのドライバーを使用して表示できる解像度が Windows によって認識されています。仮想マシンではこれができないため、デフォルトでは低い解像度 (800x600 など) で表示されます。
VirtualBox のゲスト追加機能には、仮想マシンをより使いやすくするためのディスプレイ ドライバーやその他の便利なツールが含まれています。
VirtualBox ゲスト追加機能の役割
ゲスト追加機能が何であるかを知ったところで、VirtualBox ゲスト追加機能が仮想マシンに対してどのような役割を果たすのかを見ていきましょう。
1. 共有クリップボード/ドラッグアンドドロップ
最終的には、仮想マシン (ゲスト) と実際のパソコン (ホスト) の間でデータを移動したいと思うでしょう。ゲスト追加機能をインストールすると、VirtualBox にはこの作業を簡単にするための機能がいくつか用意されています。
1 つ目は、共有クリップボード/ドラッグアンドドロップのサポートです。これにより、一方のプラットフォームで項目をコピーしてもう一方のプラットフォームに貼り付けることができ、また、それらの間でファイルをドラッグアンドドロップできます。これを調整するには、VirtualBox のホームページで仮想マシンを選択し、設定を選択します。
一般セクションで、詳細タブに切り替えると、共有クリップボードとドラッグアンドドロップのオプションを選択できます。それぞれに対して、無効、ホストからゲストへ、ゲストからホストへ、双方向を選択できます。双方向が最も便利ですが、仮想マシンを使用して潜在的に危険なソフトウェアをテストしている場合は、ホスト PC へのコピーを許可しないようにすることもできます。
有効にした内容に応じて、コピーと貼り付け、ドラッグが、ホスト OS 内と同様にシステム間でシームレスに機能します。
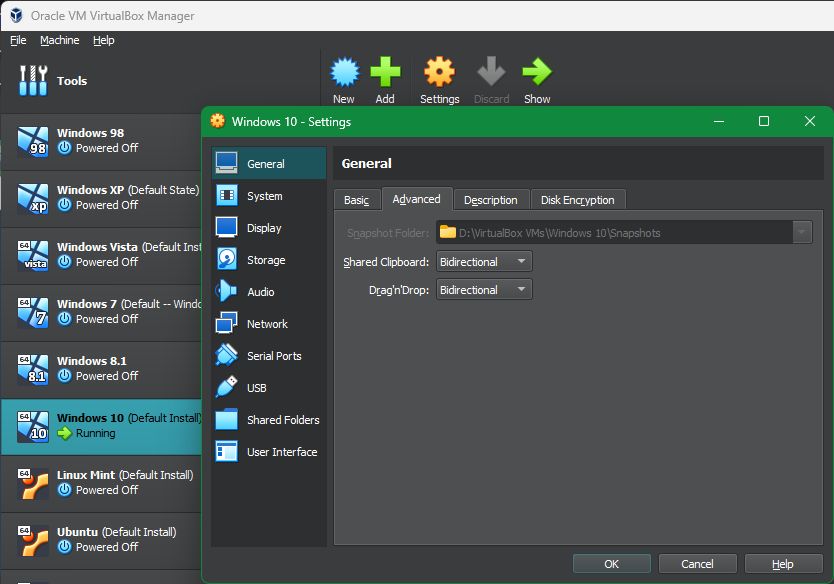
2. 共有フォルダー
共有フォルダーにより、ホスト システム上のフォルダーに仮想マシンからアクセスできるようになります。このゲスト追加機能を使用すると、実際にネットワークを使用することなく、ホスト フォルダーをゲスト OS 内の「ネットワーク リソース」としてマウントできます。
使用するには、仮想マシンの設定をクリックして、共有フォルダーセクションに移動します。右側の共有の追加ボタンを選択し、ホストコンピューター上のフォルダーをゲストと共有するフォルダーを選択します。
名前を付け、自動的に接続する場合は自動マウントを選択し、常に表示する場合は永続的にするを有効にします。次に、OKをクリックして確定します。共有フォルダーは、ゲスト OS 内にネットワークドライブとして表示されます。
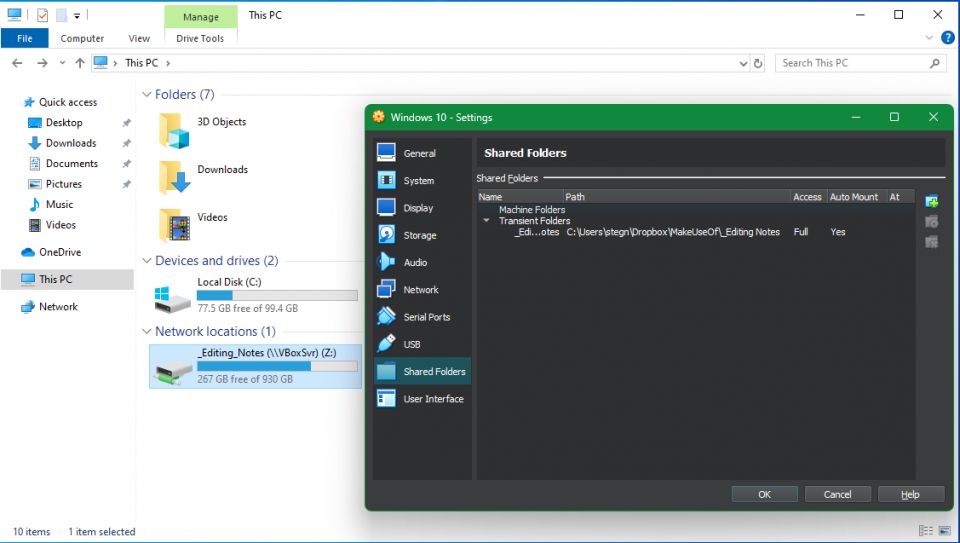
3. グラフィックサポートの向上
前述のように、仮想マシンは最初から高解像度のグラフィックをサポートしていません。ゲスト追加機能をインストールすると、ゲスト OS のディスプレイ設定メニューで解像度オプションを完全に制御できるようになります。たとえば、1920x1080 モニターでは、仮想マシンを 1080p でフルスクリーン表示できます。
これは、ゲスト追加機能が追加するグラフィックの強化機能のほんの一部です。これらを使用すると、コンピューターで VirtualBox ウィンドウを調整すると、ゲスト OS の解像度が動的に変更されます。これにより、解像度オプションをいじらなくても、任意のサイズで仮想マシンを使用できるようになります。
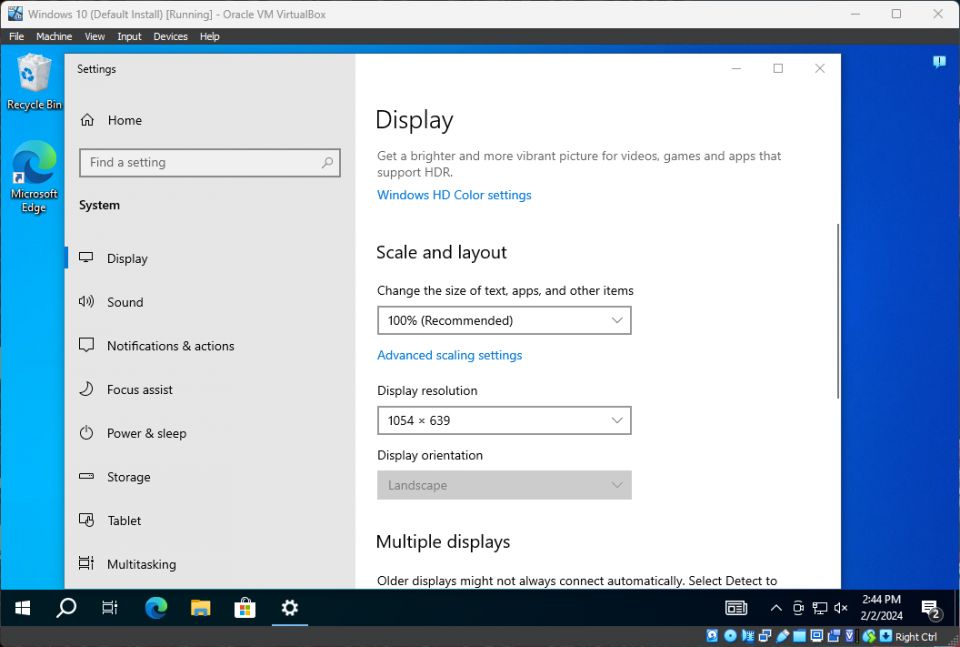
最後に、ゲスト追加機能を使用すると、ゲスト OS はコンピューターのグラフィック ハードウェアを活用できます。仮想マシンでゲームをプレイしたり、他のグラフィックを多用するソフトウェアを使用したりする場合、これが大きな違いになります。
4. シームレスなアプリウィンドウ
ゲスト追加機能のもう 1 つの利点は、シームレスモードです。これにより、ゲストからのアプリウィンドウとホスト OS からのアプリを、すべて 1 つのシステムの一部であるかのように並べて実行できます。これは、Parallels が Mac で Windows アプリを実行する方法とよく似ています。
このモードを使用するには、仮想マシンがフォーカスされているときにホストキー + Lを押します。変更していない場合、VirtualBox のデフォルトのホストキーは右のCtrlキーです。
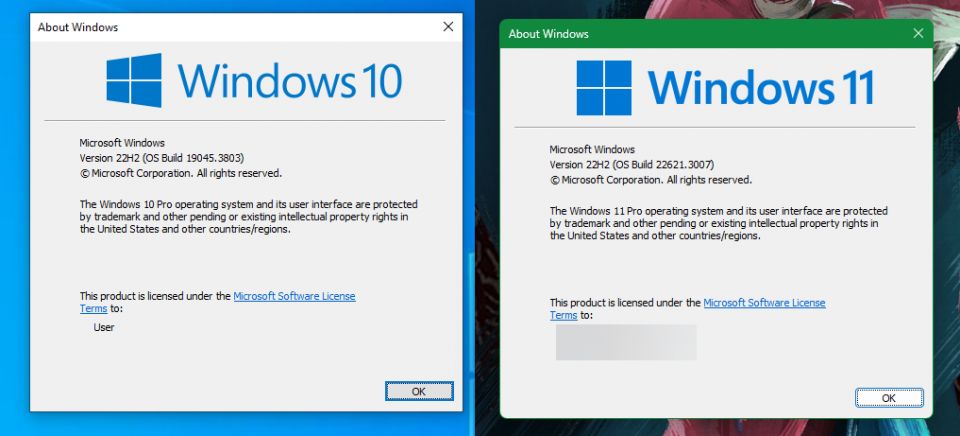
これを行うと、VM が全画面表示になり、VirtualBox の背景が削除されます。その後、ホストのデスクトップソフトウェアでウィンドウを使用できます。これをオフにするにはもう一度Host + Lを押します。機能しない場合は、最初に VirtualBox VM を選択していることを確認してください。
VirtualBox ゲスト追加機能のその他の利点
上記は、VirtualBox ゲスト追加機能の主な機能です。それらをインストールすることには、それほど広く使用されてはいないものの、他にも役立つ特典がいくつかあります。
1 つは、シームレスなマウス統合です。VM 内でクリックすると、マウスポインターが VirtualBox ウィンドウ内に「閉じ込められる」ことに気づいたかもしれません。その後、マウス制御をホスト OS に戻すにはHostキー(デフォルトでは右Ctrl)を押す必要があります。ゲスト追加機能を使用すると、この制限が解除されます。VM からカーソルを離すだけで、ホストに制御が戻ります。
それ以外の場合、ゲスト追加機能はホストマシンとの時刻同期、自動ログインのオプション、ゲストとホスト間の通信を監視する機能を提供します。このどれもが平均的なユーザーに大きな影響を与えるわけではありませんが、VM の使用をより便利にします。
VirtualBox ゲスト追加機能のインストール方法
VirtualBox システムにゲスト追加機能をインストールするのは簡単です。仮想マシンで macOS を実行することはより複雑なので、Windows と Linux 用のゲスト追加機能のインストールについて説明します。
Windows VM にゲスト追加機能をインストールする
Windows VM に VirtualBox のゲスト追加機能をインストールするには、通常どおりゲスト OS を起動します。上部のツールバーで、デバイス > ゲスト追加機能 CD イメージを挿入を選択します。これにより、仮想ディスクが VM にマウントされます。
これを行うと、物理ディスクを挿入したかのように Windows が応答します。実行するように促されない場合は、エクスプローラーウィンドウを開いてこの PCに移動します。CD ドライブにゲスト追加機能を参照する項目が表示されます。
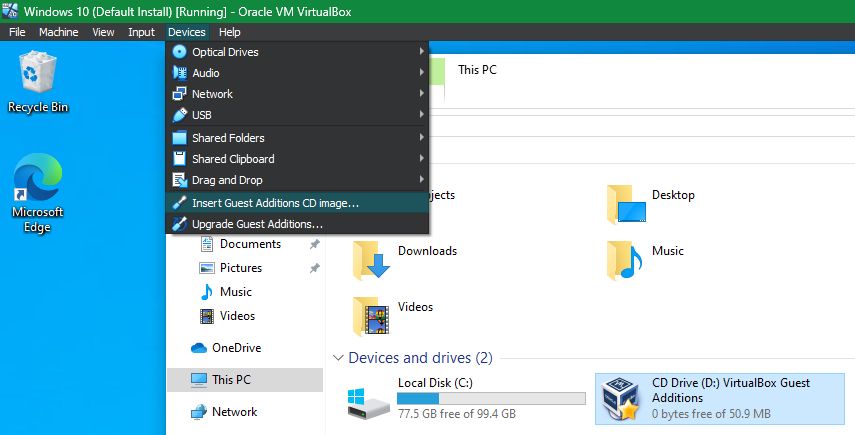
これをダブルクリックすると、インストールプロセスが開始されます。そうでない場合は、それを右クリックして開くを選択し、VBxWindowsAdditionsファイル(または 32 ビット VM の場合VBxWindowsAdditions-x86)を実行します。
そこから、他のソフトウェアと同様にゲスト追加機能をインストールする手順に従います。完了すると、VM を再起動するように求められます。できるだけ早く再起動してください。
完了したら、デバイス > 光学ドライブ > 仮想ドライブからディスクを取り出すに移動して、仮想ゲスト追加機能ディスクを「取り出します」。
Linux VM にゲスト追加機能をインストールする
VirtualBox のゲスト追加機能を Linux VM にインストールするプロセスは Windows と似ています。起動したら、VirtualBox のメニューバーからデバイス > ゲスト追加機能 CD イメージを挿入を選択します。Linux の種類によっては、CD の内容を自動的に実行するためのメッセージが表示される場合があります。
これを受け入れても構いませんが、受け入れない場合は、多くの Linux ディストリビューションのタスクバーで CD を使用できます。表示されない場合は、ファイルブラウザーを開いて、左側のサイドバーでVBox_GAsで始まる項目を探します。
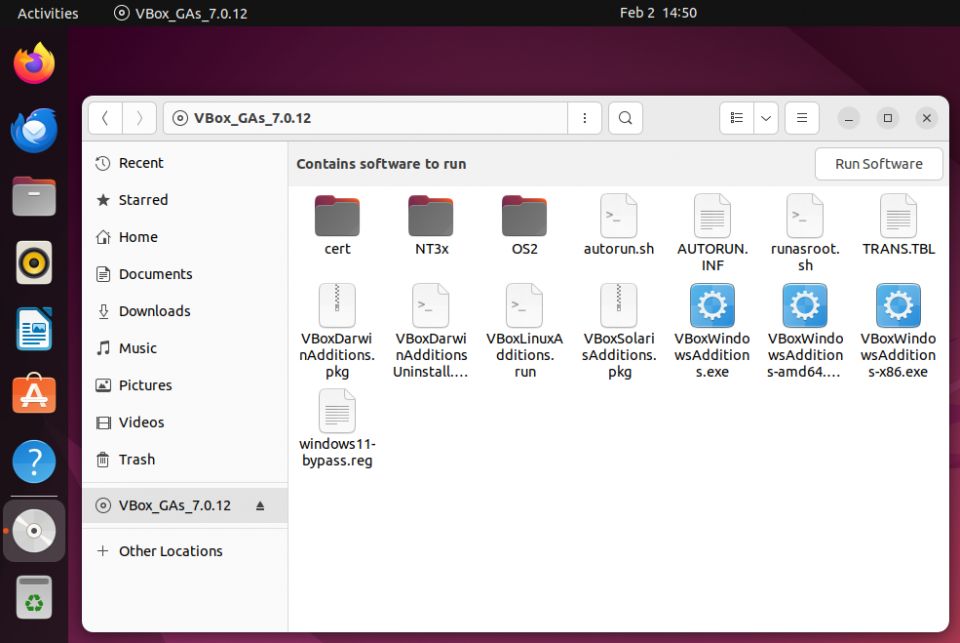
Ubuntu では、ソフトウェアを実行ボタンがウィンドウの右上に表示されます。これをクリックしてインストールプロセスを開始し、管理者パスワードを入力して続行します。ターミナルウィンドウが開き、進行状況を最新の状態に保ちます。
これで応答がない場合は、このファイルブラウザーウィンドウ内で右クリックしてターミナルで開くを選択し、次のコマンドを貼り付けてゲスト追加機能インストーラースクリプトを実行します:
sudo sh ./VBoxLinuxAdditions.run
完了したら、VM を再起動すれば完了です。その後、デバイス > 光学ドライブ > 仮想ドライブからディスクを取り出すオプションを使用するか、OS で右クリックして取り出しを選択して、ディスクを取り出すことができます。
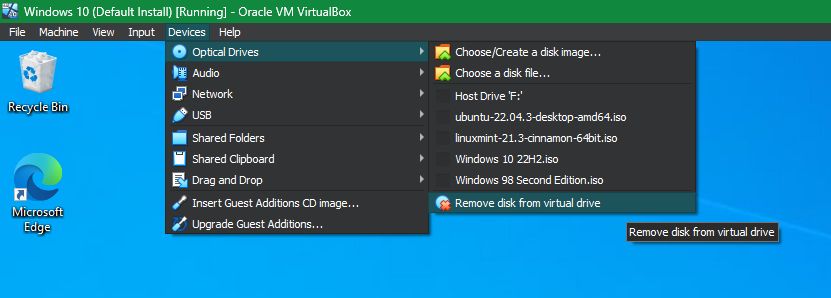
ほとんどの VirtualBox アップデートには、ゲスト追加機能の新しいバージョンも含まれています。必ずしも VirtualBox を更新するたびにゲスト追加機能を更新する必要はありませんが、最高のパフォーマンスを得るには推奨されます。メニューバーからデバイス > ゲスト追加機能のアップグレードをクリックして、最新バージョンを入手してください。
これで、ゲスト追加機能が VirtualBox で仮想マシンを実行するのをはるかにスムーズにすることがわかりました。これらの便利な機能を利用するには、新しい VM を設定するときに、ゲスト追加機能をインストールするために必ず時間をとってください。
コメントする