概要
- ChromebookにWindowsをインストールすることで、より幅広いアプリケーションにアクセスできるようになりますが、潜在的なハードウェアの制限に注意してください。
- Windowsのダウンロードを試みる前に、Chromebookがシステム要件を満たしていることを確認してください。
- Windowsのインストール後は、セットアップをカスタマイズして最適化するために、必要なドライバをインストールしてください。
Windows 10は、ChromeOSと肩を並べる多用途で強力なオペレーティングシステムです。ChromebookにWindowsが付属していない場合でも、簡単な手順に従うことでOSをインストールすることができます。
WindowsをインストールするとChromebookがどのように変わるか
ChromebookにWindowsをインストールすると、ChromeOSの制約から解放され、膨大な数のWindowsアプリケーションにアクセスできるようになります。残念ながら、欠点がないわけではありません。
Windowsは要求の厳しいオペレーティングシステムなので、Chromebookの以前は十分だったハードウェアが、Windowsではほとんど何もできないほど強力ではないと感じるかもしれません。一部の人が「Chrultrabook」と呼ぶものを正常に作成したとしても、結局はChromeOSを好むかもしれません。
Chrome OSとWindowsを同じドライブでデュアルブートすることはできないため、Chrome OSを削除する必要があることに注意してください。
Windows 10をダウンロードする前に、chrome://systemでChromebookに少なくとも20 GBのハードドライブスペース、2 GBのRAM、1 GHzの処理能力があることを確認してください。ただし、より多くのリソースが望ましいです。
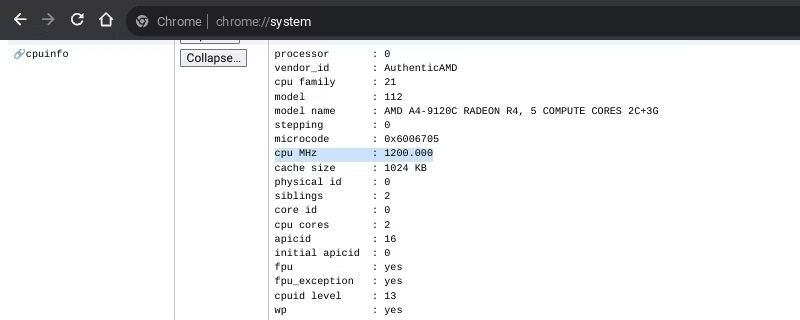
ChromebookにWindowsをダウンロードすることは危険であり、ChromeOSを再インストールすることは複雑です。Chromebookと保証に対する潜在的なリスクを比較検討し、慎重にWindows 10をインストールしてください。
WindowsをダウンロードしてブータブルUSBを準備する
ChromebookにWindowsをインストールするには、公式のWindows 10 ISOファイルをダウンロードし、それを実行するためのブータブルUSBドライブを準備する必要があります。このインストーラーは、別のWindowsまたはLinuxデバイスを使用して作成してください。
Chromebookリカバリツールでブータブルドライブを作成することはできますが、この方法はLinuxディストリビューションに最適なようです。通常、Windows ISOでは機能せず、さらに悪いことに、ChromebookリカバリユーティリティはUSBドライブを逆転するのが面倒な読み取り専用状態にしてしまいます。代わりに、Rufusや同様のプログラムを使ってWindows 10インストーラーを作成してください。
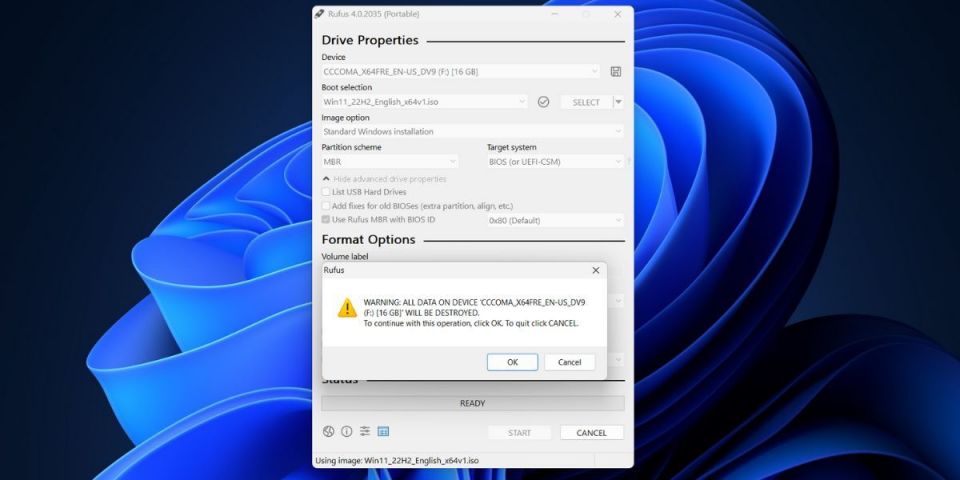
開発者モードにアクセスしてUEFIファームウェアをインストールする
ブータブルUSBを準備したら、Chromebookの書き込み保護を無効にする必要があります。これを行う方法はChromebookのモデルによって異なりますが、MrChromebox.tech wikiをチェックすることで確認できます。特定のChromebookモデルの横にあるリンクに記載されているアドバイスに従ってください。
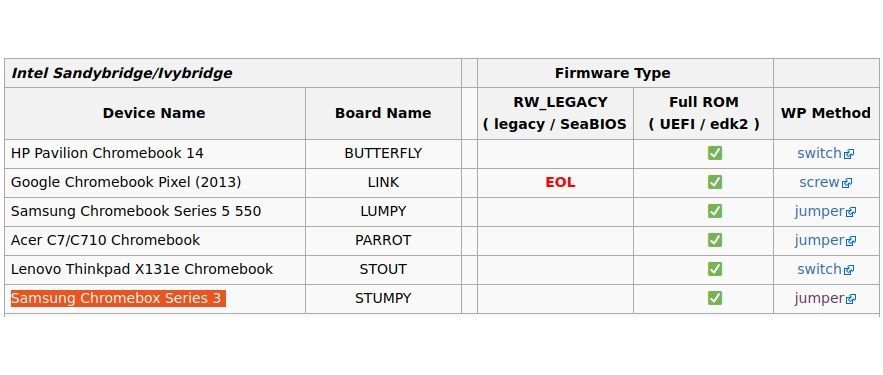
UEFIファームウェアをインストールする手順は次のとおりです。
- まず、開発者モードを有効にします。
- アカウントにログインした後、開発者コンソールを開きます(Ctrl + Alt + 更新)。
- chronosをローカルホスト名として入力し、次のコマンドを入力します。:
cd; curl -LO mrchromebox.tech/firmware-util.sh && sudo bash firmware-util.sh
- UEFIフラッシュウィンドウが表示されたら、2を入力してUEFI(フルROM)ファームウェアをインストール/更新するオプションを選択します。
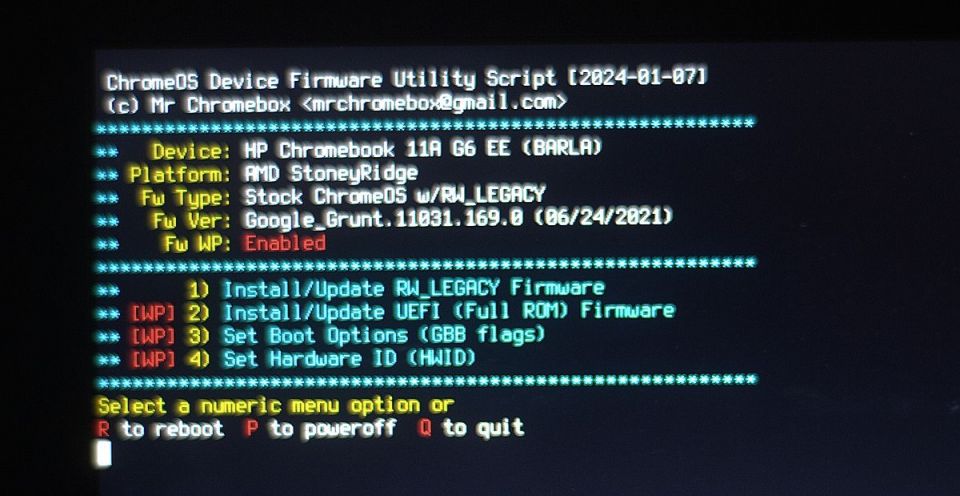
- Yを入力して選択を確認し、Uを入力してUEFI互換ファームウェアをインストールすることを確認します。
最後に、ストックファームウェアのバックアップコピーを作成するかどうかの確認を求めるプロンプトが表示されます。これは、Chultrabookのセットアップが自分に合っていないと判断した場合にChromeOSに戻ることができるため、非常に重要です。
- 予備の別のUSBドライブを挿入していることを確認してください。
- デバイスリストでその横にある番号を入力して、ファームウェア.romをUSBドライブにフラッシュすることを確認します。
新しいUEFIファームウェアのインストールと古いChromeOSファームウェアのバックアップが完了したら、ChromebookにWindowsをインストールする準備が整います。書き込み保護を無効にするために変更した内容を元に戻すこともできます。たとえば、Chromebookに書き込み保護ネジがある場合は、それを再インストールすることができます。
ChromebookでWindowsインストーラーを実行する
最後に、Windowsをインストールする準備が整いました。
- Chromebookをシャットダウンします。
- ブータブルWindows USBインストーラーを差し込みます。
- 電源ボタンを押してChromebookを再起動します。
- Chromebookが起動したらすぐにESCキーを押してBIOSにアクセスします。
- 起動順序設定に移動し、USBドライブが最初の起動デバイスになるように起動順序を調整します。
- Chromebookを再起動して、Windowsインストールメニューが起動するまで待ちます。インストーラーを操作するには、USBキーボードまたはマウスを接続する必要があります。
Windowsインストーラーを進めます。
- 基本的な設定を行い、今すぐインストールをクリックします。
- プロダクトキーの入力を求められます。プロダクトキーはありませんを選択し、ドロップダウンリストから希望するWindowsのバージョンを選択します。
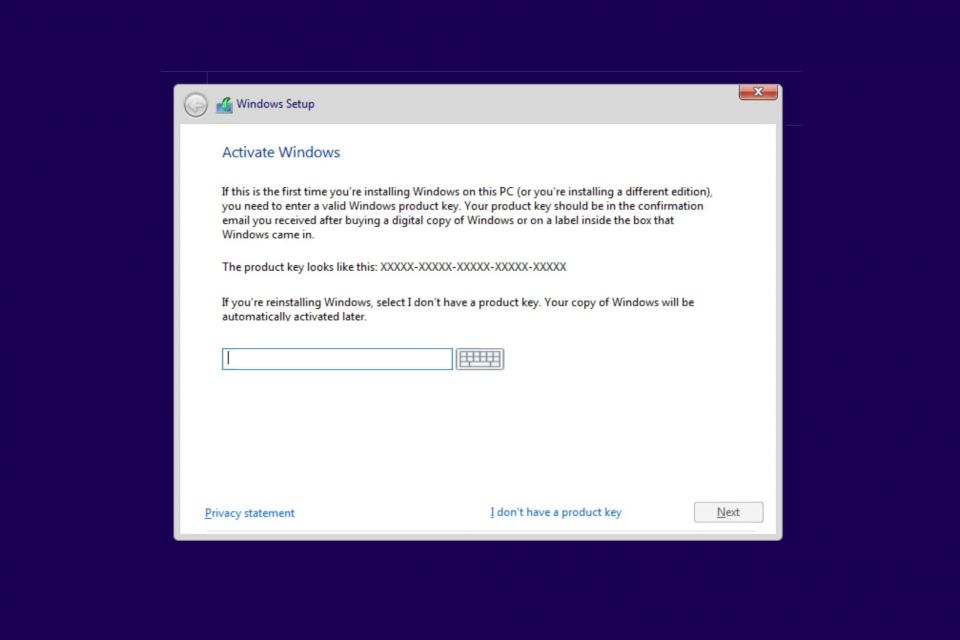
- インストール手順を選択するように求められたら、カスタム: Windowsのみをインストール(詳細)を選択します。パーティションは自由に再構成できますが、最も大きなパーティションにWindowsをインストールすることをお勧めします。
Chromebookが再起動するかインストーラーの最初の画面に戻る場合は、USBインストーラーを取り外し、デバイスを再起動します。インストールが成功すると、ChromebookはWindowsの最終的なセットアッププロンプトで起動するはずです。
Windowsドライバーをダウンロードしてセットアップをカスタマイズする
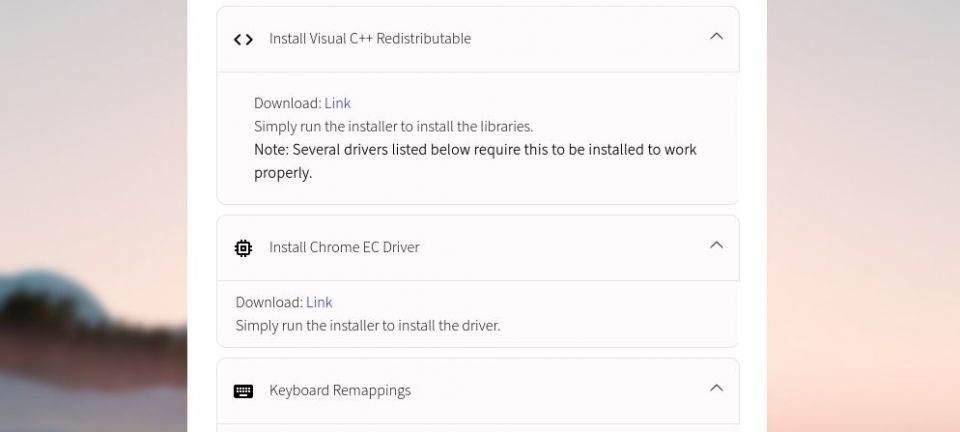
ChromebookにWindowsをインストールするという難しい段階を過ぎたとしても、新しいオペレーティングシステムを使用する準備が整うまで、まだいくつかのドライバーをインストールする必要があります。Chromebookに適したドライバーを見つける最も簡単な方法は、CoolstarのChromebook Windows Installation Helperを使用することです。
ダウンロードする必要があるドライバーはデバイス固有なので、Coolstarが提供するチュートリアルを信頼することをお勧めします。それ以外にも、基本的な手順を踏んでWindows 10をカスタマイズしたり、提供されている基本的なオプションに満足できない場合は、いくつかの追加のWindowsカスタマイズアプリケーションをインストールしたりすることができます。
コメントする