Linuxは真にモジュール化されたオペレーティングシステムです。例えば、デスクトップの壁紙だけでなく、デスクトップ環境全体を変更することもできます。WindowsやmacOSなどの他のオペレーティングシステムには、変更できないプリセットのデスクトップシステムが付属しています。
KDEとして知られるK Desktop Environmentは、Manjaro KDE、Fedora KDE、Kubuntu、SteamOSなどのディストリビューションのデフォルトのデスクトップである、有名なLinuxデスクトップ環境です。しかし、これはKDEを使用するためにこれらのディストリビューションをインストールする必要があるという意味ではありません。他のLinuxディストリビューションにもインストールできます。
UbuntuにKDEデスクトップ環境をインストールして調べてみましょう。
Linuxにおけるデスクトップ環境の役割
従来、Linuxは上級コンピュータユーザー向けに設計されていました。そのため、グラフィカルユーザーインターフェースがありませんでした。代わりに、人々はターミナルのみを使用してOSと対話していました。Linuxは現在、豊富なインターフェースと高度なユーザーメニューを備えているため、長年にわたって多くのことが変わりました。
また、ほとんどのLinuxサーバーは、最適な効率のためにデスクトップ環境なしで実行されていることを知りたいと思うかもしれません。そのため、ターミナルは依然としてLinuxで重要な役割を果たしています。しかし、ほとんどの通常のユーザーにとって、GUIはOSと対話する主な方法であり、ここでデスクトップ環境が役立ちます。
デスクトップ環境は、直感的な方法でOSと対話するために必要なすべての機能を提供します。また、オペレーティングシステムの外観と感触、付属のデフォルトアプリケーション、システムのパフォーマンスも決定します。
KDEはX Window System上に構築されており、ウィンドウマネージャー、メニュー、デフォルトのアプリ、ファイルマネージャー、OSの外観を決定するパネルで構成されています。
利用可能なKDEエディション
KDEをインストールする前に、インストール可能なKDEのメインエディションが3つあることを知っておく必要があります。
- KDEフル: これは、すべてのデフォルトのアプリとオプションを備えた完全なKDEパッケージです。
- KDE標準: これはKDEフルのトリムダウンされたバージョンであり、選択したアプリのみが付属しています。
- KDE Plasma: ファイルマネージャー、ブラウザ、テキストエディターなどの基本的な機能を備えたKDEの最小限のバージョンです。
このガイドでは、KDE Plasmaデスクトップエディションをインストールする方法を紹介します。軽量で、ダウンロードにかかる時間が最小限だからです。
UbuntuにKDE Plasmaをインストールする
まず、次のコマンドを実行してシステムのパッケージソース情報を更新します。
sudo apt update
次に、APTを使用してkde-plasma-desktopパッケージをインストールします。
sudo apt install kde-plasma-desktop
システムは、KDEシステムでグラフィカルログインを提供するプログラムであるSDDM(Simple Desktop Display Manager)を構成するように求めます。Enterキーを押して続行します。

次に、メニューからsddmを選択してEnterキーを押します。
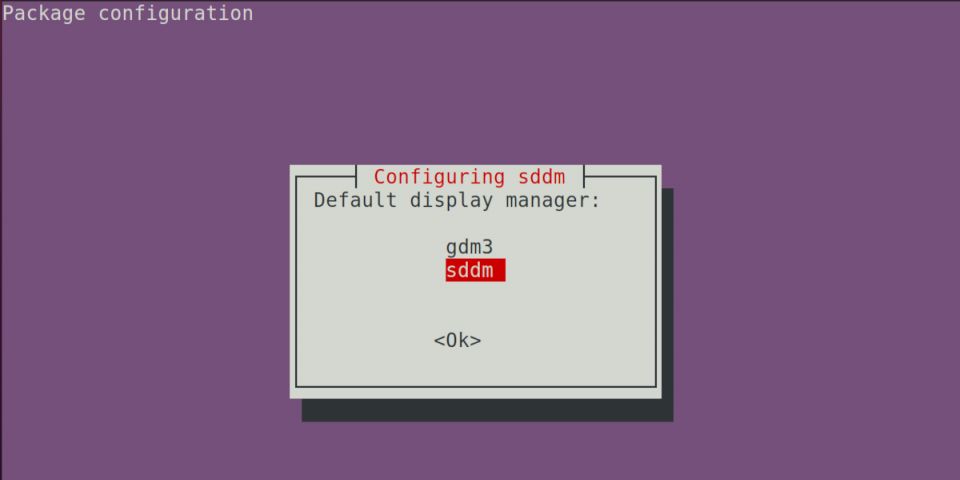
パッケージマネージャーは、KDE環境のダウンロードを開始します。これは、インターネットの速度によっては時間がかかる場合があります。
インストールが完了したら、以下のコマンドを使用してPCを再起動します。
sudo reboot
KDE Plasmaの簡単なツアー
再起動すると、PCに新しくインストールされたデスクトップの新しいログイン画面が表示されます。
注意: 左上隅にあるセッションドロップダウンから、正しいデスクトップ環境、つまりPlasmaを選択してください。
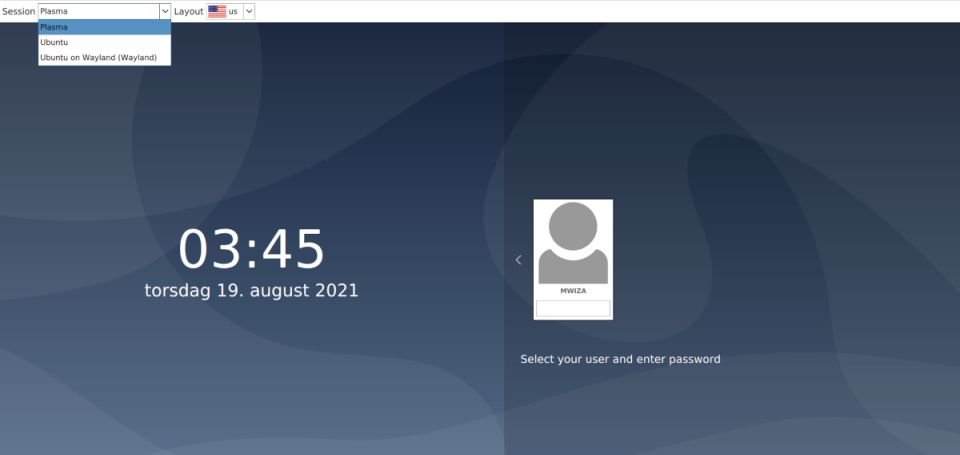
ユーザーパスワードを入力してEnterボタンを押します。
ログインすると、美しいKDEデスクトップが表示されます。レイアウトはWindows 10と非常によく似ており、アプリケーションランチャーまたは「スタート」ボタンはデフォルトで左下隅にあります。
KDEには、Dolphinファイルマネージャー、Konsoleターミナルエミュレーター、Konquerorウェブブラウザーなど、独自のプログラムも付属しています。

メニューには、システム上のアプリケーション、ファイル、フォルダーを検索するために使用できる検索入力も用意されています。メニューの下部には、お気に入りのアプリ、すべてのアプリ、コンピューターの設定など、システムの重要な部分に移動するためのアイコンがあります。
KDEパネルは、デフォルトでデスクトップウィンドウの一番下にあります。パネルは、開いているアプリケーションの概要を示します。パネルの右端には、バッテリーまたは電源の状態、時刻、その他の重要なシステムとステータス通知を確認できます。
GNOMEなどの他のデスクトップ環境に対するKDEの大きな利点の1つは、KDEがデスクトップとメニューのレイアウトをカスタマイズする多くの自由度を提供していることです。
GNOMEに戻すには、ログアウトしてセッションドロップダウンからUbuntuを選択するだけです。
どのデスクトップ環境を使用すべきか?
このガイドでは、Ubuntuを実行しているシステムにK Desktop Environment(KDE)をインストールする方法を紹介しました。KDEは、誰でも使用できる、モダンで美しく、高度にカスタマイズ可能なデスクトップ環境です。
どのデスクトップ環境を使用するか迷っている場合は、利用可能なLinuxデスクトップ環境をインストール、テスト、可能な限り学習することをお勧めします。
コメントする