概要
- Outlookで複数のメールを削除するには、メールをすべて選択してワンクリックで削除できます。
- 会話クリーナーツールを使用して、会話内の冗長なメールを削除できます。
- 削除したメールは、元のフォルダーに戻すか、削除済みアイテムの復元機能を使用して復元できます。
受信トレイを整理して重要なメールに簡単にアクセスできるようにするには、不要なメールを削除することをお勧めします。幸い、デスクトップ、Web、モバイルのいずれを使用しているかに関係なく、Outlookで一度に複数のメールを削除する方法はいくつかあります。これらの方法と使用方法を見てみましょう。
Outlookデスクトップアプリで複数のメールを削除する方法
Outlookでメールを一括削除するにはさまざまな方法があり、最も適切な方法は削除したいメールとその場所によって異なります。フォルダーを削除したり、会話をクリーンアップしたり、メールを手動で選択して削除したりできます。
Outlookで複数のメールを一度に削除する
Outlookで複数のメールを削除する最も簡単な方法は、それらすべてを一緒に選択することです。メールが連続している場合は、さらに簡単です。
- 最初のメールを選択します。
- キーボードのShiftキーを押したままにします。
- 最後のメールを選択します。このアクションにより、最初、最後、およびその間のすべてのメールが選択されます。
- 選択したメールのいずれかを右クリックして、削除を選択します。

メールが連続していない場合は、作業を完了するためにさらに数回クリックする必要があります。連続していないメールを削除するには:
- 最初のメールをクリックします。
- キーボードのCtrl(Windows)またはCommand(Mac)キーを押したままにします。
- 次のメールを選択します。
- Ctrlを押したまま削除するメールをそれぞれクリックします。
- すべてのメールを選択したら、右クリックして削除を選択して削除します。
Outlookのフォルダー内のすべてのメールを削除する
フォルダーからメールを削除する方法は2つあります。フォルダーを空にしてすべてのメールを削除するがフォルダーはそのままにするか、フォルダー全体とその中のすべてのメールを削除できます。どちらのプロセスも簡単で、ほんの数クリックで完了します。

- メールフォルダーを右クリックします。
- フォルダーとその内容を削除するには、フォルダーの削除を選択します。
- フォルダー内のメールを削除してフォルダー自体を保持する場合は、すべて削除を選択します。
- メールを削除するためのプロンプトではいをクリックします。
Outlookで会話のクリーンアップツールを使用する
長いメールの会話は受信トレイを混乱させる可能性があります。ただし、会話の新しい返信には、スレッド内の以前の返信がすべて含まれます。つまり、会話の中で最も新しいメールのみが必要で、それには前のメールがすべて含まれています。
この問題を解決するには、Outlookの会話のクリーンアップツールを使用できます。このツールは、会話内の冗長なメールを特定し、それらを削除済みアイテムフォルダーに移動し、前の返信をすべて含む最新のメールのみを保持します。このツールは、特定の会話、フォルダー、またはフォルダーとそのサブフォルダーに使用できます。方法は次のとおりです。

- Outlookリボンのファイルメニューに移動します。
- 削除セクションで、クリーンアップをクリックします。
- メールの会話をクリーンアップするための3つのオプションのいずれかを選択します。
会話のクリーンアップツールは、Outlookのデスクトップバージョンでのみ使用できます。Webバージョンまたはモバイルバージョンでは使用できません。
Web上のOutlookで複数のメールを削除する方法
OutlookのWebバージョンはデスクトップバージョンと非常によく似ており、メールを削除するプロセスも同様です。メールを個別に選択するか、フォルダーを削除することでメールを削除できます。Outlook Webで複数のメールを選択するには、デスクトップバージョンと同じ方法を使用できます。
- メールが連続している場合は、最初のメールを選択し、Shiftを押したまま、最後のメールを選択して、その間のすべてのメールを選択します。
- いくつかの散発的なメールを選択する場合は、Ctrlを押したまま各メールをクリックして選択できます。

さらに、Webバージョンでは、メールの横にあるチェックボックスをオンにして選択できます。メールを選択したら、ツールバーの削除をクリックして削除します。

Outlookデスクトップと同様に、Outlook Webでフォルダーを削除したり、その内容を空にすることもできます。手順は同じで、フォルダーを右クリックし、フォルダーとその内容を削除するにはフォルダーの削除を選択し、フォルダーの内容のみを削除するにはフォルダーを空にするを選択します。
Outlookモバイルで複数のメールを削除する方法
Outlookモバイルで複数のメールを削除するには、メールを1つずつ選択するしかありません。驚くべきことに、モバイルバージョンではフォルダーを削除したり空にしたりすることすらできません。
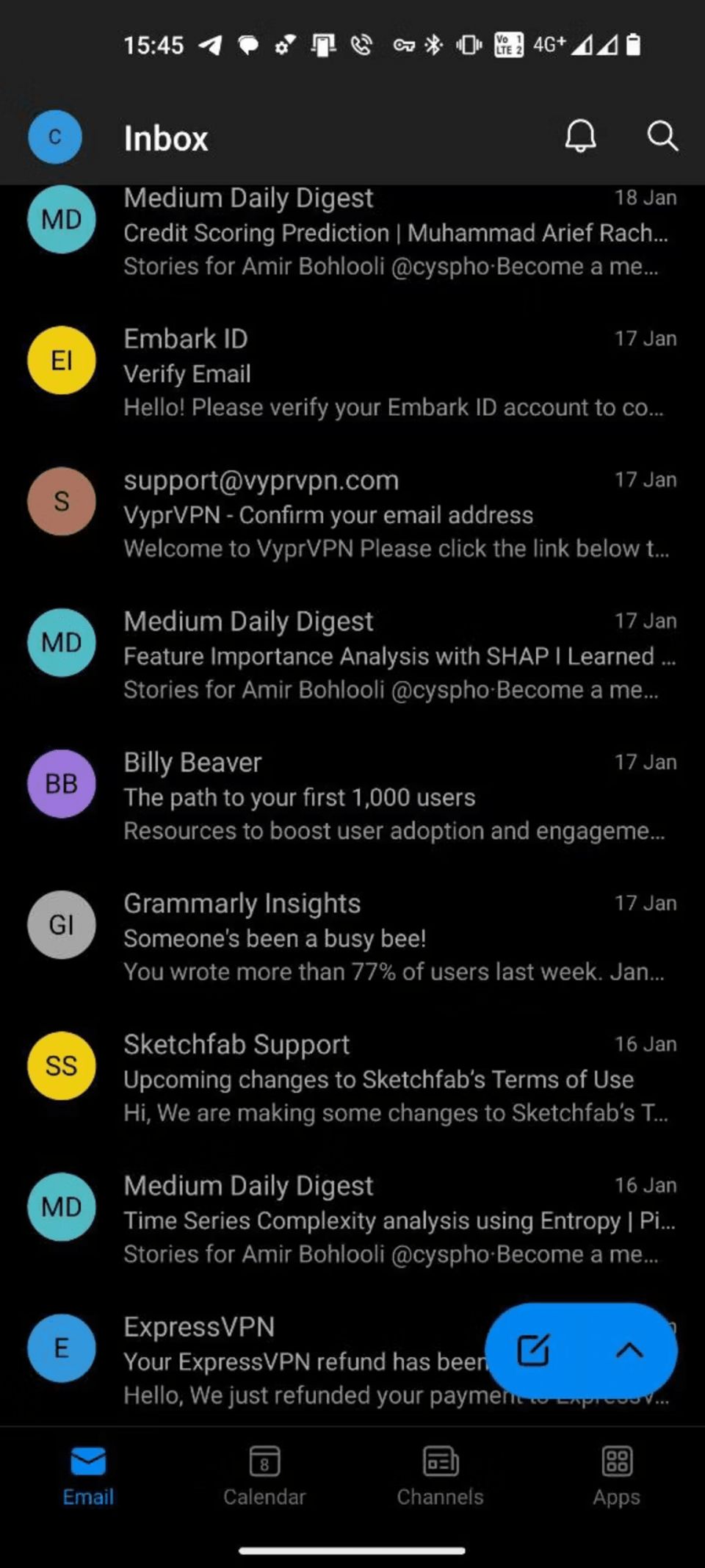
Outlookモバイルで物理キーボードを使用できないため、唯一のオプションは削除するメールを1つずつ選択することです。これを行うには、メールの横にあるチェックボックスをタップしてメールを選択し、リボンの削除をタップします。
Outlookで削除したメールを復元する方法
Outlookでメールを誤って削除した場合、ほとんどの場合復元できます。メールプロバイダーによっては、完全に削除したメールも復元できます。
Outlookで削除したメールを復元する
削除したメールを元のフォルダー(受信トレイなど)に戻すことで復元できます。方法は次のとおりです。
- 削除済みアイテムまたはゴミ箱フォルダーに移動します。
- 復元するメールを右クリックします。
- 移動を選択し、メールを復元するフォルダーを選択します。

この復元方法は、デスクトップ、Web、モバイルプラットフォームを含むすべてのOutlookバージョンに適用できます。
Outlookで完全に削除したメールを復元する
メールを完全に削除していて、メールに削除済みアイテムフォルダーがある場合でも、復元できます。ただし、メールにゴミ箱フォルダーがある場合は、完全に削除したメールを復元できません。この機能はOutlookモバイルでも完全にありません。
Outlookデスクトップで完全に削除したメールを復元するには、次の手順に従います。
- Outlookの削除済みアイテムフォルダーに移動します。
- リボンのホームメニューに移動します。

- アクションセクションで、サーバーから削除したアイテムを復元するを選択します。
- 復元する削除済みメールを選択します。削除されたメールをすべて復元する場合は、左下にあるすべて選択をクリックできます。

- 選択したアイテムを復元するラジオボタンがオンになっていることを確認し、OKをクリックします。
復元されたメールは削除済みアイテムフォルダーに戻ります。その後、前のセクションの手順に従って受信トレイに戻すことができます。
削除するメールが多すぎると、メールの削除は面倒です。ここで説明した方法は、タスクをより簡単かつ短時間にします。さらに、アイテムを誤って削除した場合、完全に削除されていても、すぐに復元する方法がわかります。
コメントする