概要
- Chromeの機能は実験的なものであり、最新のアップデートが適用されても、誰もが利用できるわけではありません。
- 米国で機能を有効にするには、Chromeをアップデートして、[設定]に移動し、[実験機能]セクションを見つけ、機能を有効にします。
- 機能には、カスタムテーマ、タブの整理、テキストの生成などが含まれ、ブラウジングエクスペリエンスが微妙に向上します。
Google Chromeは、ブラウジングエクスペリエンスをよりスムーズで洗練された、ユニークなものにすることを約束する機能を備えています。
しかし、どのブラウザにも機能はありますが、Chromeの新機能を使用する価値があるのはなぜでしょうか。
Google Chromeの機能を有効にする方法
良かれ悪しかれ、現在は至るところにAIがあります。AIツールの普及に伴い、勝利の切り札は単に最高のAI技術を持つことではなく、その技術を日常的なアプリにシームレスに統合することでもあります。Google Chromeはこれを現実のものにしています。Chromeは最新のアップデートにより、オンラインエクスペリエンスを簡素化して向上させるAI機能を受け取りました。
ChromeのAIツールはまだ実験段階としてマークされており、活発に開発中で進化する予定です。さらに、執筆時点では、このツールは誰もが利用できるわけではありません。利用可能性には明確な論理はありません。たとえば、ラップトップのGoogle ChromeにはAI機能がありますが、同じバージョンで同じGoogleプロフィールを使用しているにもかかわらず、コンピュータにはありません。
AI機能を見逃さないようにするには、Google Chromeを最新バージョンにアップデートしてください。最新バージョンになったら、Google ChromeのAI機能を有効にする方法は次のとおりです。
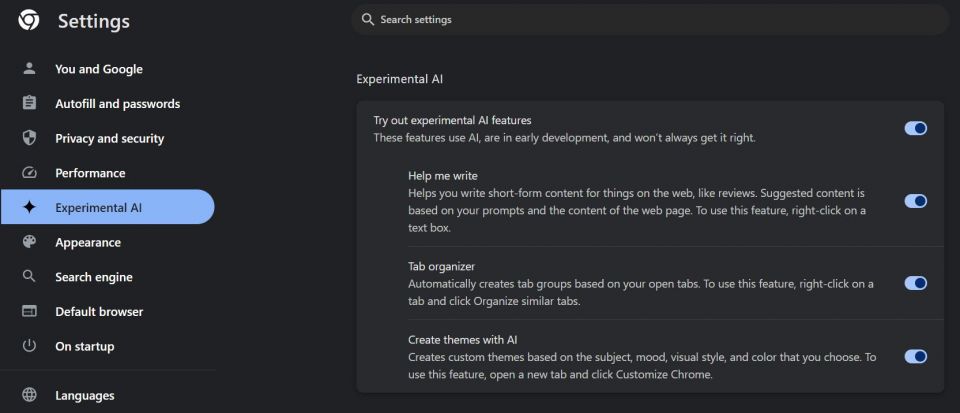
- Chromeブラウザの右上隅にある3つの縦のドットをクリックします。
- [設定]に進みます。
- 左側のメニューで、[実験的AI]セクションに進みます。見つからない場合は、運が悪かったということです。これらの実験的AI機能を有効にするための秘密のChromeフラグもありません。
- 機能を見つけて、オンの位置に切り替えます。
AI機能をオンにすると、まばゆい花火や未来的なアップグレードを期待していた場合は、がっかりするでしょう。機能はメニューに微妙に組み込まれているため、使用する場合はそれらを探す必要があります。
執筆時点では、Google ChromeのAI機能には、テーマの作成、タブの整理、テキストの生成という3つの機能があります。詳しく見てみましょう。
AIテーマでGoogle Chromeをパーソナライズする方法
Google Chromeのコミュニティは幅広いブラウザテーマを提供していますが、自分で作成したものほど自分に合ったものはありません。ChromeのAI機能を使用すると、カスタムテーマを簡単に作成できます。必要なのは、プロンプトを入力してスタイルを選択することだけです。
- Chromeで新しいタブを開きます。
- 右下に、[Chromeをカスタマイズ]を選択します。
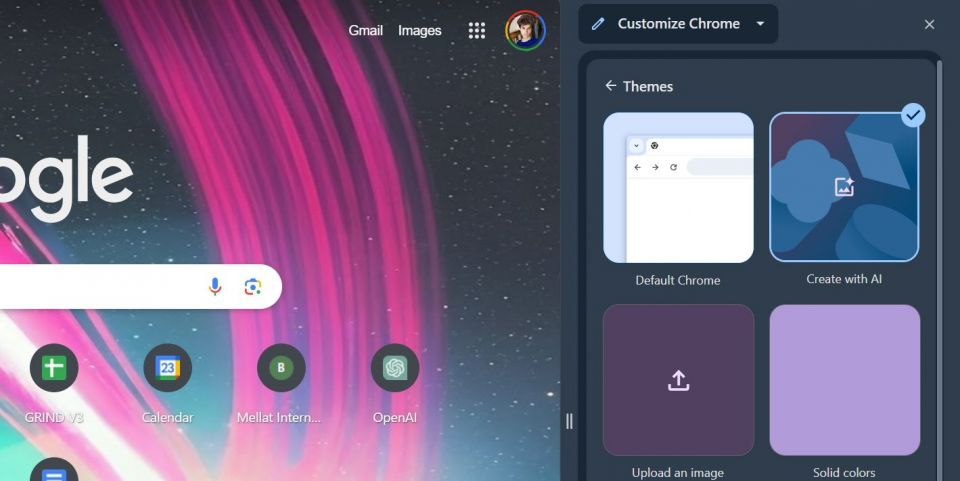
- サイドバーで、[AIで作成]をクリックします。
- テキストボックスにテーマを説明します。
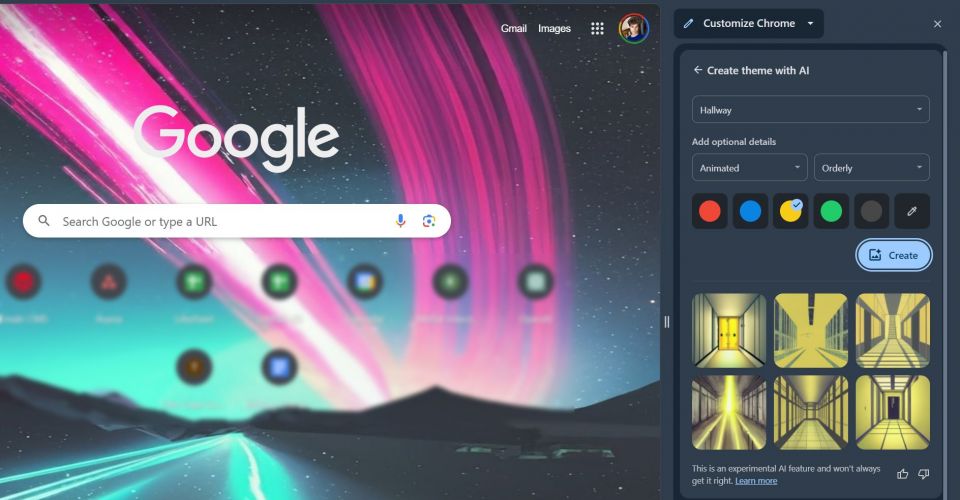
- スタイル、ムード、色を選択します。
- [作成]をクリックします。
Chromeは、入力に基づいて生成されたAIテーマのセットを提供します。それらを試してみて、最も気に入ったものを適用できます。[インスピレーション]タブには、インスピレーションを得るために表示できる、AIによって生成されたテーマがさらに含まれています。最近使用したテーマは保存されるため、後で戻ることができます。
多くの人がGoogle Chromeをかなりの時間使用しています。ブラウザのテーマと色が私たちの考え方になんらかの影響を与えるのは当然です。私は2つのChromeプロフィールを持っています。1つは仕事用、もう1つは勉強用です。それぞれのタスクに合わせて各プロフィールのテーマをカスタマイズして、それぞれのタスクに合った適切な考え方になり、仕事と勉強時間を混同しないようにしています。
AIでGoogleタブをすばやく整理する方法
数十のタブを開くことのイライラは誰もが知っています。Chromeタブをたくさん開くと、コンピュータのRAMに大きな負荷がかかり、たくさんのタブがあるという混乱のため、何をしているのかを追跡するのが困難になります。ChromeのAIは、Microsoft Copilotと同様に、タブをコンテキストに基づいてラベル付けされたグループに整理することで、混乱したタブバーに順序をもたらすことを目指しています。ChromeのAIを使用してタブを整理する方法を以下に示します。
- 任意のChromeタブを右クリックします。
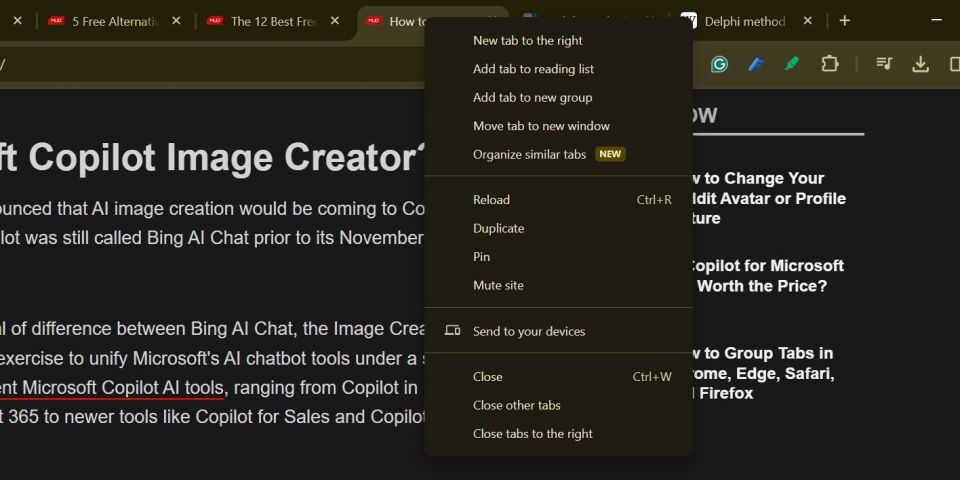
- メニューから[類似のタブを整理]を選択します。
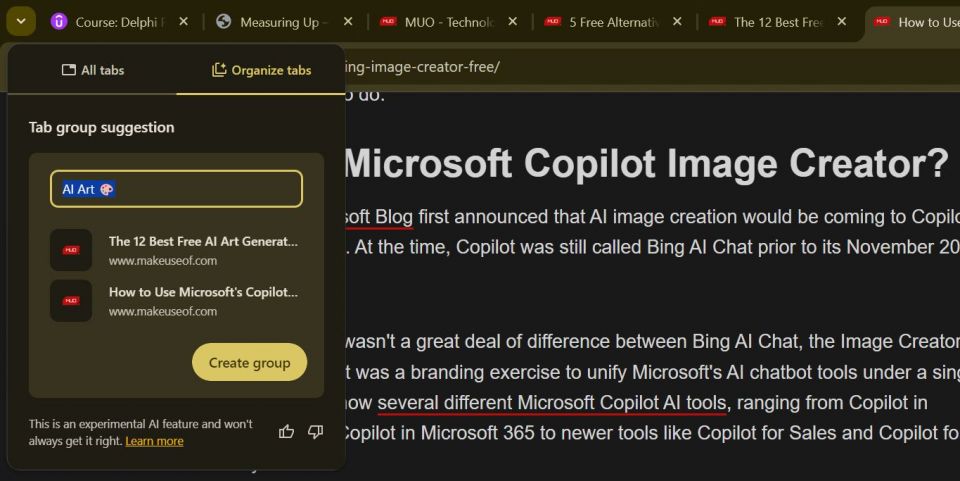
- タブグループの名前を編集し、[グループを作成]を選択します。一度に1つのグループのみが表示されます。
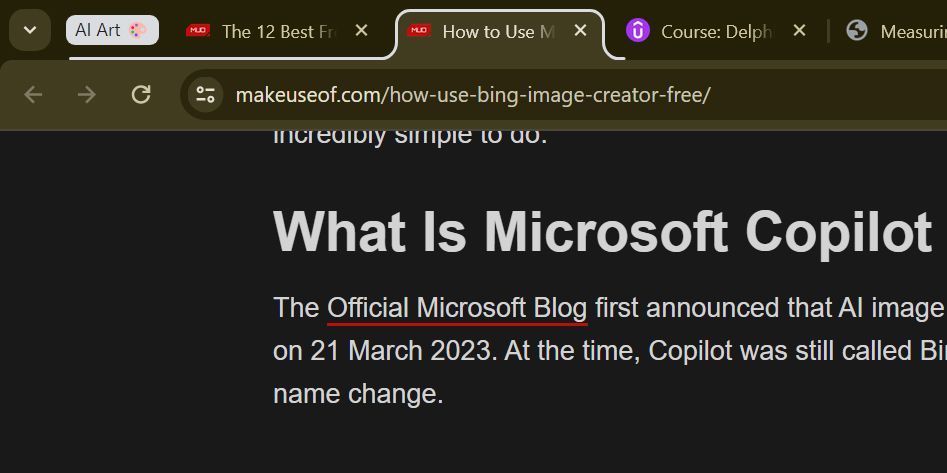
これにより、Chromeはタブを整理し、各タブグループにラベルを付けます。私と同じように非効率的にマルチタスクを行う傾向がある場合は、この機能は本当に役立ちます。さまざまなトピックを個別にグループ化すると、他のタブを閉じたり、進捗状況の喪失を心配したりすることなく、仕事に集中できます。
Google ChromeのAIでどこでも書く方法
AIチャットボットは、テキストを生成するための素晴らしいツールです。メールの作成、投稿の下書き、フォームの記入など、役立ちます。ただし、通常はわずらわしいことがあります。AIツールを別のタブで開き、テキストを生成してから、Webページに戻って結果を貼り付ける必要があります。ChromeのAIは余分な手順を省き、任意のテキストフィールドに何でも書くことができます。方法は次のとおりです。
- Chromeの任意のテキストフィールド内で右クリックします。
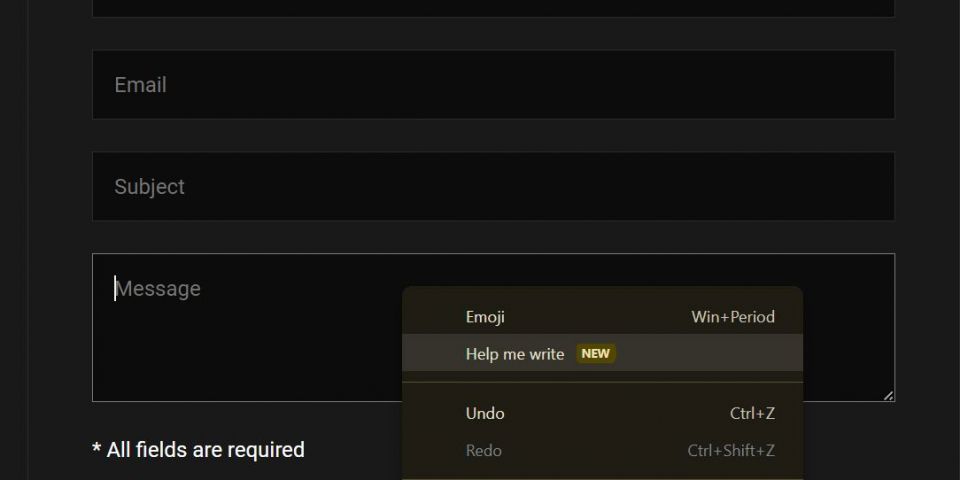
- [アシストして書く]を選択します。
- 書きたい内容を説明するプロンプトを入力します。
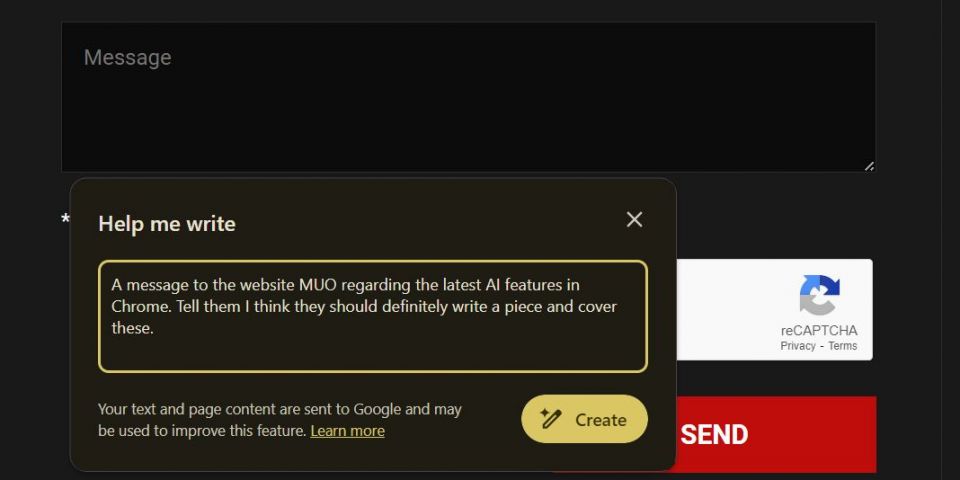
- [作成]をクリックします。
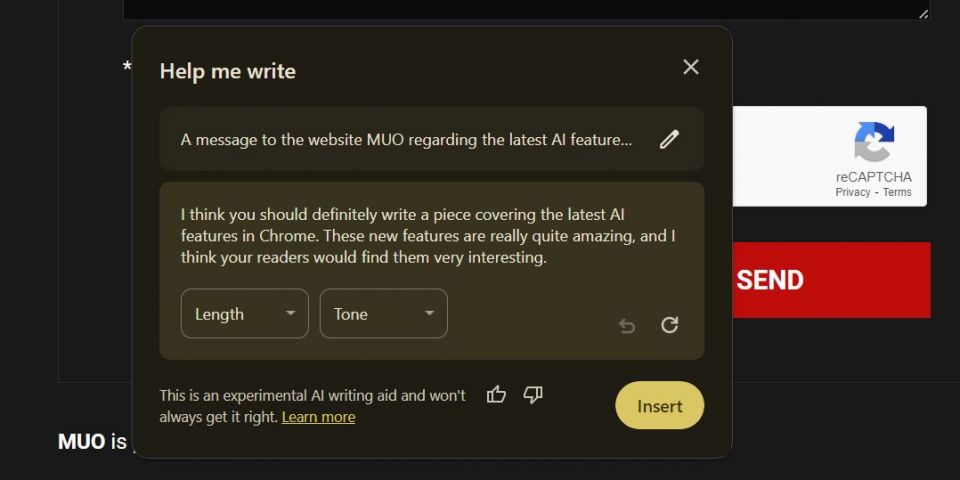
Chromeがテキストを生成したら、[挿入]をクリックしてテキストフィールドに右に追加します。必要に応じて、[長さ]と[トーン]のドロップダウンをクリックしてこれらのパラメータを調整することでテキストを変更できます。同じAIプロンプティング手法もここで機能するため、より優れたプロンプトでより良い結果が得られます。
実験的ではありますが、Google ChromeのAI機能は有望な機能を提供しています。革新的だったり聞いたことがないような機能はありませんが、これらのAI機能をChromeに統合することで、控えめな利便性が提供され、全体的なブラウジングエクスペリエンスが向上します。
コメントする