概要
- Microsoftアカウントのパスワードを変更するには、最初にMicrosoftアカウントにログインします。次に、[セキュリティ]タブに移動し、[パスワードの変更]をクリックします。本人確認をして、古いパスワードと新しいパスワードを入力し、[保存]をクリックします。
- Microsoft Outlookのパスワードをリセットするには、アカウントのサインインページにアクセスし、「アカウントにアクセスできませんか?」を選択します。次に、画面の指示に従ってパスワードをリセットします。
OutlookはMicrosoftアカウントと同じパスワードを使用しています。デスクトップコンピュータまたはスマートフォンでMicrosoft Webサイトを使用して、このパスワードを変更する方法について説明します。
PCまたはスマートフォンでMicrosoft Outlookのパスワードを変更する方法
Web上でMicrosoft Outlookのパスワードを変更するには、次の手順に従います。
- Microsoft Webサイトに移動し、右上隅にあるサインインをクリックします。
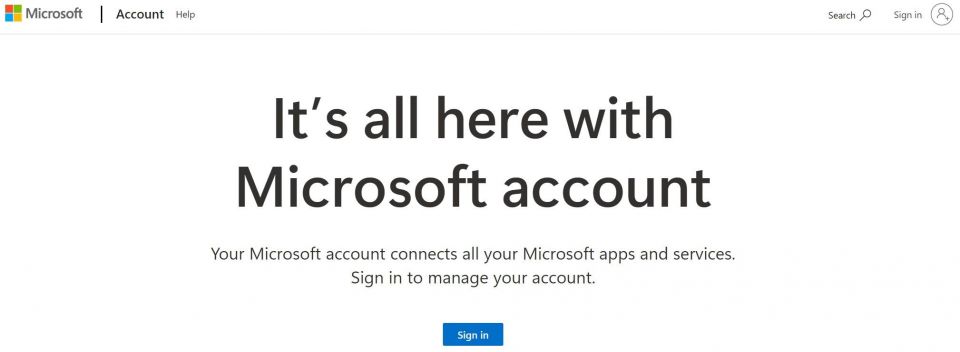
- ログインするには、メールアカウントとパスワードを入力します。
- 上部のメニューバーにあるセキュリティタブに移動します。スマートフォンでは、3つの水平ドットをタップしてセキュリティタブを選択します。
- パスワードセキュリティで、パスワードの変更をクリックします。
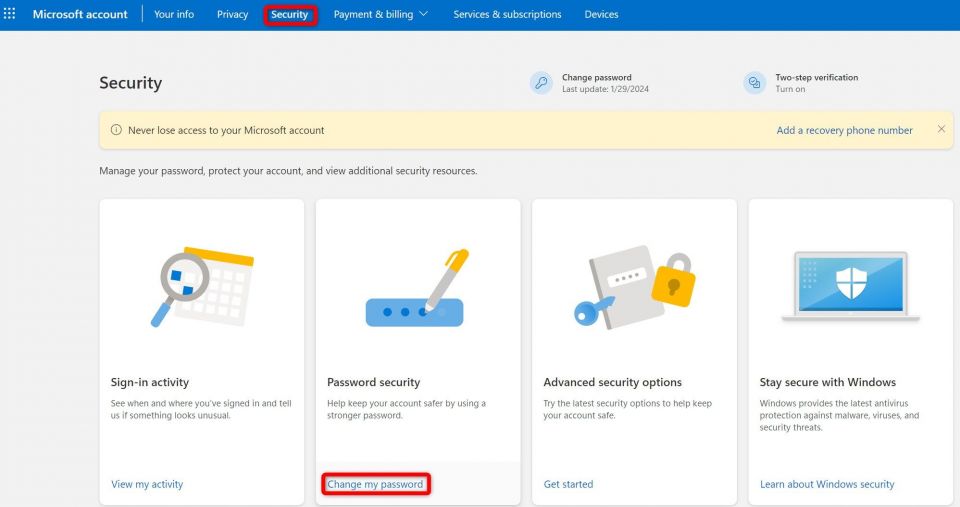
- メール <メールアドレス>をクリックし、本人確認のためにメールに送信された検証コードを入力します。
- パスワードの変更画面で、現在のパスワードを入力し、新しいパスワードを入力して確認し、保存をクリックします。
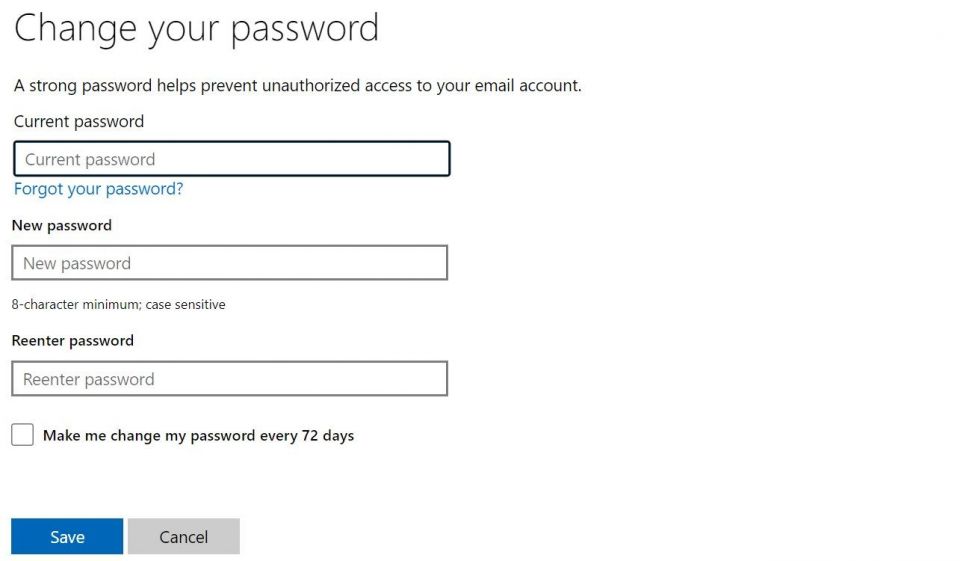
スマートフォンでは、UIはこのようになります。
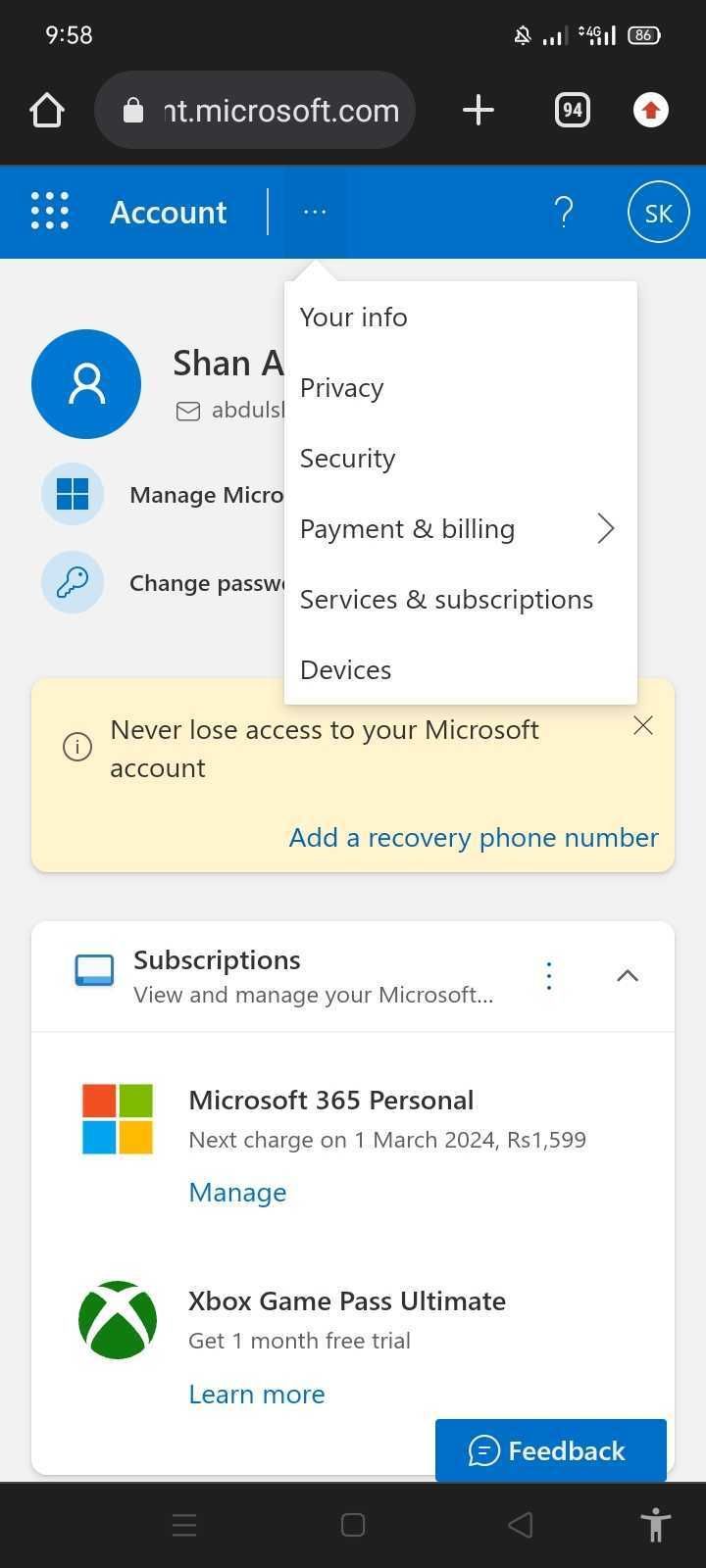
Microsoft Outlookのパスワードを忘れた場合:リセットする方法
Microsoft Outlookのパスワードを忘れた場合は、Microsoft Webサイトからリセットできます。
- Microsoftアカウントのサインインページに移動し、アカウントにアクセスできませんか?をクリックします。
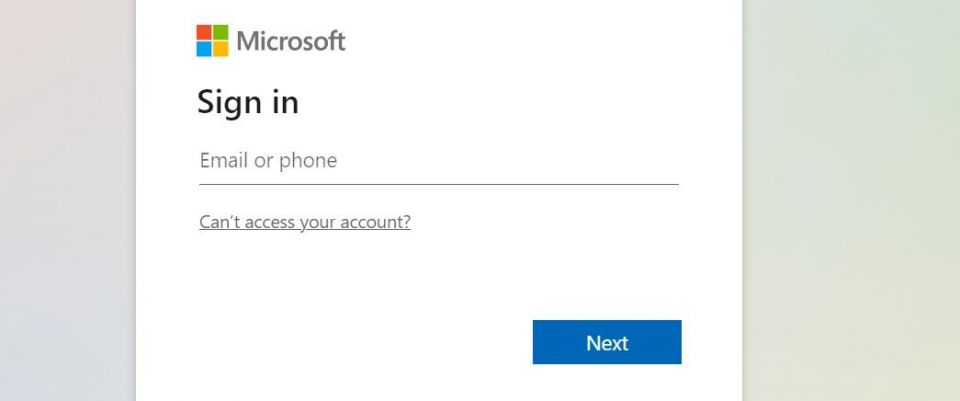
- パスワードをリセットするアカウントの種類を選択します。
- メールアカウントを入力し、次へをクリックします。
- コードを取得をクリックし、メールで受け取った検証コードを入力して次へをクリックします。
- 新しいパスワードを入力し、再入力して次へをクリックします。
パスワードのリセットプロセスが完了したら、ログイン画面に戻り、新しいパスワードを使用して再度サインインします。セキュリティ侵害後にパスワードを変更した場合は、アカウントをさらに保護するために必要な手順を実行する必要があります。
スマートフォンに表示されるUIを以下に示します。
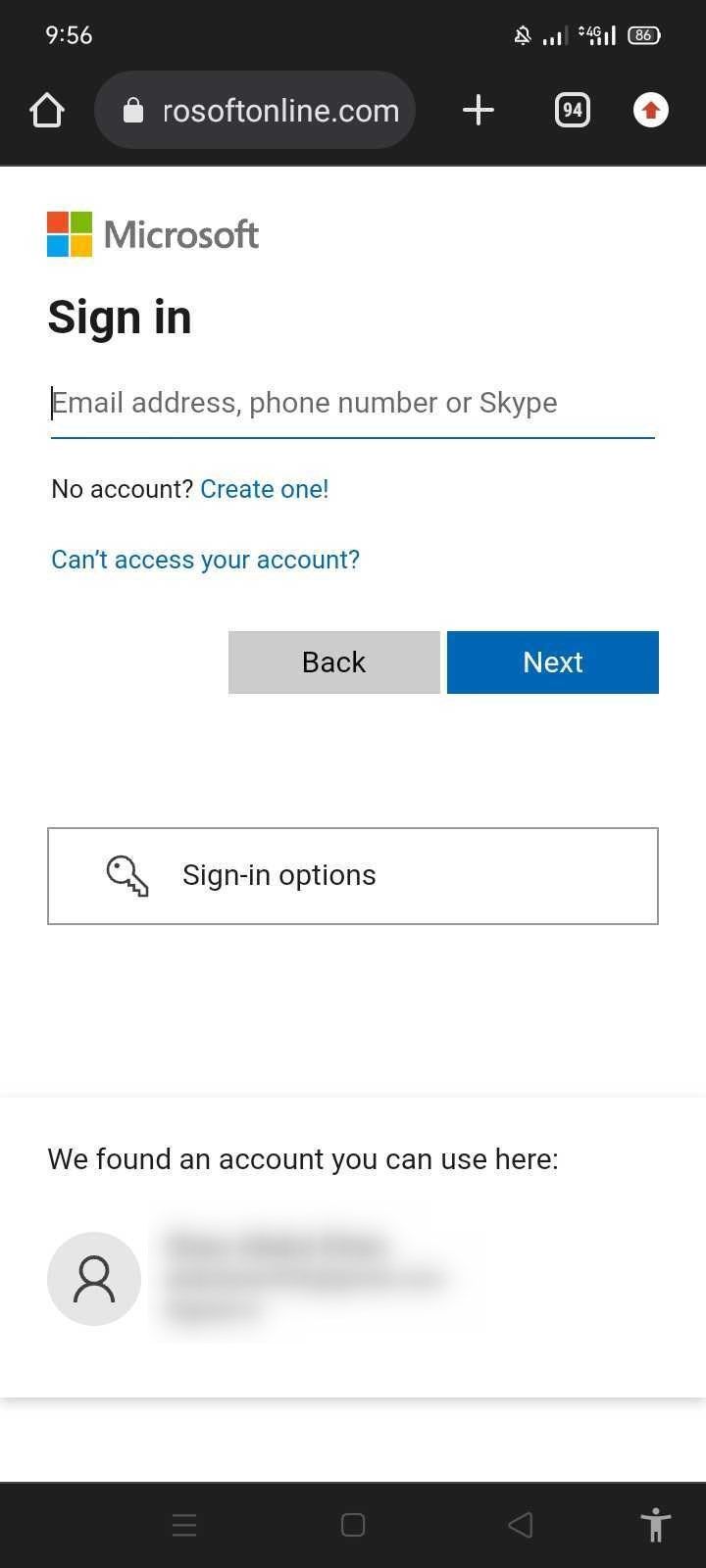
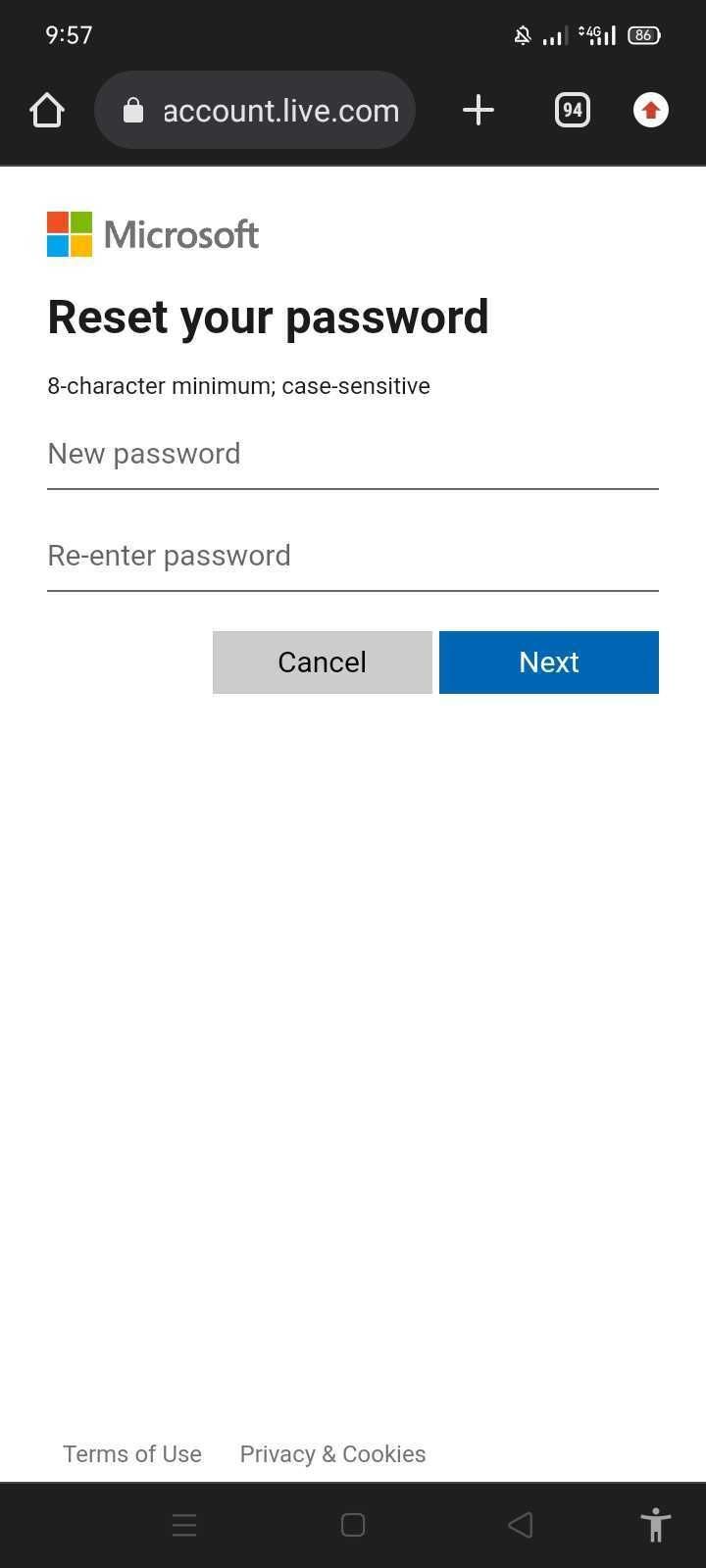
これがMicrosoft Outlookのパスワードを簡単に変更するプロセスです。現在サインインしているアプリやWebサイトからMicrosoftがログアウトすることがあることに注意してください。それらを使用する場合は、新しいパスワードを使用して再度サインインする必要があります。
コメントする