Chromebookでタッチスクリーンをオン/オフにする直接的な方法はありません。ただし、開発者がブラウザの機能を強化するためにテストおよび使用できる実験的な機能であるChromeフラグの1つを有効にすることで、この制限を回避できます。そのフラグを有効にすると、キーボードショートカットを使用してタッチスクリーンを有効または無効にできます。
Chromebookのタッチスクリーンをほとんど使用しない場合、または単にオフにしたい場合は、次の手順で実行できます。
Chromebookでタッチスクリーンを無効にする方法
タッチスクリーンをオン/オフにするには、特定のChromeフラグを有効にする必要があります。フラグをオンにすると、Chromeを再起動し、場合によってはChromebookも再起動する必要がある場合があります。そのため、続行する前にブラウザまたはデバイスに保存されていない作業を保存してください。
作業を保存したら、以下の手順に従ってフラグを有効にします。
- ChromebookでGoogle Chromeを起動します。
- Chromeの検索URLバーにchrome://flagsと入力し、Enterを押します。
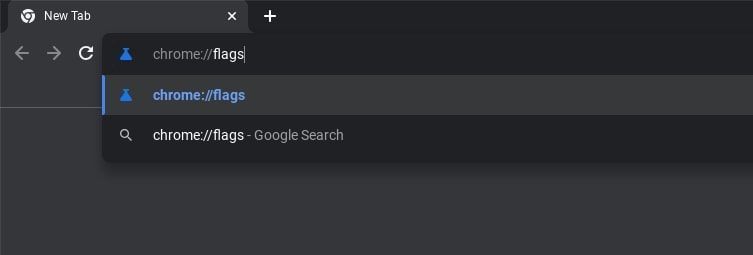
- 検索フラグボックスに「デバッグキーボードショートカット」と入力し、Enterを押します。
- #ash-debug-shortcutsの横にあるドロップダウンメニューから有効を選択します。
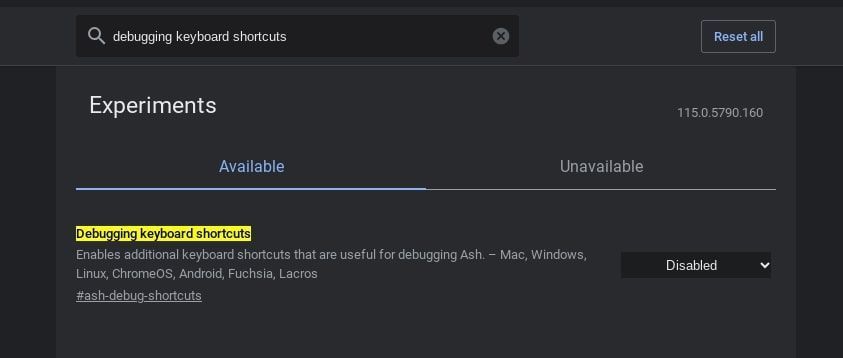
- ChromeまたはChromebookデバイスの再起動を求められたら、ポップアップに従います。Chromebookが再起動を求めてこない場合でも、変更を有効にするために再起動してください。

#ash-debug-shortcutsフラグを有効にしたら、検索 + Shift + Tキーボードショートカットを使用してタッチスクリーンを有効または無効にできます。ほとんどのChromebookの検索キーは、WindowsデバイスのCaps Lockキーと同じ位置にあります。ただし、一部のデバイスでは、別の場所に配置されている場合があります。
これと同様に、他の多くのChromebookショートカットを使用して生産性を大幅に向上させることができます。
Chromebookでタッチスクリーンを簡単に無効にする
タッチスクリーンを使用すると、デバイスを簡単に操作できます。ただし、完全にオフにしたい場合があります。デバイスのタッチスクリーンをオン/オフする方法をより深く理解していただければ幸いです。したがって、キーボードショートカットを使用してタッチスクリーンを簡単にオン/オフします。
ChromebookではGoogle Chromeを主に使用するようになるため、Google Chromeのキーボードショートカットを学ぶと便利です。
コメントする