Zoomで初めてPowerPointスライドを提示する準備は、大変に感じるかもしれません。対面でのプレゼンテーションとは異なる経験であり、当然ながら成功させたいと思うでしょう。しかし、心配しないでください。私たちは皆、その経験があり、お手伝いするためにここにいます。
この記事では、自信を持ってプレゼンテーションを行い、気まずい失敗を避けるために、ステップバイステップでプロセスをガイドします。始めましょう。
画面全体を共有してZoomでPowerPointスライドを提示する
PowerPointのスライドデッキを共有する最も簡単な方法の1つは、画面全体を共有することです。その方法を説明します。
- PowerPointプレゼンテーションを開きます。
- Zoomミーティングを開始または参加します。エキスパートのようにZoomを使用する方法を知っていれば、この手順は簡単です。
- 下部ツールバーの緑色の画面共有アイコンをクリックします。
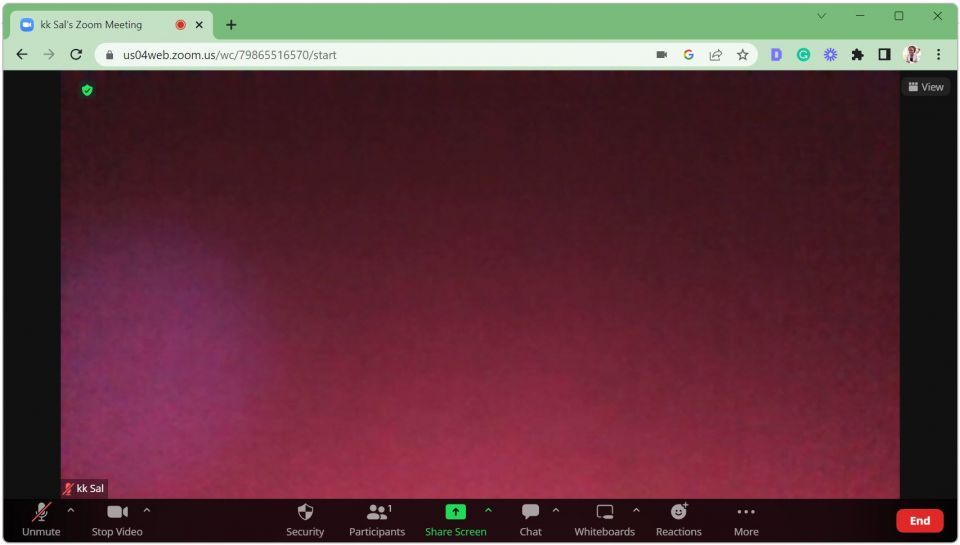
- 画面全体で、画面を選択し、システム音声を共有が有効になっていることを確認し(Zoomで音声を共有する予定の場合)、共有をクリックします。
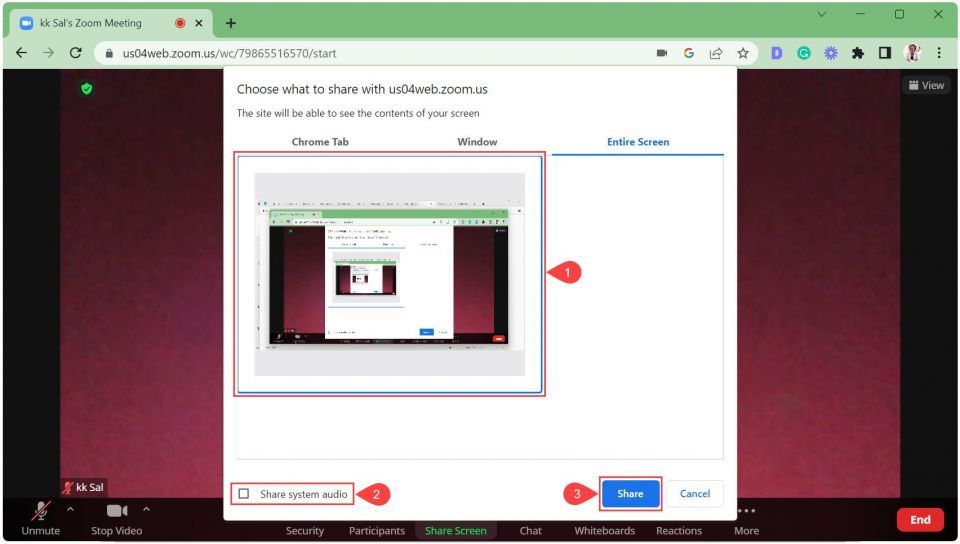 画面を共有していることを示す2つのミニツールバー(上部と下部)が表示されます。
画面を共有していることを示す2つのミニツールバー(上部と下部)が表示されます。
- PowerPointプレゼンテーションに移動し、下部のミニツールバーで非表示をクリックします。
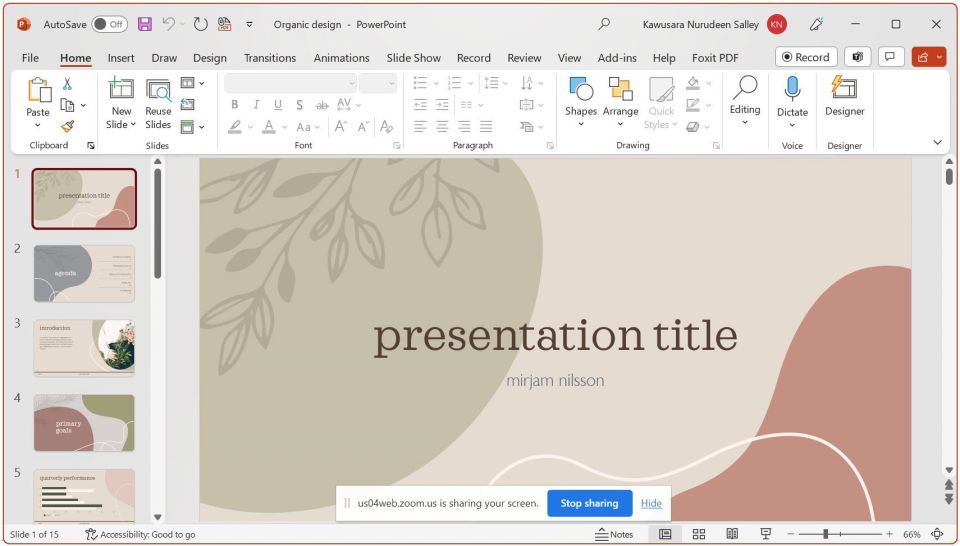
ツールバーを非表示にすると、タスクバーに最小化されたウィンドウとして表示される場合があります。共有を停止する準備ができたら、ウィンドウアイコンをクリックして表示します。
- スライドショータブに移動し、最初からまたは現在スライドからを選択して、スライドショーモードでプレゼンテーションを開始します。
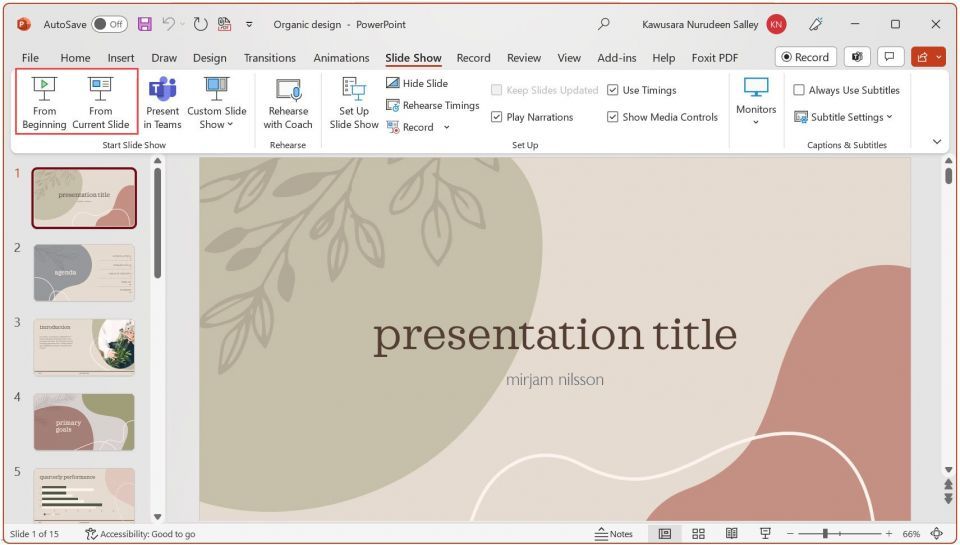
- プレゼンテーションの後、キーボードのEscキーを押してスライドショーを終了します。
- 共有を停止をクリックします。
画面全体を共有すると、PowerPointウィンドウと他のウィンドウをシームレスに切り替えることができます。ただし、ポップアップが表示されると、視聴者に機密情報や通知が表示されるという欠点があります。
ウィンドウを共有してZoomでPowerPointスライドを提示する
この方法では、PowerPointウィンドウのみを共有するため、視聴者にはポップアップ通知を含むデスクトップの他の領域が表示されません。実行方法は次のとおりです。
- PowerPointプレゼンテーションを開きます。
- ウィンドウでスライドショーを開始します。スライドショータブに移動し、スライドショーの設定をクリックします。
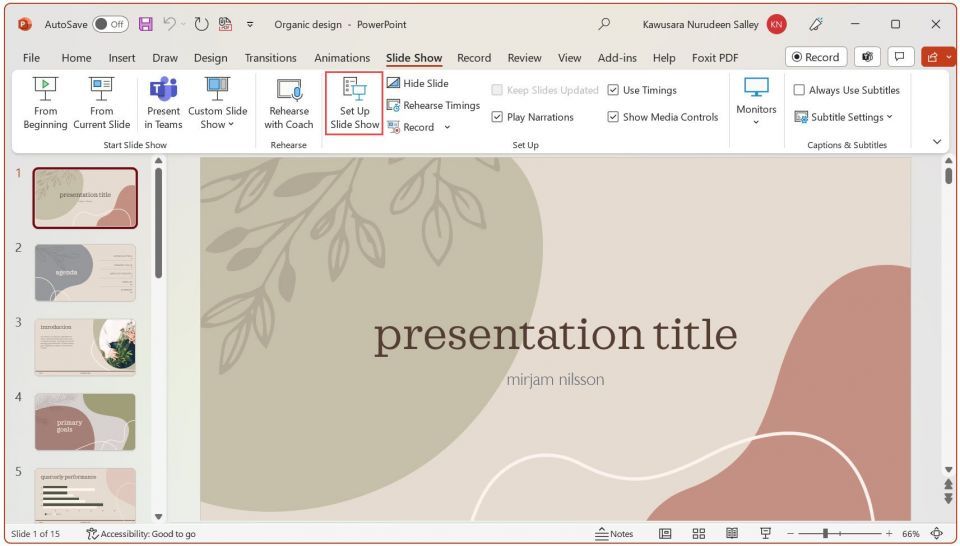 表示されるダイアログボックスで、個人が参照する(ウィンドウ)を選択し、OKをクリックします。
表示されるダイアログボックスで、個人が参照する(ウィンドウ)を選択し、OKをクリックします。
- スライドショータブに移動し、最初からまたは現在スライドからを選択します。
 スライドショーは、デフォルトの全画面モードではなく、ウィンドウで開始されます。サイズを変更したり、デスクトップ上で移動したりできます。
スライドショーは、デフォルトの全画面モードではなく、ウィンドウで開始されます。サイズを変更したり、デスクトップ上で移動したりできます。
- Zoomミーティングに参加します。
- 自分の番になったら、緑色の画面共有アイコンをクリックします。

- ウィンドウに移動し、PowerPointウィンドウを選択して、共有をクリックします。
PowerPointウィンドウが最大化され、バックグラウンドで実行されていることを確認してください。そうでないと、[ウィンドウ]タブに表示されません。
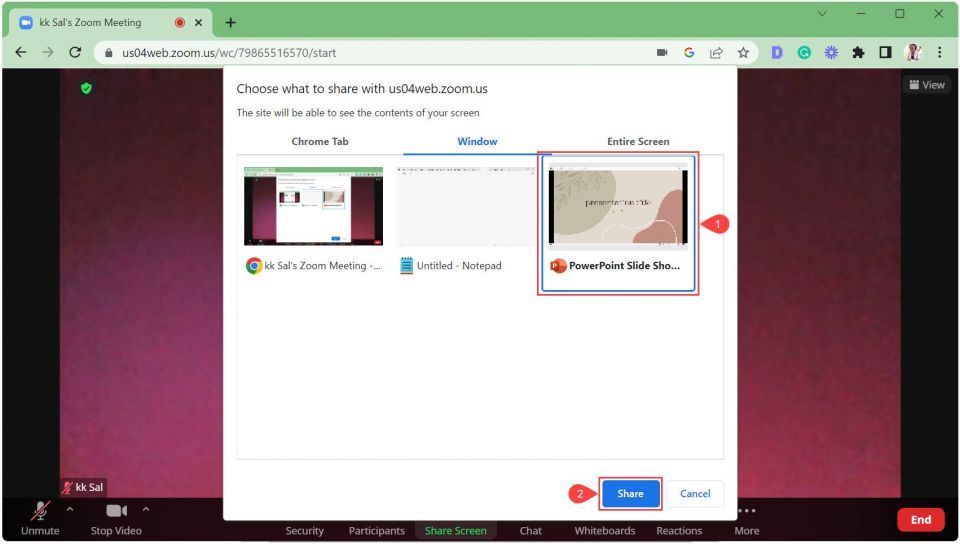 Zoomは自動的にPowerPointウィンドウに切り替わり、ウィンドウを共有していることを示す下部にミニツールバーが表示されます。非表示をクリックしてツールバーを非表示にします。
Zoomは自動的にPowerPointウィンドウに切り替わり、ウィンドウを共有していることを示す下部にミニツールバーが表示されます。非表示をクリックしてツールバーを非表示にします。 PowerPointとZoomのウィンドウを横に並べて、Zoom内で何が起こっているかを確認しながらプレゼンテーションを行います。
PowerPointとZoomのウィンドウを横に並べて、Zoom内で何が起こっているかを確認しながらプレゼンテーションを行います。 PowerPointウィンドウのサイズを変更してスライドの周りの黒い領域を削除し、視聴者が見やすくなります。
PowerPointウィンドウのサイズを変更してスライドの周りの黒い領域を削除し、視聴者が見やすくなります。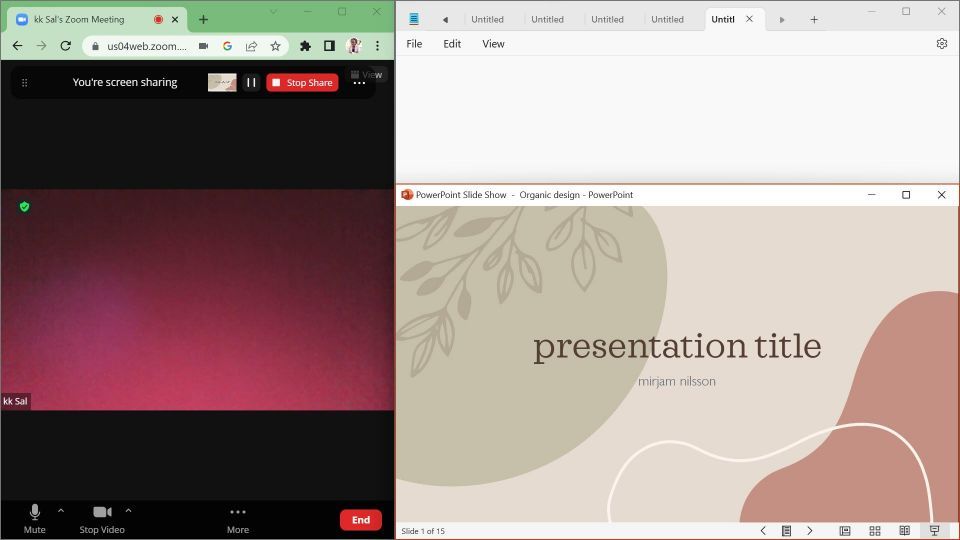
- プレゼンテーションが終了したら、共有を停止または共有を終了をクリックします。
この方法は、マルチタスクに最適です。つまり、プレゼンテーション中に別のウィンドウでメモ(別々のドキュメントで)を確認したり、Zoomで何が起こっているかを確認したりしながら、PowerPointウィンドウを共有できます。
ZoomでPowerPointプレゼンテーションをプロのように行う
これで完了です。これで、ZoomでPowerPointスライドを効果的に提示するための重要な手順をすべて理解できました。2つの主要なオプションがあることを覚えておいてください。プレゼンテーション中にさまざまなウィンドウを切り替える必要がある場合は画面全体を共有し、マルチタスクを実行していてデスクトップの残りの部分をプライベートに保ちたい場合は特定のPowerPointウィンドウを共有します。
次のプレゼンテーションの前にこれらの機能の使用を練習してください。そうすれば、快適に準備を整えることができます。この他に、Zoomのホワイトボードを使用すると、プレゼンテーションをより興味深いものにすることができます。
コメントする