初めてUbuntu Serverをインストールした場合、Ubuntu Desktopのような使い慣れたユーザーインターフェイスが必要になる場合があります。Ubuntuサーバーにグラフィカルユーザーインターフェイス(GUI)/デスクトップ環境をインストールして設定する方法を説明します。
なぜUbuntu ServerにGUIが必要なのか?
一般に、サーバーマシンはグラフィカルユーザーインターフェイス(GUI)を使用せず、コマンドラインインターフェイス(CLI)が日常操作に適しています。リソースをより適切に管理し、最大限のパフォーマンスを確保するために、実稼働サーバーにGUIをインストールしないことをお勧めします。
ただし、メディアをストリーミングするための予備のラップトップなど、個人的な使用のみを目的としてUbuntu Serverをインストールした場合は、パフォーマンスが大幅に低下しない限り、Ubuntu ServerマシンにGUIをインストールしても問題ありません。
UbuntuサーバーにGUIをインストールすると、画面上の要素を視覚的に理解しやすくなるため、ビデオやオーディオのストリーミングを扱う際に役立ちます。
1. システムの更新とアップグレード
これは、Ubuntuサーバーに変更を加えたり、パッケージをインストールしたりする前に実行する基本的な手順です。Ubuntuのソフトウェアリポジトリを更新し、APTパッケージマネージャーでシステムをアップグレードします。
sudo apt update && apt upgrade
更新とアップグレードを完了したら、次の手順に進み、Ubuntu ServerにGUIをインストールします。
2. Ubuntu ServerにGUIとしてデスクトップ環境をインストールする
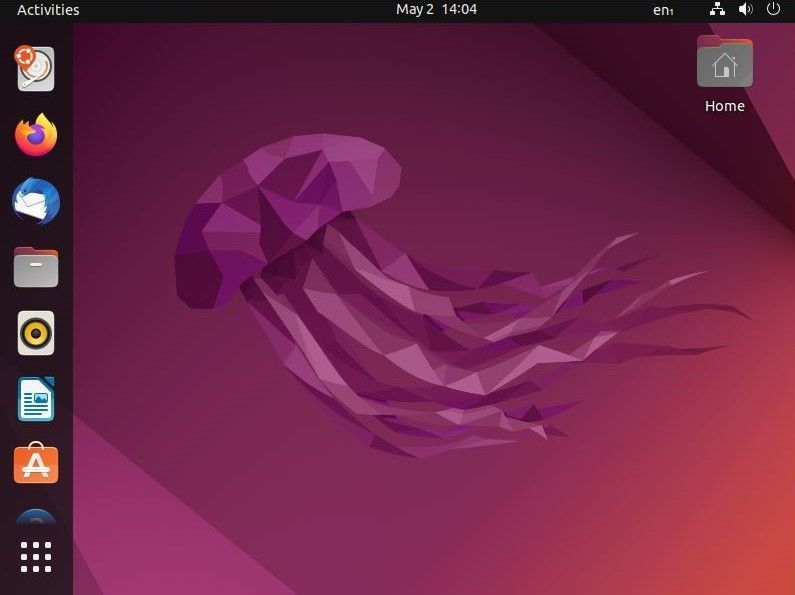
選択できるデスクトップ環境は数多くありますが、ハードウェアが許す場合は、UbuntuシステムのデフォルトのデスクトップであるGNOMEデスクトップ環境を使用してください。他の選択肢から自由に選択できますが、この自由にはソフトウェアの非互換性のリスクが伴います。
GNOMEをUbuntuサーバーのGUIとしてインストールするには、APTパッケージマネージャーを使用してパッケージをダウンロードしてインストールします。
sudo apt install ubuntu-desktop
KDE PlasmaをGUIとしてインストールするには、APTを使用してパッケージをダウンロードしてインストールします。
sudo apt install kde-plasma-desktop
MATEをUbuntuサーバーにインストールするには、以下を実行します。
sudo apt install ubuntu-mate-core
XFCEデスクトップをインストールするには、以下を実行します。
sudo apt install xubuntu-core
どのデスクトップ環境を選択すればよいかわからない場合は、この最高のLinuxデスクトップ環境のリストから始めてください。
さらに、Ubuntuサーバーに複数のデスクトップ環境をインストールした場合は、ディスプレイマネージャーのログイン画面から切り替えることができます。現在選択されているGUIの名前をクリックし、ドロップダウンメニューから選択するだけです。
3. Ubuntu Serverにディスプレイマネージャーをインストールして設定する
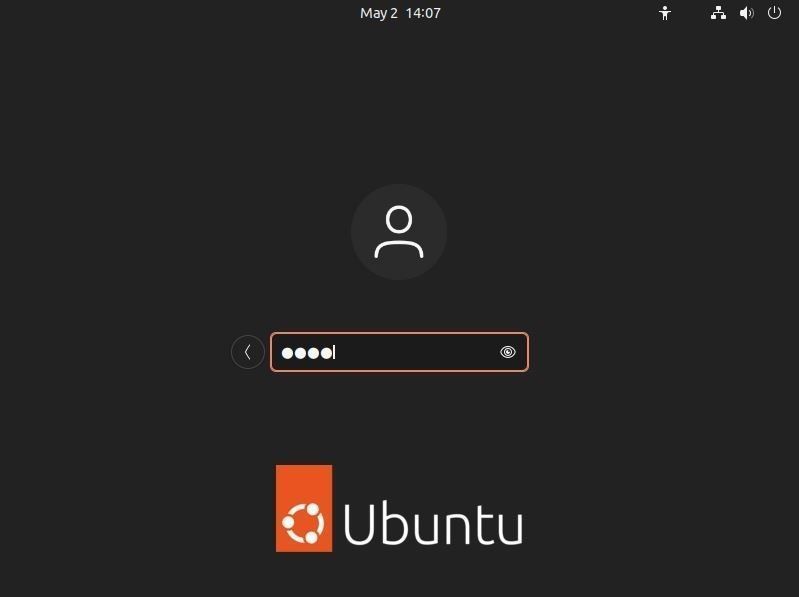
デスクトップ環境をインストールしたら、ユーザーを管理してデスクトップ環境のセッションをロードするディスプレイマネージャーをインストールする必要があります。
Ubuntu Serverを使用しているため、リソースに優しい軽量ソリューションを選択することをお勧めします。この場合、高速で軽量なクロスデスクトップディスプレイマネージャーであるLightDMのインストールと使用を検討してください。
Ubuntu ServerにLightDMをインストールする
サーバーにLightDMをインストールするには、APTパッケージマネージャーを使用します。
sudo apt install lightdm
インストールプロセス中に、GNOMEのデフォルトのディスプレイマネージャーであるGDM3とLightDMのどちらかを選択するように求められます。
スペースキーを使用してLightDMを選択し、Tabキーを使用して
Ubuntu ServerにLightDMを設定する
インストールプロセスが完了したら、LightDMサービスを有効にする必要があります。これを行うには、serviceコマンドまたはsystemctlコマンドを使用できます。
systemctlを使用してLightDMサービスを起動するには、このコマンドを実行します。
sudo systemctl start lightdm.service
serviceユーティリティを使用してLightDMサービスを起動するには、このコマンドを実行します。
sudo service lightdm start
rebootコマンドでシステムを再起動します。次回システムが起動すると、ログインに成功するとLightDMのグリーターとUbuntu ServerセッションのGUIが表示されます。
LightDMの代替を試したい場合は、LightDMをアンインストールして削除する方法に関するガイドを参照してください。
Ubuntu ServerからGUIを削除する方法
CLIエクスペリエンスに戻すには、数コマンドとシステムの再起動のみが必要です。APTパッケージマネージャーを使用して、以前にインストールしたすべてのパッケージを削除します。
sudo apt autoremove ubuntu-desktopsudo systemctl stop lightdm.servicesudo apt autoremove lightdm
他のデスクトップ環境をインストールした場合は、最初のコマンドのデスクトップパッケージ名を変更してください。
システムを再起動すると、変更が有効になります。
選択できる最高のLinuxサーバーディストリビューション
Ubuntu Serverは、現在最も人気のあるサーバーディストリビューションです。ただし、オープンソースの世界には常に代替手段があります。
Ubuntuのエクスペリエンスが古くなってきたと感じたら、代替のサーバーオペレーティングシステムに移行することを検討してください。
コメントする