在宅勤務でMacからWindows 11または10のコンピュータにリモートアクセスする必要がある場合、朗報です。簡単です。
Microsoftは、その作業を行う無料のMacアプリを提供しています。これにより、Windowsプログラムの使用、ファイルへのアクセス、またはMacBookやその他のmacOSマシンから直接Windows上で行うその他の操作が可能になります。リモートデスクトップアプリを使用してMacをセットアップし、Windows 10および11に接続する方法を見てみましょう。
ステップ1: Windows 10および11でリモートデスクトップをセットアップする
Microsoft Remote Desktopには、Windows 10または11 ProまたはEnterprise、またはWindows Serverが必要です。このソフトウェアは、標準のWindows Home Editionでは利用できないMicrosoft独自のRDPプロトコルで動作します。そのため、Windows Homeを実行しているPCに接続する必要がある場合は、代わりにサードパーティのリモートアクセスツールを使用する必要があります。
Mac用のリモートデスクトップをセットアップする最初の手順は、Windowsコンピュータで行います。
Windows 10または11のPCで、スタートメニューを開き、設定>システム>リモートデスクトップに移動します。リモートデスクトップを有効にするをオンに設定し、メッセージが表示されたら確認をクリックします。

リモートで接続するにはPCの電源が入っていてスリープ状態になっていない必要があるため、使用していないときにスリープ状態に移行しないように設定を調整する必要がある場合があります。Windows 11では、設定>システム>電源とバッテリーに移動して、電源オプションを管理します。Windows 10を使用している場合は、リモートデスクトップ画面自体にPCをスリープ状態にしないオプションが表示され、それをすばやく有効にすることができます。
コンピュータに常にリモートアクセスする必要がある場合にのみ、PCをスリープ状態にしないように設定してください。必要がない場合は、スリープ状態にすることをお勧めします。
次に、リモートデスクトップユーザー/ユーザーアカウントまでスクロールします。既定では、PCでログインしているアカウントには自動的にリモートアクセス権限が付与されます。他のユーザーがリモートでログインできるようにするには、ユーザーを選択をクリックしてユーザー名を追加します。

PC名とIPアドレスを取得する
最後に、Macに切り替える前に、いくつかの情報を取得する必要があります。同じリモートデスクトップメニューで、PC名をメモします。現在の名前が汎用的なもので、覚えやすい名前にしたい場合は、設定>詳細情報に移動して、このPCの名前を変更をクリックします。
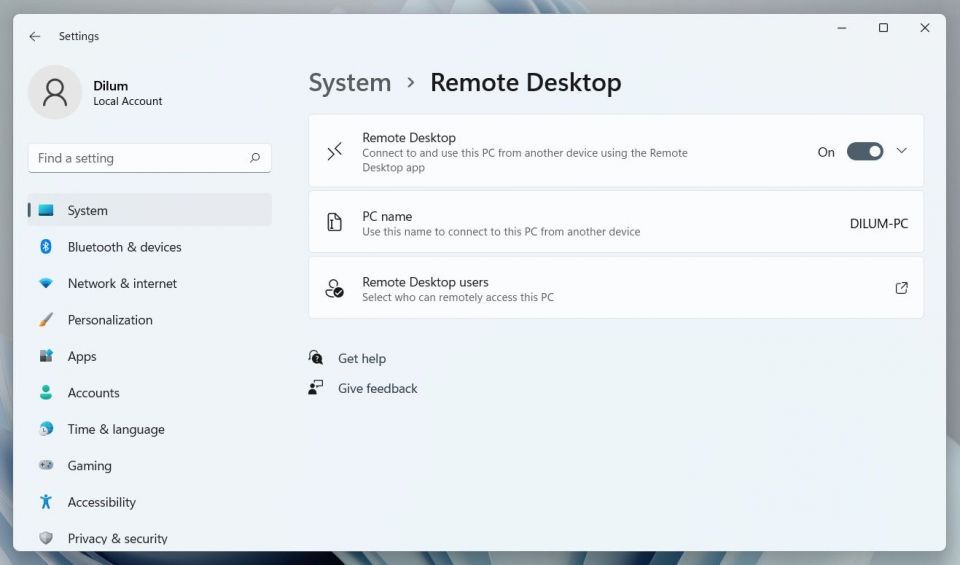
次に、ネットワーク上のコンピュータのIPアドレスを見つける必要があります。設定>ネットワークとインターネットに移動し、Wi-Fi(または有線接続を使用している場合はイーサネット)を選択します。接続されているネットワークを選択して、ネットワークのプロパティ画面を開きます。ページの下部までスクロールして、リスト内のIPv4アドレスを見つけます。この番号をメモします。

ステップ2: Microsoft Remote Desktop for Macをインストールする
これで、MacからWindows 10またはWindows 11 PCへのリモートアクセスをセットアップする時が来ました。これを行うには、Mac App StoreからMicrosoft Remote Desktopをインストールします。Microsoftは、携帯電話からも接続したい場合に備えて、iOSおよびAndroid用のアプリのバージョンも提供しています。これらのプラットフォームの手順は、ここで使用している手順と同じです。
ダウンロード:Mac用のMicrosoft Remote Desktop | iOS | Android(無料)
ステップ3: Microsoft Remote DesktopにPCを追加する
インストール後、Macでリモートデスクトップクライアントを起動し、PCの追加ボタンを選択して開始します。開いているダイアログボックスに、前にメモしたPC名を入力します。この名前で接続できない場合は、代わりにメモしたIPアドレスを使用します。

既定では、ユーザーアカウントフィールドは必要に応じて尋ねるに設定されています。つまり、接続するたびにユーザー名とパスワードの入力を求められます。これが不要な場合は、ドロップダウンリストをクリックしてユーザーアカウントの追加を選択します。
ユーザー名を追加します。機能しない場合は、ドメイン\[ユーザー名]の形式で入力する必要がある場合があります。自動ログインを使用する場合は、パスワードを追加することもできます。空白のままにすると、毎回パスワードを入力するように求められます。
接続をセットアップするために必要なのはこれだけです。保存をクリックすると、接続できます。ただし、それ以上進む前に、他の設定をいくつか調整したくなるかもしれません。

ステップ4: リモート接続を構成する
接続する前に、リモート接続の動作方法を構成するための追加の手順をいくつか確認する必要があります。PCの追加ダイアログのこれらのオプションは必須ではありませんが、セットアップを少し簡単にするのに役立ちます。
- 全般タブで、複数の接続を設定している場合は、コンピュータを認識できるようにフレンドリ名を追加します。
- ディスプレイタブで、リモート接続をフルスクリーンモードで使用しない場合は、セッションをウィンドウに合わせるの横にあるチェックボックスをオンにします。また、高解像度モニターで作業している場合は、Retinaディスプレイに最適化を設定します。
- デバイスとオーディオタブで、どちらのコンピュータでサウンドを再生するかを選択し、Macのマイクを使用するかどうかを指定します。

最も重要なオプションはフォルダです。これにより、リモートWindowsセッション内でMac上の特定のフォルダにアクセスできるようになります。これらのフォルダには、Windowsエクスプローラーからアクセスできます。Windowsエクスプローラーでは、PCの下にあります。
WindowsアプリでMacに保存されているファイルを使用して作業したり、マシン間でファイルをコピーしたりすることができます。ただし、これらはすべてリモートセッションに含まれています。この方法でフォルダを共有しても、物理的なWindowsコンピュータでフォルダにアクセスできるようになるわけではありません。保存をクリックして接続の設定を完了します。
ステップ5: MacからWindows 10または11 PCに接続する
これで接続の準備が整いました。PCの電源がオンになっており、スリープ状態ではなく、Macと同じネットワークに接続されている必要があります。
リモートデスクトップアプリは、サムネイルプレビュー付きの保存されたデスクトップの下にコンピュータをリストします。それをダブルクリックして接続します。設定を変更していない場合は、接続を確立するためにユーザー名とパスワードを入力する必要があります。
セキュリティ警告
MacからWindowsにRDP接続を行うと、未検証の証明書に関するセキュリティ警告が表示されます。自宅にいる場合や小規模なビジネスネットワークで作業している場合は、続行をクリックしてメッセージを無視できます。パブリックアクセスのある大規模なネットワークにいる場合は、注意してください。

接続後
Macでリモートデスクトップ接続が確立されると、Windows PCがロックされ、ログイン画面に切り替わります。誰かがPCを使用しようとすると、リモートセッションは終了します。同じコンピュータを2人が同時に使用することはできません。
MacでWindowsを使用する
設定を変更しない限り、リモートデスクトップセッションは全画面で開きます。代わりにウィンドウで使用する場合は、マウスポインターを画面の上部に移動し、左上の緑色のウィンドウボタンをクリックします。
リモートデスクトップを介してWindowsを使用することは、専用のコンピュータを使用することとほぼ同じです。
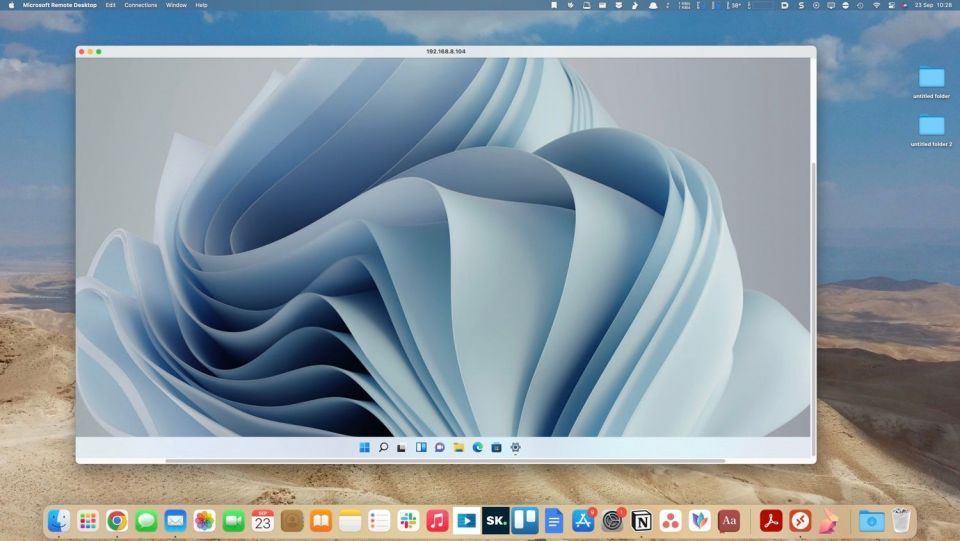
数少ない変更点(および混乱の可能性がある点)の1つは、アプリがカット、コピー、ペーストのキーボードショートカットをmacOSで使用されているもの(Commandキー)にマップすることです。ただし、他のショートカットの中には、WindowsのようにControlキーを使用し続けるものもあります。
アプリを起動したり、ファイルで作業したり、ゲームをしたりすることもできます。負荷の高い使用中は少し遅延が発生する場合がありますが、ほとんどの場合、高速かつ応答性に優れています。
MacとWindowsの間でファイルをドラッグアンドドロップすることはできません。ただし、既定でクリップボードを共有しているため、代わりにコピーアンドペーストすることができます。より高度なレベルのファイル共有を行うには、上記のようにフォルダ構成設定を使用して共有フォルダを設定します。
WindowsとMacの間でファイルを共有する方法に関するガイドを参照して、ヒントをさらにご覧ください。
デスクトップの切断と削除
切断してセッションを終了するには、Macでリモートデスクトップウィンドウを閉じるだけです。保存されたデスクトップでサムネイルの上にマウスポインターを置いて、ペン型の編集アイコンをクリックすることで、いつでも設定を編集できます。保存されたデスクトップを削除するには、サムネイルをControlキーを押しながらクリックして、削除を選択します。
どこからでもコンピュータにリモートアクセスする
Microsoft Remote Desktopは、MacからWindows 10または11 PCにリモートでアクセスするための簡単な方法です。しかし、逆に操作する必要がある場合、またはLinuxコンピュータやChromebookを組み合わせる必要がある場合はどうでしょうか?
その場合、最も迅速な解決策はChrome Remote Desktopを設定することです。Chrome Remote Desktopは、Chromeがインストールされているデスクトップコンピュータであればどれでも実行できる、Googleのリモートアクセスツールです。
コメントする