Microsoft Excelドキュメントの編集と共有に、無数のEメールスレッドやUSBスティックに保存された数えきれないバージョンのドキュメントが必要だった時代はもうとうの昔の話です。今日では、Web上の他のすべてのものと同様に、OneDriveのおかげで、Microsoft Excelドキュメントにアクセスして、共有、編集、アップロードして、ワンクリックですべての人に閲覧してもらうことができます。
OneDriveとは何か、どのように使用するか
OneDriveは、インターネット接続と専用のMicrosoftアカウントを持つ任意のデバイスからファイルを保存、アクセス、編集、共有できるMicrosoftクラウドサービスです。
個人使用と職場/学校での使用の両方で利用でき、この場合はOneDrive for work or schoolと呼ばれます。
OneDriveアカウントを作成するには、Microsoftアカウントを作成するだけです。
- MicrosoftのWebサイトにアクセスします。
- アカウントの作成ボタンを見つけてクリックします。
- 新しいメールアドレスを作成する新しいアカウントを作成するか、既存のアカウントをMicrosoftに接続します。
これで完了です!アカウントが古いか新しくかに関係なく、Microsoftアカウントのセキュリティのヒントを常に覚えておいてください。Microsoftアカウントを作成したら、ログインしてOneDriveクラウドストレージにアクセスします。
OneDriveからMicrosoft Excelシートを作成して同期する方法
OneDriveから直接オンラインでExcelスプレッドシートを作成して同期するのは簡単です。方法は次のとおりです。
- OneDriveアカウントを開きます。
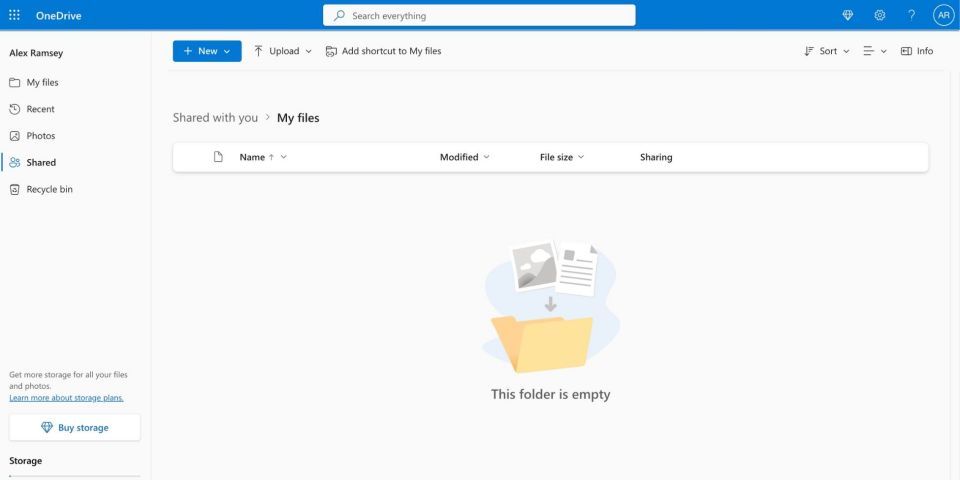
- +新規>Excelブックをクリックします。
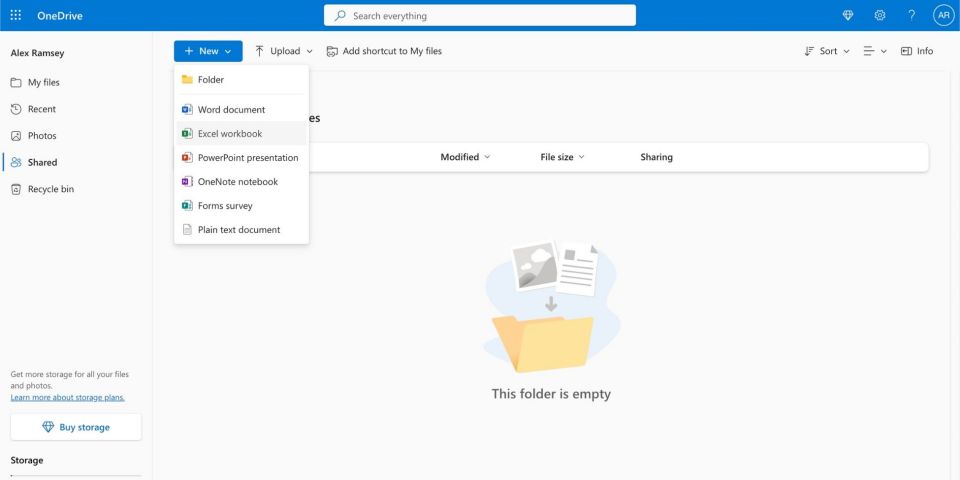
- 必要に応じてデータを入力してワークシートを編集します。
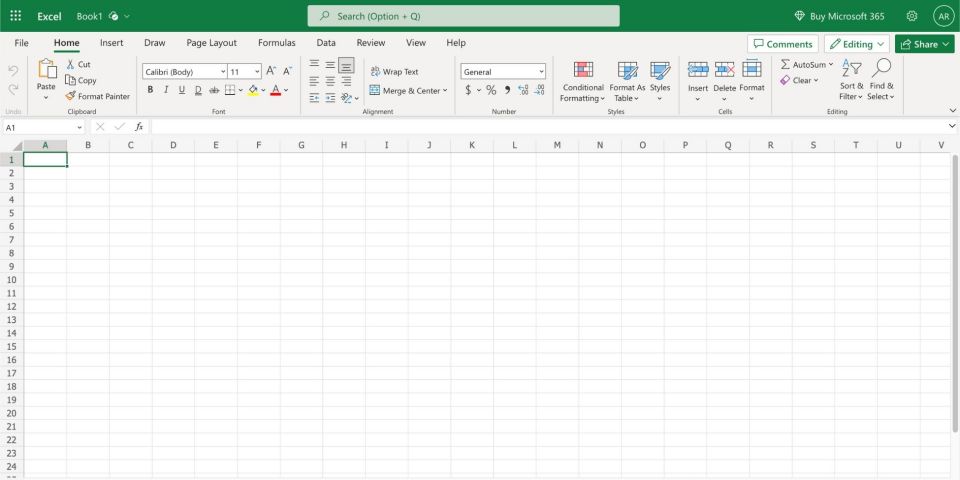
- OneDriveアカウントに戻って、新しく作成したシートを見つけます。
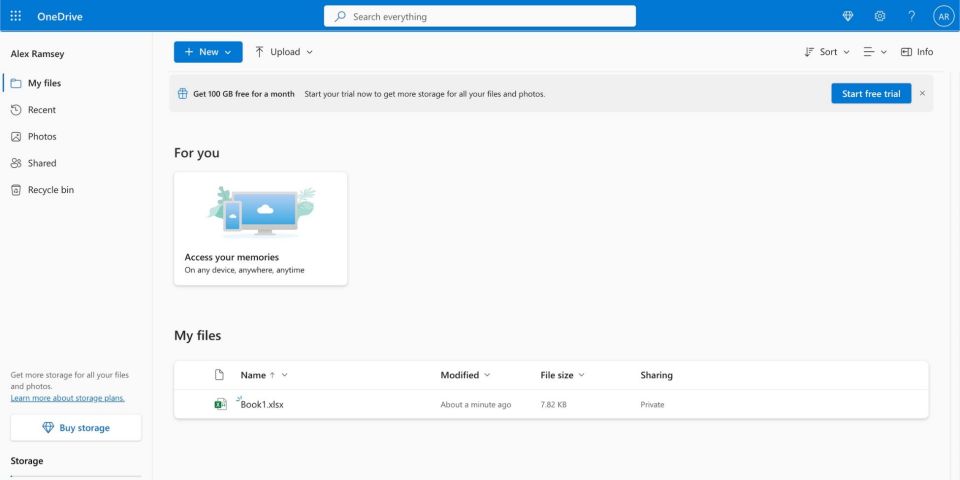
- ファイルを選択して名前の変更をクリックして、ファイルの名前を変更します。
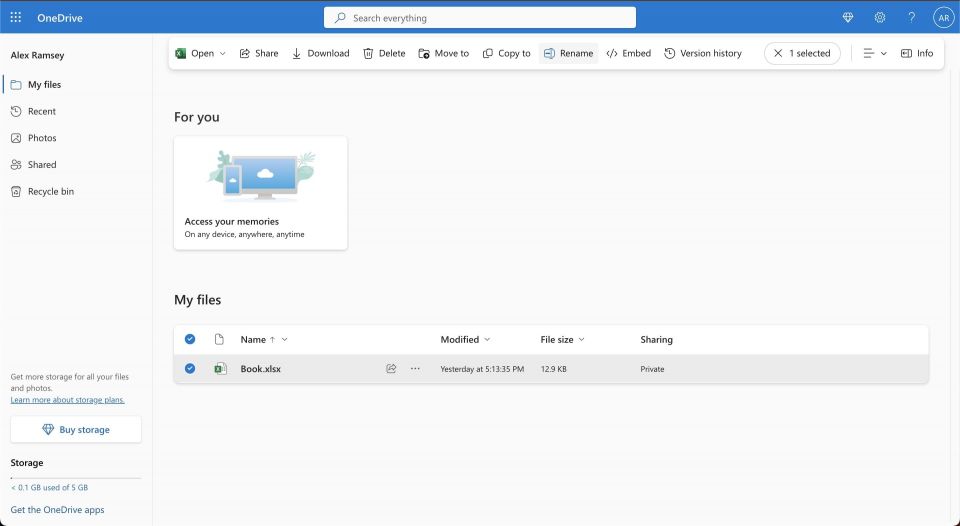
- 新しいファイル名を入力し、名前の変更をクリックします。
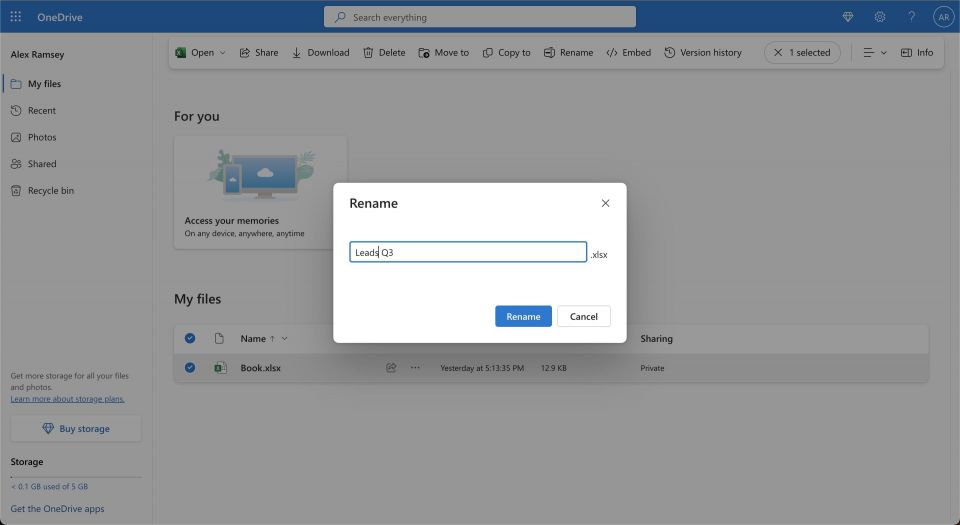
- ファイルの名前が変更され、ダッシュボードの右上隅に通知が表示され、変更が確認されます。
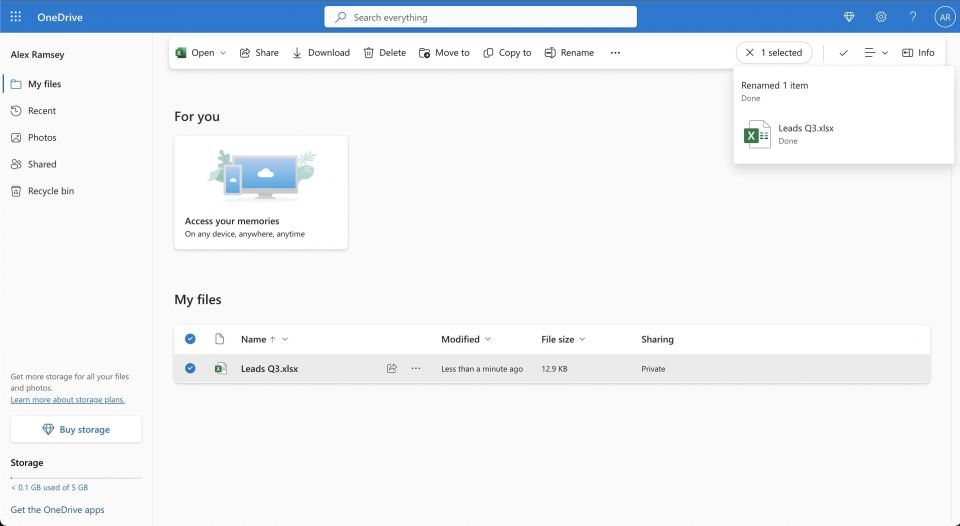
- 開く>ブラウザで開くまたは開く>Excelで開くをクリックして、Excel WebまたはローカルのExcelでファイルを開きます。
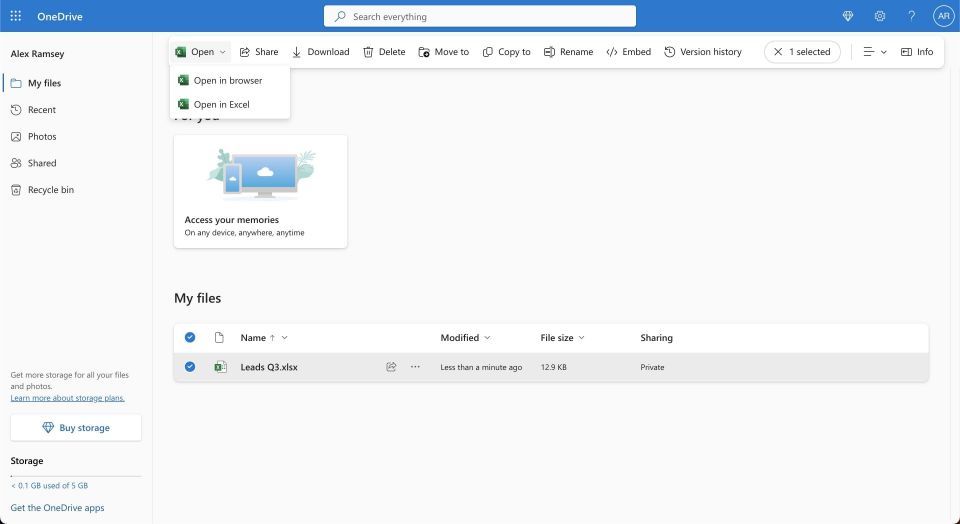
- ブラウザで開く: ブラウザ(Chrome、Mozilla、Firefoxなど)でExcel Webが開き、オンラインで編集できます。
- Excelで開く: ローカルのExcelソフトウェアでファイルが開き、ローカルで編集できます。
どちらの場合でも、ファイルはクラウドでホストされ、同期されます。すべてのデバイスからアクセスでき、いつでも編集でき、リンクがあれば誰でも共有できます。これについては以下で詳しく説明します。
Microsoft ExcelシートをOneDriveにアップロードして同期する方法
ExcelスプレッドシートをOneDriveにアップロードする必要がある場合は、次の手順を実行します。
- OneDriveアカウントを開きます。
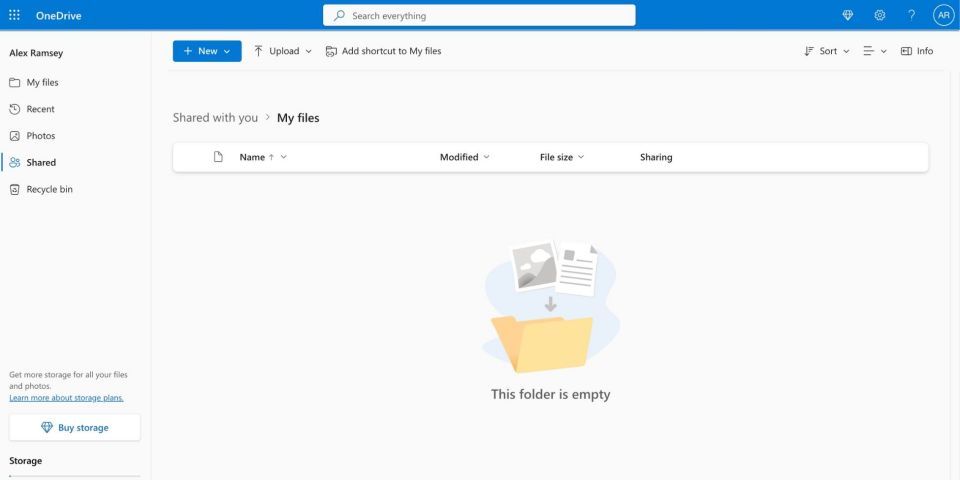
- アップロード>ファイルをクリックします。
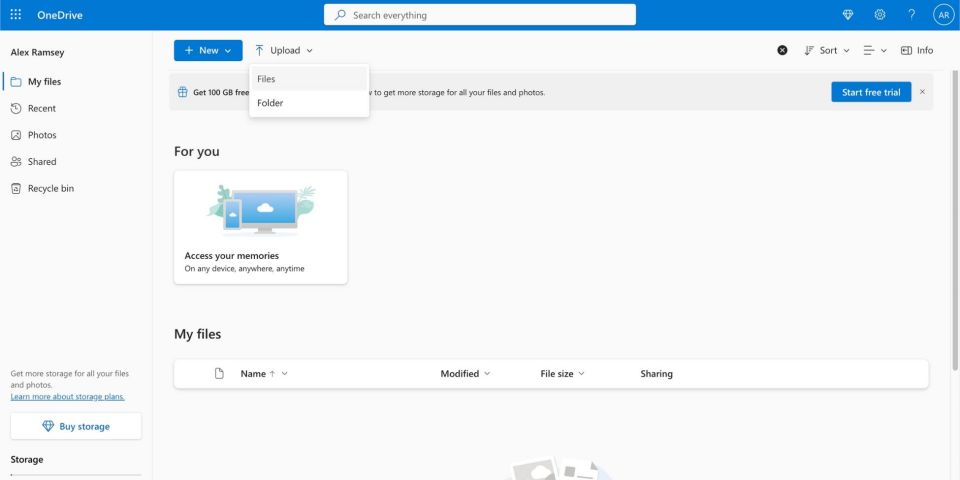
- コンピュータからアップロードするファイルを選択します。
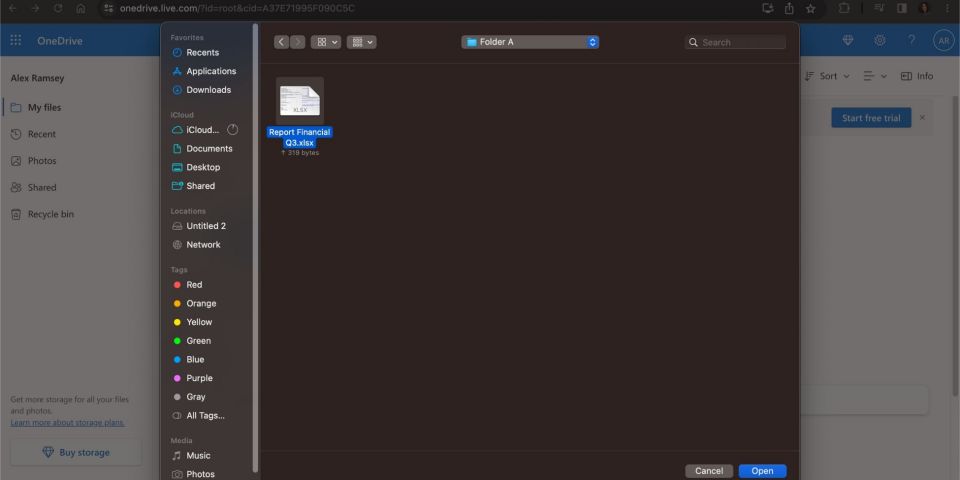
- ファイルが正常にアップロードされると、すぐにダッシュボードに表示されます。画面の右上隅にポップアップウィンドウも表示されます。
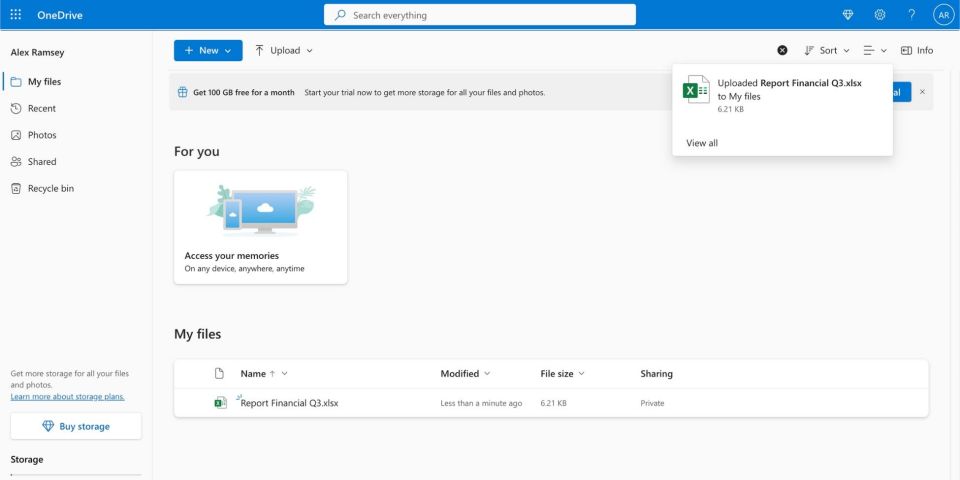
- もう一度、ファイルを選択して開く>ブラウザで開くまたは開く>Excelで開くをクリックして、ファイルを開きます。
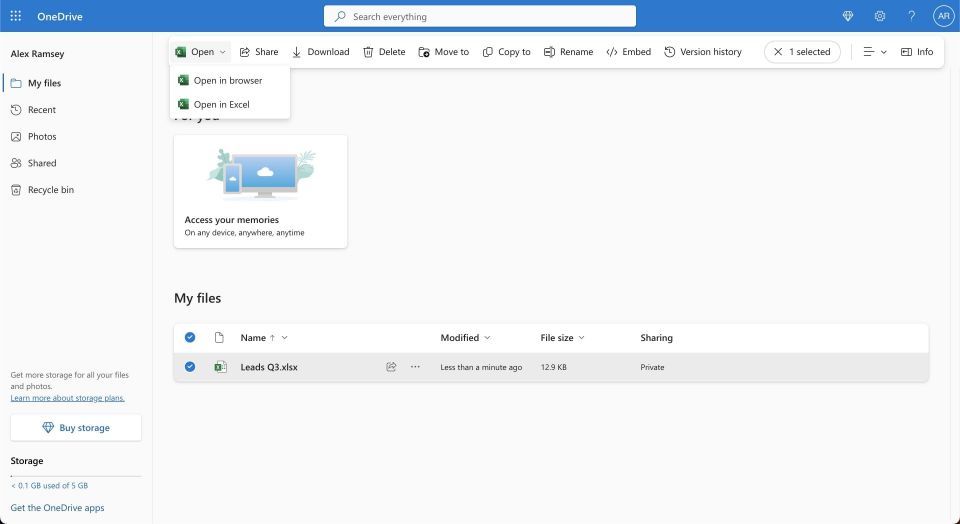
- ブラウザで開く: ブラウザ(Chrome、Mozilla、Firefoxなど)でExcel Webが開き、オンラインで編集できます。
- Excelで開く: ローカルのExcelソフトウェアでファイルが開き、ローカルで編集できます。
前述のとおり、ファイルはクラウドでホストされ、同期されます。すべてのデバイスからアクセスでき、いつでも編集でき、適切なリンク権限を持つユーザーと共有できます。
OneDriveのMicrosoft Excelファイルを共有する方法
ワークシートが作成され、OneDriveでホストされました。つまり、ファイルは共有可能で同期されます。共同作業者を追加し、ファイルに即座に同時に変更を加えることができます。
ファイルを共有して共同作業を開始するには、次の手順に従います。
- ファイルを選択して共有をクリックします。
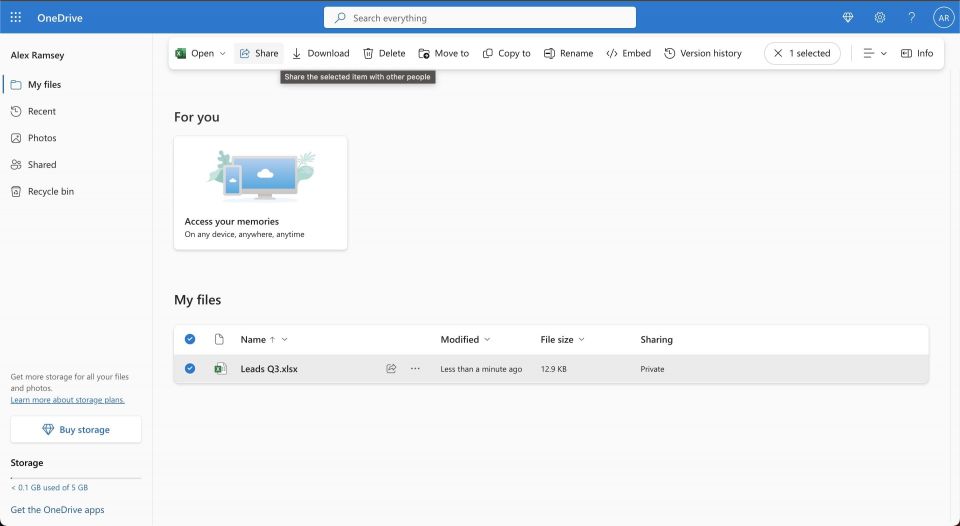
- リンクを送信またはリンクをコピーの2つのオプションから選択します。
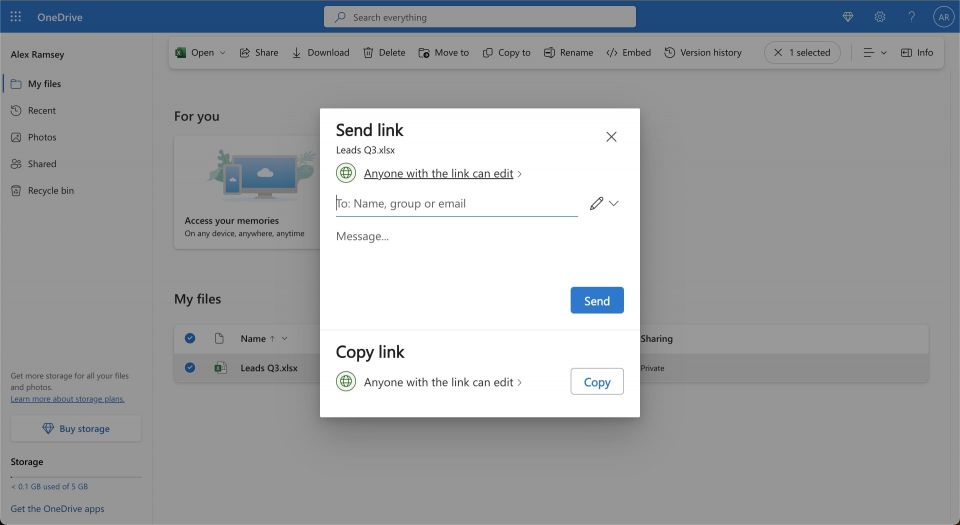 リンクを送信: 招待状でファイルを共有できます。共同作業者(連絡先に登録されている場合)、グループ、またはメールを追加するように求められます。
リンクを送信: 招待状でファイルを共有できます。共同作業者(連絡先に登録されている場合)、グループ、またはメールを追加するように求められます。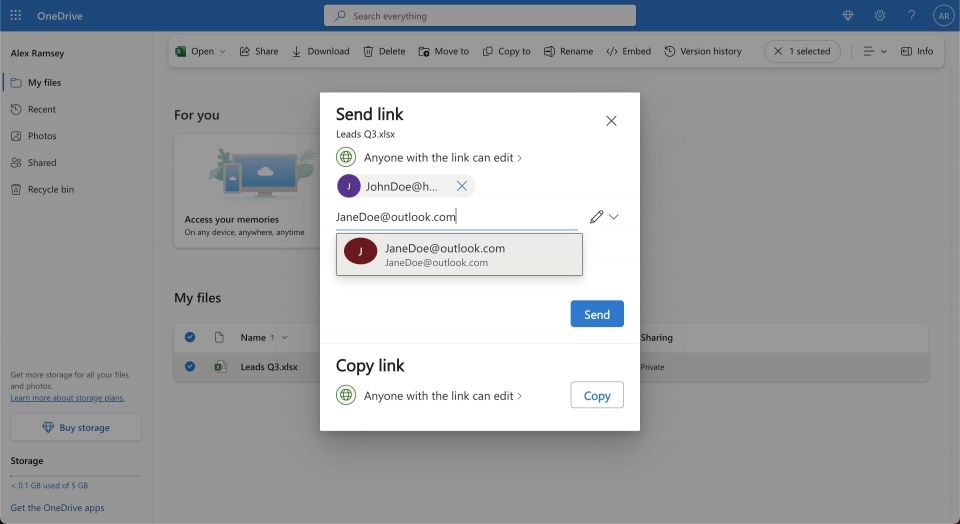 招待状と一緒に表示されるメッセージを追加することもできます。
招待状と一緒に表示されるメッセージを追加することもできます。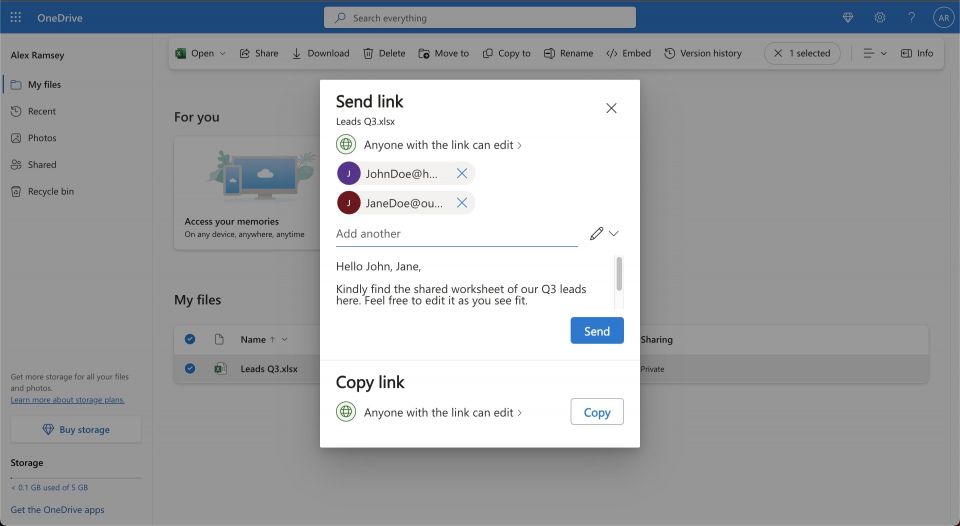 リンクをコピー: コピーをクリックすることで、ファイルへのアクセスリンクをコピーできます。ポップアップウィンドウにコピーされたリンクが表示されます。その後、メールまたは他のメッセージングツールで共同作業者に伝えることができます。
リンクをコピー: コピーをクリックすることで、ファイルへのアクセスリンクをコピーできます。ポップアップウィンドウにコピーされたリンクが表示されます。その後、メールまたは他のメッセージングツールで共同作業者に伝えることができます。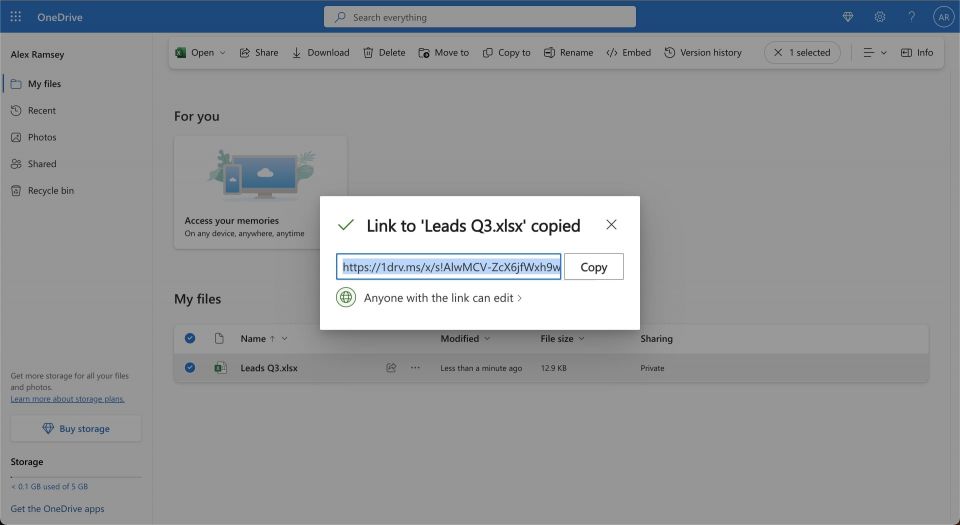 共有オプションについて理解できたところで、権限について詳しく説明します。
共有オプションについて理解できたところで、権限について詳しく説明します。 - アクセスリンクを送信する前に、共同作業者に付与するアクセスの種類を決定します。リンクを知っている人は誰でも編集できますをクリックします。
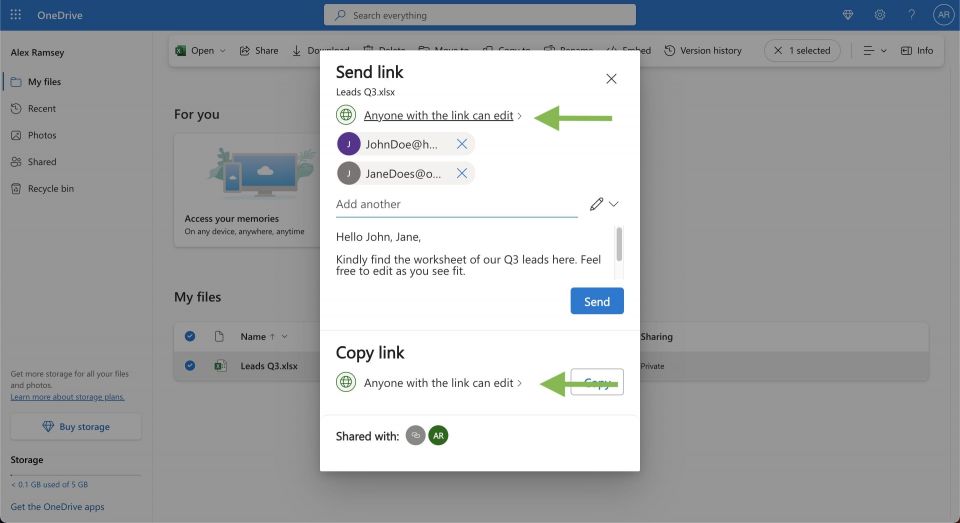
- 全員または特定の人のいずれかのオプションを選択します。
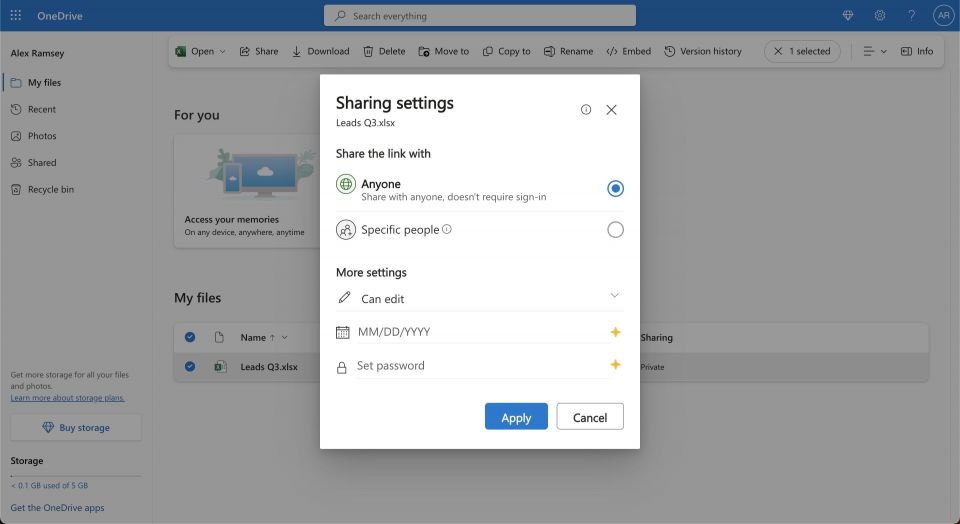
- 全員: リンクを知っている人は誰でも、サインインの有無にかかわらず、ファイルにアクセスできます。共同作業者がそのリンクを第三者と共有した場合、その第三者はファイルにアクセスできます。
- 特定の人: リンクを送信した人は、ファイルにアクセスするために自分のアカウントにサインインする必要があります。サインアウトしている場合や別のアカウントからログインしている場合は、アクセスは許可されません。
- 次に、詳細設定の編集可能または表示可能をクリックして、アクセスの種類を選択します。
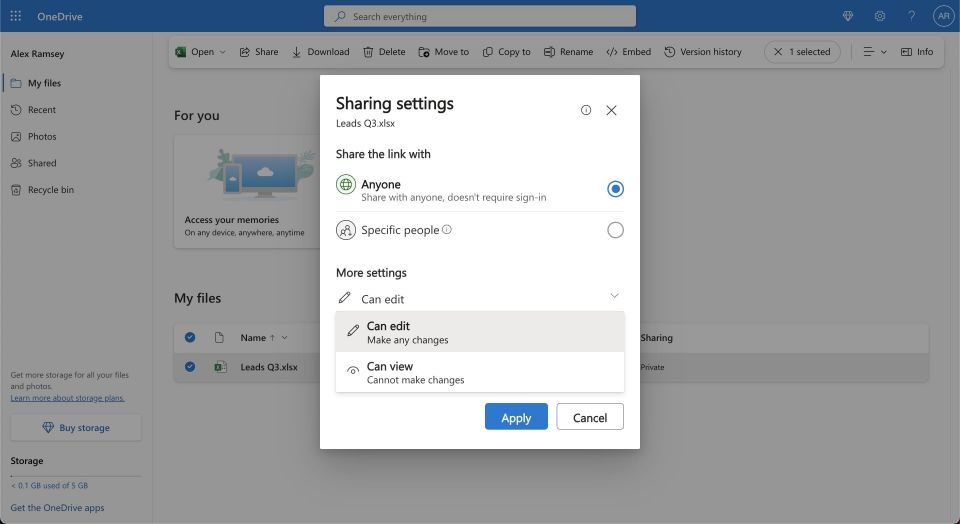
- 編集可能: コンテンツの追加と削除、権限の管理、ファイルの共有が可能です。
- 表示可能: ファイルの内容のみを表示できますが、ドキュメントには変更を加えることはできません。
- オプション機能:
- 有効期限を追加。その日付以降は、共同作業者はファイルにアクセスできなくなります。
- パスワードを追加。共同作業者は、ファイルにアクセスするためにパスワードを入力する必要があります。
これらの権限をマスターすることは、ファイルの安全と機密性を確保するために不可欠です。良いニュースは、必要に応じてOneDriveでリンク権限をいつでも変更できることです。
OneDriveはMicrosoft Excelだけではありません
OneDriveをExcelファイルで使用する方法について説明しましたが、他にも多くの用途があります。メールドキュメント、ローカルフォルダー、Wordドキュメント、PowerPointプレゼンテーションなどのストレージとして使用できます。アカウントにログインして、クラウドで作業する他の方法を探してみてください。
コメントする