OneDrive にはユーザーにとって非常に大きなメリットがあります。世界中のどこからでもファイルにアクセスでき、すべてのデバイス間でドキュメントを同期し、コンテンツをクラウドに保存することでハード ドライブのスペースを節約できます。
今日注目したいのは、3 つのメリットの最後、つまりハード ドライブのスペースを節約することです。具体的には、以下について説明します。
- OneDrive 自体から削除せずに、PC からローカルの OneDrive ファイルを削除する方法。
- コンピューター上ではなく OneDrive からファイルを削除する方法。
詳細については読み進めてください。
OneDrive ファイルを分類する方法
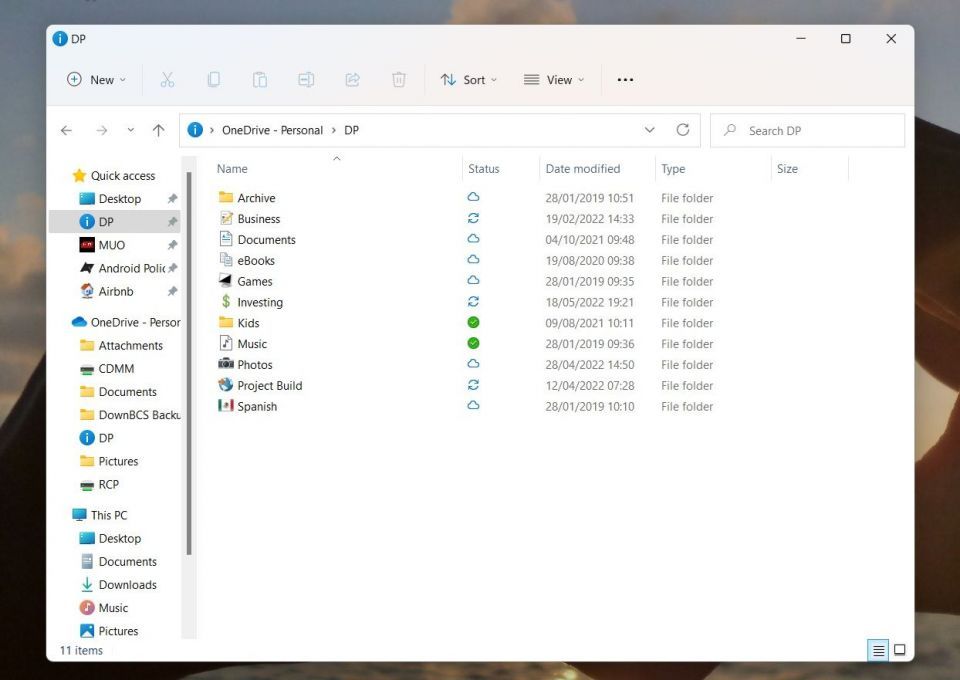
OneDrive アカウントのファイルは、エクスプローラーのプリズムで表示すると、3 つのカテゴリのいずれかに分類されます。
- オンライン専用ファイル:これらのファイルは、お使いのコンピューターのスペースを取りません。インターネットに接続している場合にのみアクセスできます。クラウド アイコンを使用してマークされています。
- ローカルで利用可能なファイル:これらは、以前にオンライン専用だったファイルをコンピューターにダウンロードしたものです。白丸の中に緑のチェックマークが付いています。
- 常に利用可能なファイル:これらのファイルは、作成直後にコンピューターにダウンロードされ、常に利用できます。緑の丸の中に白いチェックマークが付いています。
クラウド ストレージから削除せずに、ローカル コンピューターから OneDrive ファイルを削除する場合は、2 つの選択肢があります。常に利用可能なファイルまたはローカルで利用可能なファイルから始めるかによって異なります。
OneDrive ファイルをローカルで利用できるようにする方法
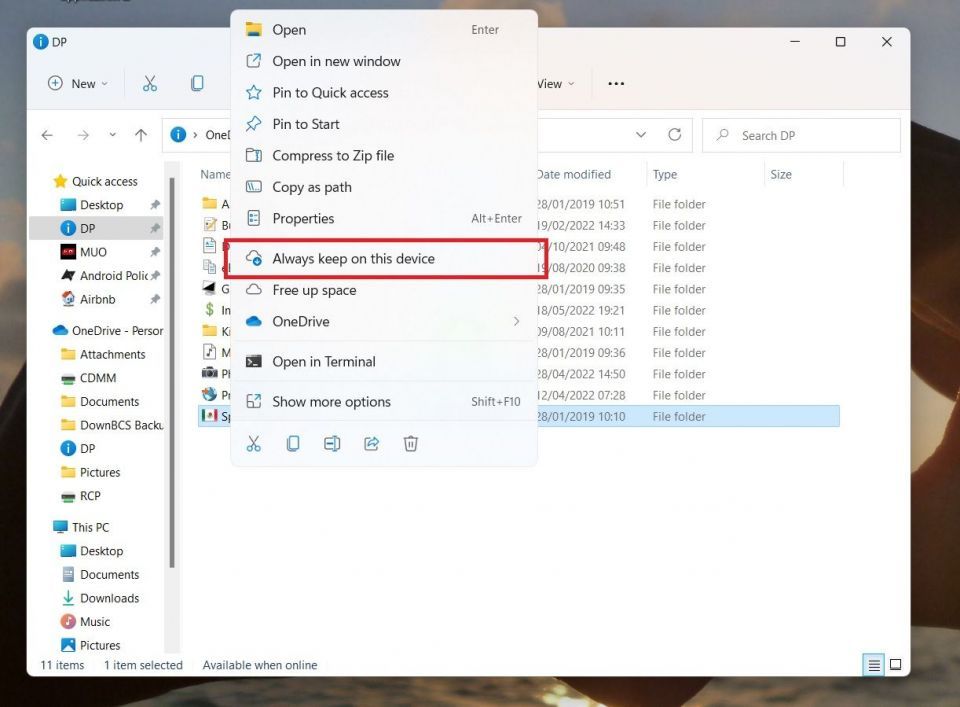
オフラインの場合でも、ローカル PC で常に OneDrive ファイルにアクセスできるようにしたい場合は、常にローカル コピーが利用できるようにする必要があります。必要な微調整を行うには、次の手順に従います。
- エクスプローラーを開きます。
- 左側の列でOneDriveをクリックします。
- 問題のファイルまたはフォルダーに移動します。
- ファイル/フォルダーを右クリックします。
- このデバイスに常に保存するをクリックします。
アイコンが緑の丸の中に白いチェックマークに変わり、選択したファイルが PC に同期されます。ファイルのサイズによっては数分かかる場合があります。プロセスが完了すると、他のコンピューターのファイルに加えた変更はすべて、ローカル コピーに自動的に反映されます。
ファイルの横にカテゴリ アイコンが表示されない場合は、OneDrive がフォルダーを同期する機会を逃した可能性があります。ただし、OneDrive アプリを起動すれば問題は解決するはずです。
OneDrive ファイルのローカル コピーを削除する方法
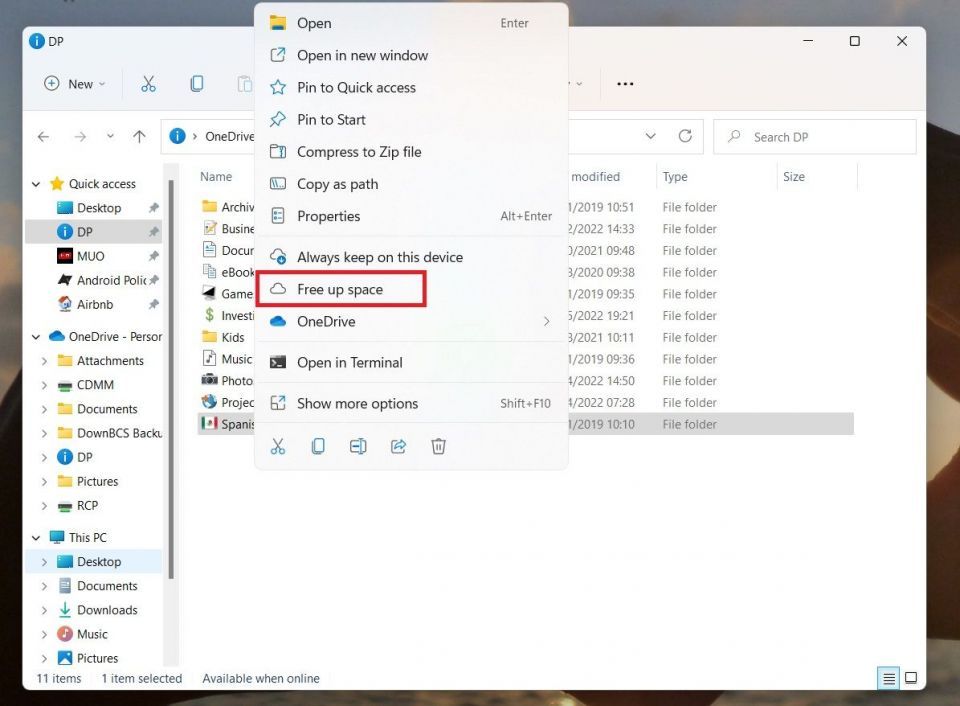
プロジェクトの作業が完了し、古いファイルがハード ドライブのスペースを取らないクラウドに保存されても構わないとします。ありがたいことに、OneDrive の同期を解除するのは簡単です。PC から OneDrive ファイルを削除する場合は、代わりに次の手順に従います。
- エクスプローラーを開きます。
- 左側の列でOneDriveをクリックします。
- 問題のファイルまたはフォルダーに移動します。
- ファイル/フォルダーを右クリックします。
- 空き領域を増やすをクリックします。
緑の丸がクラウド アイコンに戻り、OneDrive はファイル/フォルダーのローカル コピーを削除し、ハード ドライブのスペースが解放されます。
OneDrive でローカル コピーを一括削除する方法
ストレージ スペースを解放したい場合は、すべてのローカル コピーを削除する必要があるかもしれません。しかし、それには多くの時間がかかります。CtrlまたはCommandを押しながら削除するファイルを選択しても、すべてのローカル コピーを選択できるとは限りません。
幸い、OneDrive のローカル コピーを削除するより速い方法があります。
- OneDrive アプリを起動します。
- 設定 > 同期とバックアップに進みます。
- 詳細設定メニューを展開します。
- オンデマンド ファイルセクションから、ディスク領域を解放するオプションをクリックします。
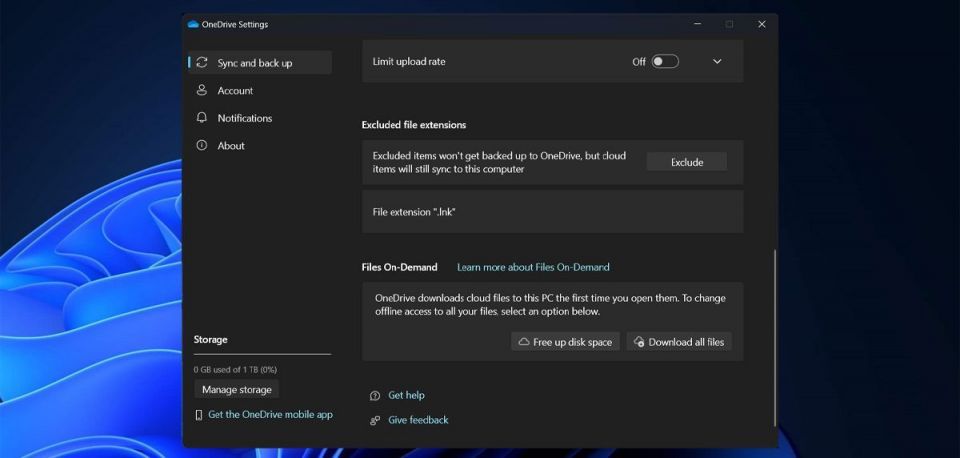
OneDrive はすべてのデータをクラウドに保存するため、ファイルにアクセスする前にオンラインになっている必要があります。また、重要なものを失うのを避けるために、十分なストレージ容量があることを確認してください。
OneDrive のローカル フォルダーを選択同期で削除する
OneDrive からすべてのローカル フォルダーを削除したくない場合は、OneDrive の選択同期機能を使用できます。これにより、どのフォルダーをオンラインで維持し、どのフォルダーをローカルに保存するかを指示できます。
OneDrive アプリで、設定 > アカウントに進みます。そこで、フォルダーを選択ボタンをクリックします。次に、コンピューターから削除するフォルダーのチェックを外し、OKをクリックします。
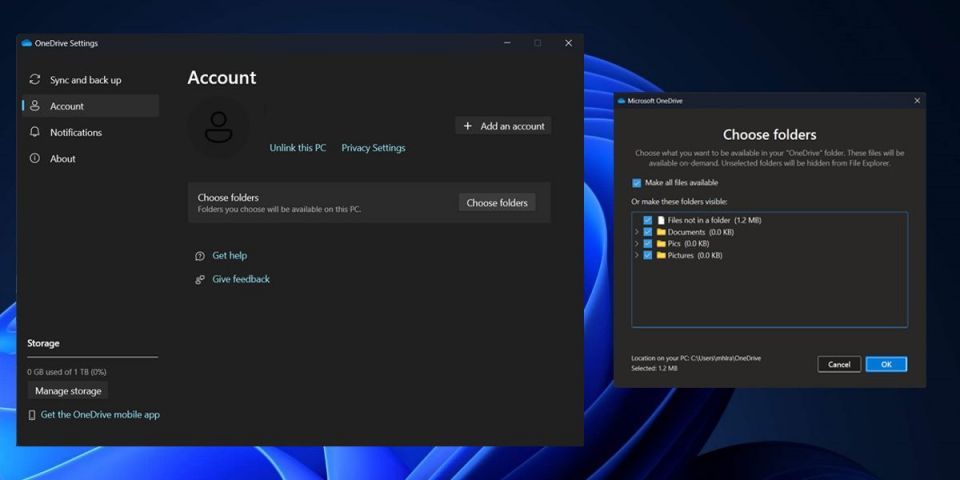
選択同期を使用することは、OneDrive を最大限に活用するためのヒントの 1 つにすぎません。
PC から削除せずに OneDrive ファイルを削除する方法
OneDrive ファイルを削除するプロセスを開始する前に、考慮すべき点が 1 つあります。OneDrive は、OneDrive ファイルとフォルダーに対して双方向同期プロトコルを使用しています。このため、OneDrive からファイルまたはフォルダーを削除すると、コンピューターからも削除されます。その逆も同様です。
したがって、クラウドに保存したくないが、PC にローカル コピーを保持したい OneDrive 内のファイル/フォルダーがある場合は、削除する前に OneDrive フォルダーから移動する必要があります。
- エクスプローラーを開きます。
- 左側の列でOneDriveをクリックします。
- 問題のファイルまたはフォルダーに移動します。
- ファイル/フォルダーを左クリックして強調表示します。
- Ctrl + Cを押してコピーを作成します。
- ローカル コピーを保存する場所まで移動します。左側のペインに OneDrive のファイル階層が表示されなくなっていることを確認してください。
- Ctrl + Vを押してファイルを新しい場所に貼り付けます。
- エクスプローラーの左側のペインで OneDrive に戻り、元のファイルを削除します。
場合によっては、OneDrive が機能しなくなり、特定のファイルを削除できなくなることがあります。その場合は、頑固な OneDrive ファイルとフォルダーを削除する方法に関するガイドをご覧ください。
バックアップを忘れないでください!
いつものように、このプロセスに慣れていない場合は、変更を加える前に必ずバックアップを作成してください。バックアップは、Google ドライブなどの別のクラウド サービス、USB スティック、または外付けハード ドライブに作成できます。ファイルとフォルダーを確実に保護したい場合は、セキュアなクラウド ストレージ サービスを使用する必要があります。
コメントする