FileZillaは、リモートサーバーとローカルマシンの間でファイルを転送するために使用される、信頼性が高く使いやすいFTPクライアントです。経験豊富な開発者でも、Ubuntuの世界に初めて足を踏み入れた人でも、FileZillaをマスターすることで時間と労力を節約することができます。
ここでは、リモートサーバー上のファイルとディレクトリを簡単に管理するために、UbuntuシステムにFileZillaをインストールして使用する方法を紹介します。
UbuntuにFileZillaをインストールする方法
最初のステップとして、アプリケーションメニューからターミナルを開くか、Ctrl + Alt + Tを押します。次に、次のようにして既存のシステムパッケージを更新します。
sudo apt update && apt upgrade
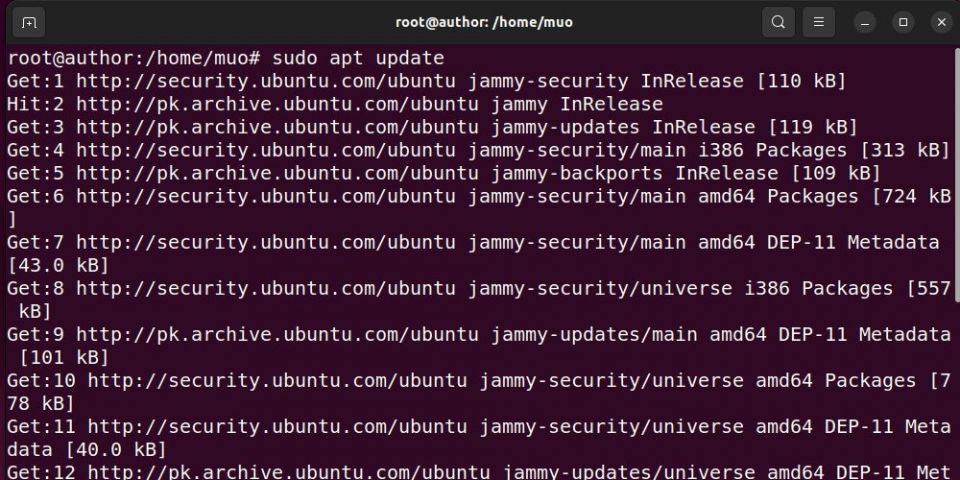
パッケージを更新したら、次のようにしてFileZillaをインストールします。
sudo apt install filezilla

FileZillaはUbuntuリポジトリ(22.04以降)で利用可能なので、デフォルトのリポジトリからインストールすることができます。
Yを押してインストールを確認し、インストールが完了するまで数分待ちます。
次のようにして、インストールされたFileZillaのバージョンを確認します。
filezilla --version
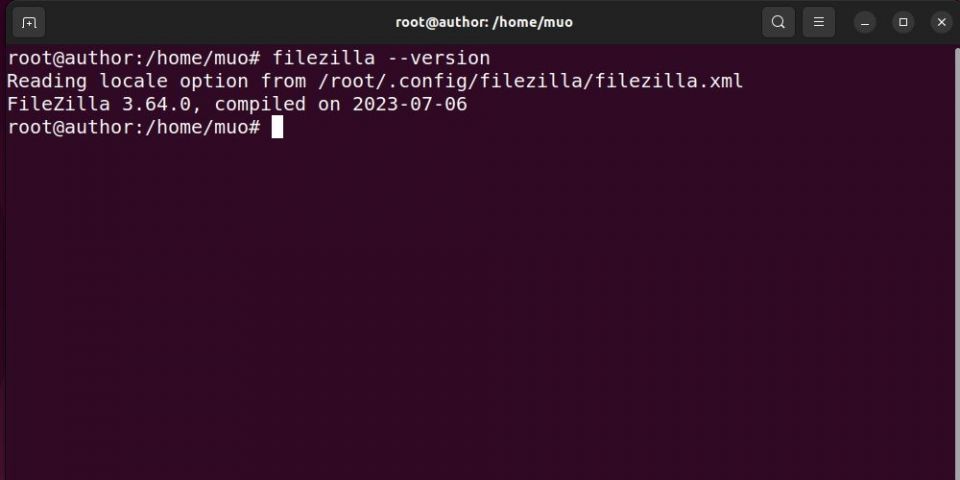
その結果、出力にはシステムにインストールされているFileZillaのバージョンが表示されます。
最新のFileZillaバージョンをインストールするには、UbuntuにxtradebサードパーティPPAを追加します。
sudo add-apt-repository ppa:xtradeb/apps
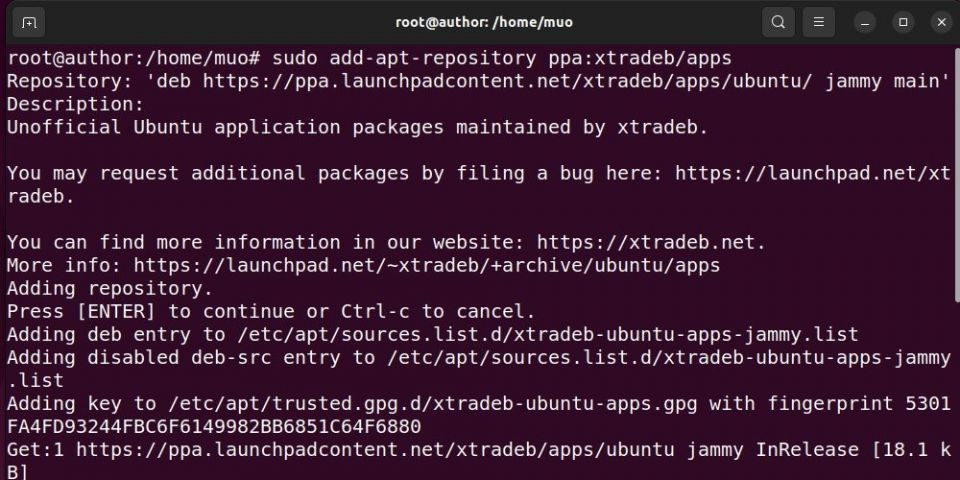
これで、もう一度パッケージを更新し、apt installコマンドを使用してFileZillaをインストールします。
UbuntuでFileZillaを起動する
インストールが成功したら、アプリケーションメニューを使用してFileZillaを開くか、ターミナルで次のように実行して開くことができます。
filezilla
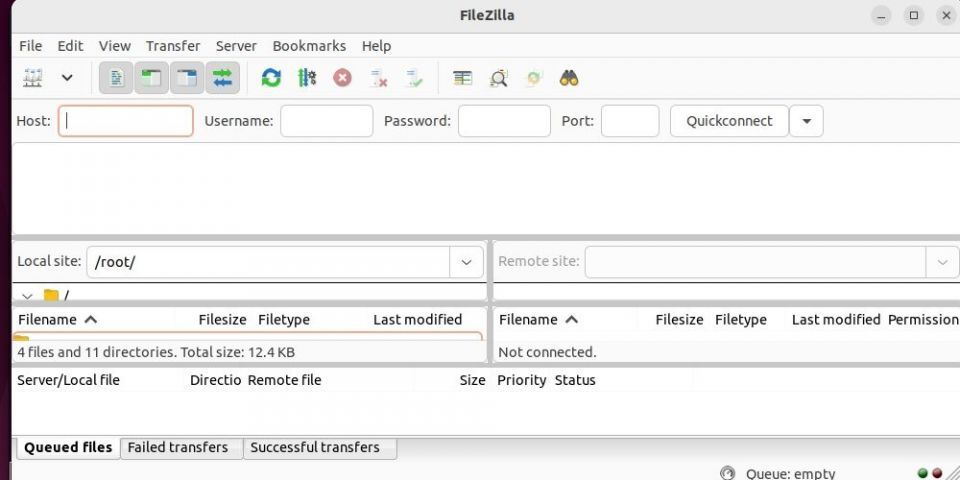
UbuntuでFileZillaをアンインストールする方法
UbuntuからFileZillaを削除するには、次のように実行します。
sudo apt remove filezilla

数秒以内に、APTによってソフトウェアがアンインストールされます。
Ubuntuでシームレスなファイル転送を実現するためにFileZillaをマスターする
FileZillaをより使いこなすようになれば、時間の節約とファイル転送タスクの合理化につながります。同期ブラウジング、ドラッグアンドドロップ機能、堅牢なセキュリティオプションなど、FileZillaの機能を探索して、Ubuntuシステムでのファイル管理機能を最大限に活用してください。
コメントする