概要
- 薄暗い環境での表示をより使いやすくしたり、目の疲れを軽減したりするために、Chromebookでダークモードを有効にします。
- クイック設定パネルまたは壁紙とスタイルを設定ウィンドウからダークモード設定にアクセスします。
- Chrome Experimentsウィンドウで「Webコンテンツの自動ダークモード」設定を有効にして、すべてのウェブサイトとWebコンテンツでダークモードが機能するように強制します。
ChromebookのChromeOSオペレーティングシステムには、ほとんどのウィンドウの白い背景を黒に変える便利なダークモードが備わっています。そのため、薄暗い環境で作業したり、標準のディスプレイで目が疲れたりしたときに役立ちます。Chromebookでダークモードをオンにする方法と、必要に応じて無効にする方法を以下に示します。
クイック設定からChromebookでダークモードをオンにする
Chromebookは費用対効果が高く、便利なラップトップであり、ChromeOSダークモードにより、特定の状況での表示がより使いやすくなります。ダークモードを有効にする最も簡単な方法は、クイック設定パネルでオプションを見つけることです。
- クイック設定パネルを開くには、ホーム画面の右下の時刻をクリックまたはタップします。
- パネルの右下にあるディスプレイ設定を表示矢印(>)をクリックします。ナイトライトアイコンの右側です。
- これにより、クイック設定パネルにディスプレイ設定が開きます。ここで、ダークテーマアイコンをクリックしてダークモードをオンにすることができます。
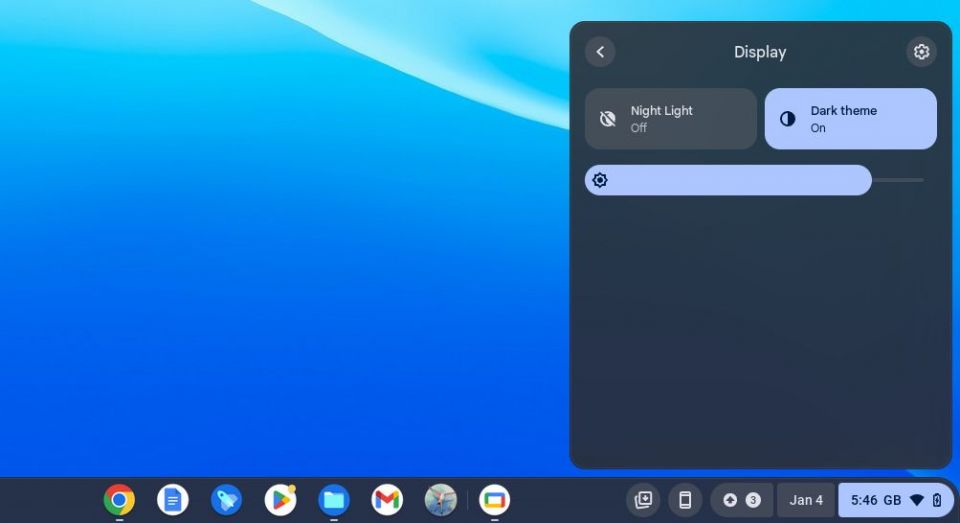
- ダークモードをもう一度オフにしたい場合は、ダークテーマアイコンをもう一度クリックするだけです。
これが、Chromebookでダークモードを有効および無効にする最も簡単な方法です。ダークモードにはキーボードショートカットはありません。ダークモードが有効になるタイミングを自動化したい場合は、壁紙とスタイルの設定画面にアクセスする必要があります。
ホーム画面からChromebookでダークモードをオンにする
設定アプリから壁紙とスタイルを設定ウィンドウに移動できますが、ホーム画面からアクセスする方が簡単で迅速です。
- ChromeOSのホーム画面/デスクトップを右クリック(2本指でタップ)し、ポップアップメニューから壁紙とスタイルを設定を選択します。
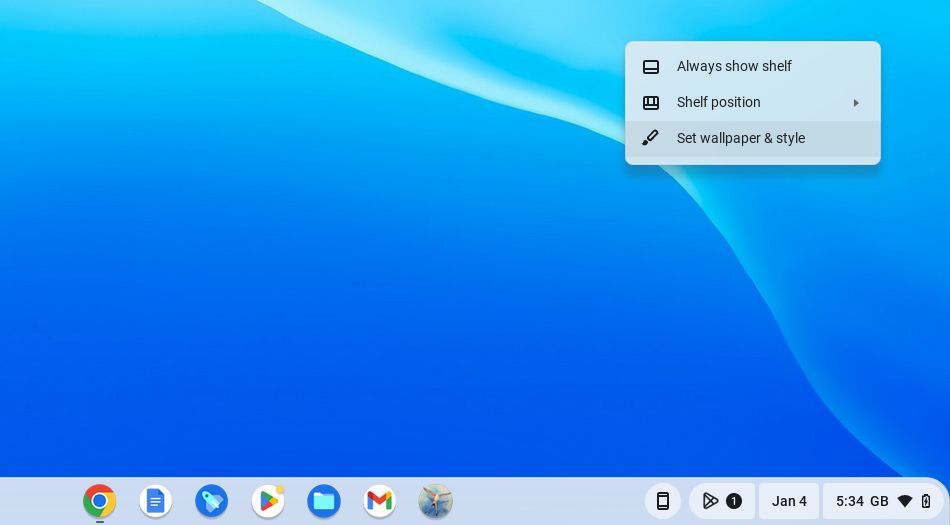
- 壁紙とスクリーンセーバーの設定を含むウィンドウが表示されます。左下には、ダークモードのオプションが表示されます。ダークモードがすでに有効になっていない限り、ライトアイコンがハイライトされます。
- ダークアイコンをクリックしてダークモード(またはChromeOSで現在知られている「ダークテーマ」)をオンにします。ウィンドウの背景が黒くなります。
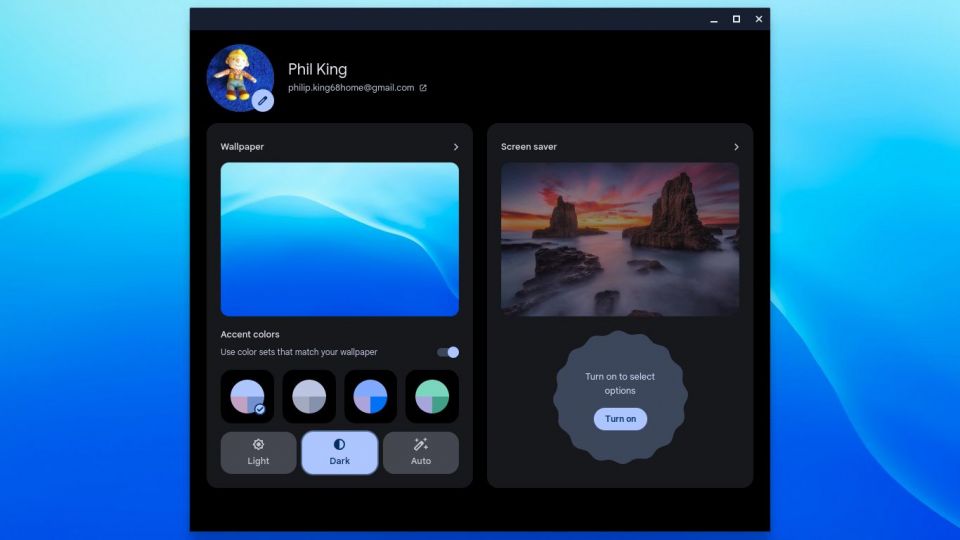
- ダークモードをもう一度オフにするには、このウィンドウのライトアイコンをクリックするだけです。
- 日没時に自動的にダークモードに切り替えるには、自動アイコンをクリックします。現在地の日の入り時に、ChromeOSはダークモードをオンにします。日の出(日の出)になると、ダークモードがオフになり、通常のディスプレイに戻ります。
すべてのWebコンテンツでダークモードを有効にする
その名前が示すように、ダークモード(別名「ダークテーマ」)は、ほとんどのウィンドウとアプリで白い背景を黒に変えます。また、MakeUseOf.comを含む特定のWebサイトのダークテーマも表示されます。
デフォルトでは、すべてのWebサイトやコンテンツで機能しないことに注意してください。たとえば、Gmail画面の背景は白のままです。ただし、すべてのWebサイトとWebコンテンツでダークモードを強制的にオンにする方法があります。
- Chromeアプリのアドレスバーにchrome://flagsと入力します。「実験」というタイトルの新しいChromeウィンドウが表示されます。これらは実験的な機能であることに注意してください。
- 実験ウィンドウの上部にある検索ボックスに「ダーク」と入力します。
- 使用可能なタブの下に表示される唯一の設定はWebコンテンツの自動ダークモードであるはずです。これはデフォルトに設定されます。
- 「デフォルト」の横にある下矢印をクリックし、有効を選択します。
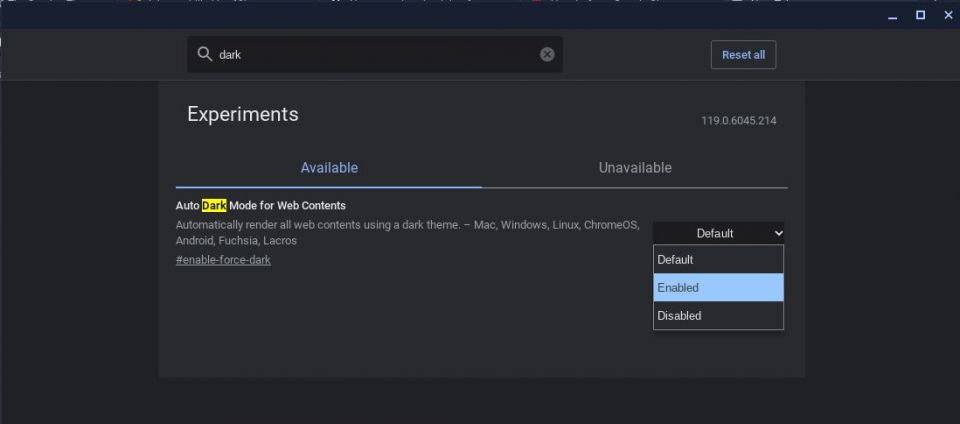
- ウィンドウの下部に「変更は次回デバイスを再起動したときに有効になります」と表示されます。メッセージの横にある再起動オプションをクリックしてコンピューターを再起動します。Chrome画面でフリーズした場合にChromebookのフリーズを解除する方法をご覧ください。
- Chromebookが再起動したら、Gmailを開くと背景が黒くなっていることがわかります。他のWebサイトにも同じことが当てはまります。
唯一の欠点は、この実験的な設定を有効にすると、標準のダークモード設定が無効になり、後者をオフにしてデフォルトのディスプレイに戻すことができなくなることです。代わりに、Chrome Experimentsウィンドウを再度開き、Webコンテンツの自動ダークモードの設定をデフォルトに戻す必要があります。
Chromebookでダークモードをオンとオフにする方法、および日没と日の出時に自動的に切り替える方法がわかったら、ディスプレイが目に負担をかけなくなったことに気づくはずです。さらに、クイック設定パネルからナイトライトオプションをオンにして、ディスプレイの色を暖かくし、寝る前にブルーライトのレベルを下げることができます。
コメントする