Apple Watchをお持ちなら、手首にある素晴らしいツールで健康とフィットネスを測定できることをご存知でしょう。ランナーはwatchOS 9以降の貴重な機能スイートの恩恵を受けることができます。
新しいフィットネスの旅の最初のステップを踏み出すばかりでも、マラソンのトレーニング中でも、Apple Watchを使ってランニングの進捗状況を追跡する方法をご紹介します。
Apple Watchのランニングワークアウトを開始する方法
常に、ワークアウトアプリでアクティビティの開始を記録することで、Apple Watchがランニングを追跡していることを確認してください。
- ワークアウトアプリを開きます。
- 屋外ランまたは屋内ランまでスクロールします。
- その他ボタン(水平の点3つ)をタップして、さまざまなオプションからワークアウトの目標を作成します。編集ボタン(鉛筆アイコン)をタップしてワークアウトを変更するか、下にスクロールしてワークアウトを作成をタップして新しいワークアウトを作成することができます。
- 開始をタップします。
- 3秒のカウントダウンを待ってからスタートします。早く動き出したければ、画面をタップしてカウントダウンをスキップするだけです。
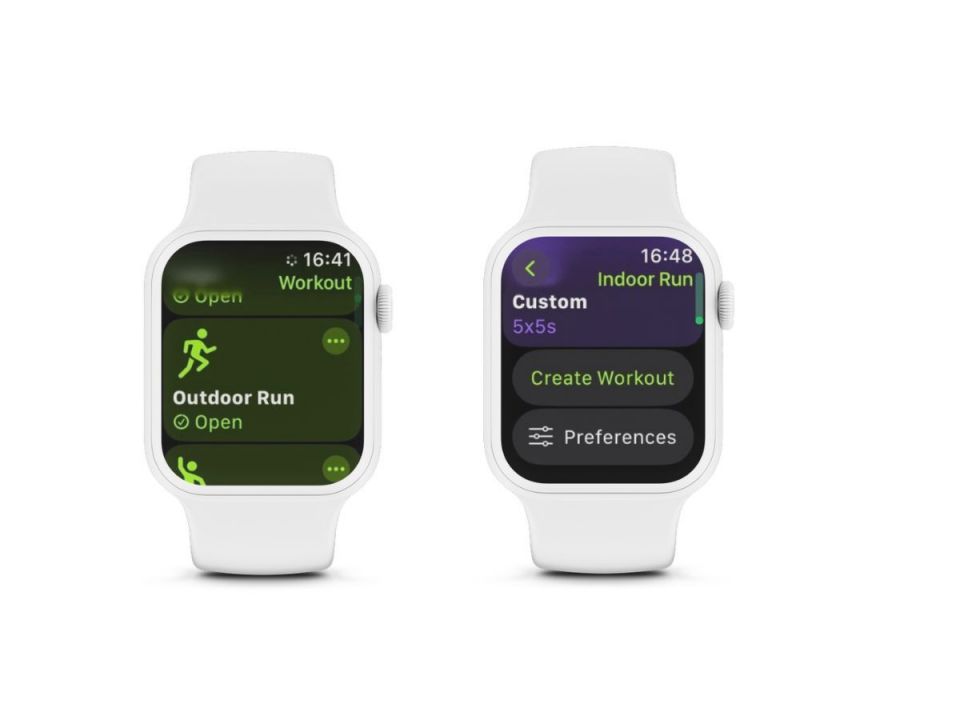
お気に入りのワークアウトに簡単にアクセスできるように、ワークアウト用のカスタムApple Watchフェイスを作成し、Apple Watchフェイスにコンプリケーションをインストールすることができます。
Apple Watchはどのような指標を追跡しますか?
ランニングの進捗状況を追跡するために使用できる指標はいくつかあります。
アクティビティリング
ランニング中にApple Watchのアクティビティリングを閉じるための進捗状況を確認することができます。
心拍ゾーン
ワークアウト中に心拍ゾーンを使用して、ランニングの強度を追跡します。
標高
この指標は、ランニング中の標高を測定し、特に丘陵地帯でのトレーニングや高地でのランニングに挑戦している場合に便利です。
ルート
ランニング中にApple Watchを装着して、ルートを表示します。これを行うには、設定 > プライバシー > 位置情報サービスに移動して、ルート追跡を有効にします。Apple Watchワークアウトをタップし、アプリを使用中をタップします。
iPhoneのフィットネスアプリのワークアウトセクションでルートの詳細にアクセスすることができます。そこでは、緑色が最速のペース、赤色が最遅のペースを示し、ルート中のペースが色で示されます。その後、Appleのレースルート機能を使用して、前回のタイムまたはベストタイムと競うことができます。
米国にお住まいの場合、自動トラック検出機能により、ラインマーキングのあるランニングトラックに到着したことを認識できる場合があります。屋外ランを選択すると、Apple Watchは走る予定のレーンを選択するように求めます。その後、GPSとApple Mapsのデータを使用して、最も正確なルートマップ、ペース、距離の測定を行います。
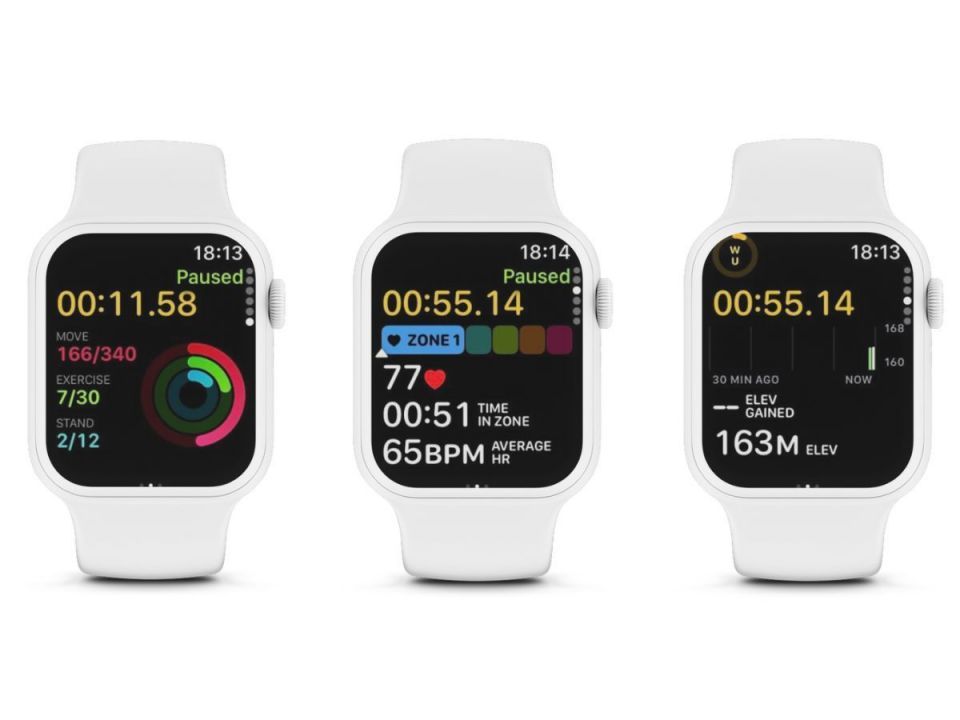
watch OS9以降を搭載したApple Watch Series 6以降をお持ちの場合は、追加の指標にもアクセスすることができます。
垂直振動
この測定値は、ランニング中に体が垂直に移動する距離のセンチメートル単位の推定値です。Apple Watchは、屋外ランニング中にこれを記録し、上方向への推進力と前方向への推進力にどれだけのエネルギーを使用しているかを理解するのに役立ちます。
ランニングのストライド長
Apple Watchは、屋外ランニング中に推定ランニングストライド長を自動的に記録することができます。ランニング中に1歩から次の歩までの距離を知ると、全体的なランニング速度を判断するのに役立ちます。
接地時間
これも、屋外ランニング中に自動的に追跡されます。ランニング中に各足が地面に触れている時間をミリ秒単位で推定します。
ランニングパワー
Apple Watchは、これらのさまざまな指標を使用して、ランニング中の作業量を推定することができます。これはワット単位で測定されます。ランニングの強度と、スピードや傾斜が変化した場合の努力の大きさを示します。
Apple Watchで追跡する指標を選択する方法
- Apple Watchのワークアウトアプリを開きます。
- 行う予定のワークアウトの横にあるその他ボタンをタップして、詳細オプションにアクセスします。各ワークアウトの中で、右端にある編集ボタンをタップして、プログラムの詳細を調整することができます。
- ワークアウトオプションの一番下までスクロールし、設定 > ワークアウト表示をタップして、デバイスで利用可能なさまざまな指標表示にアクセスします。
- 表示を編集をタップし、指標の横にある含めるスイッチをトグルして、ワークアウト表示に追加します。指標の横にある編集ボタンをタップし、編集する指標を選択することもできます。
これらの指標を表示する順番を変更するには、一番下までスクロールして並べ替えをタップし、順序を変更バー(水平のストライプ)をタッチして保持して、指標の表示順序を調整します。
Digital Crownを回してリストをスクロールすることで、ランニング中にいつでも含めたすべての指標を確認することができます。
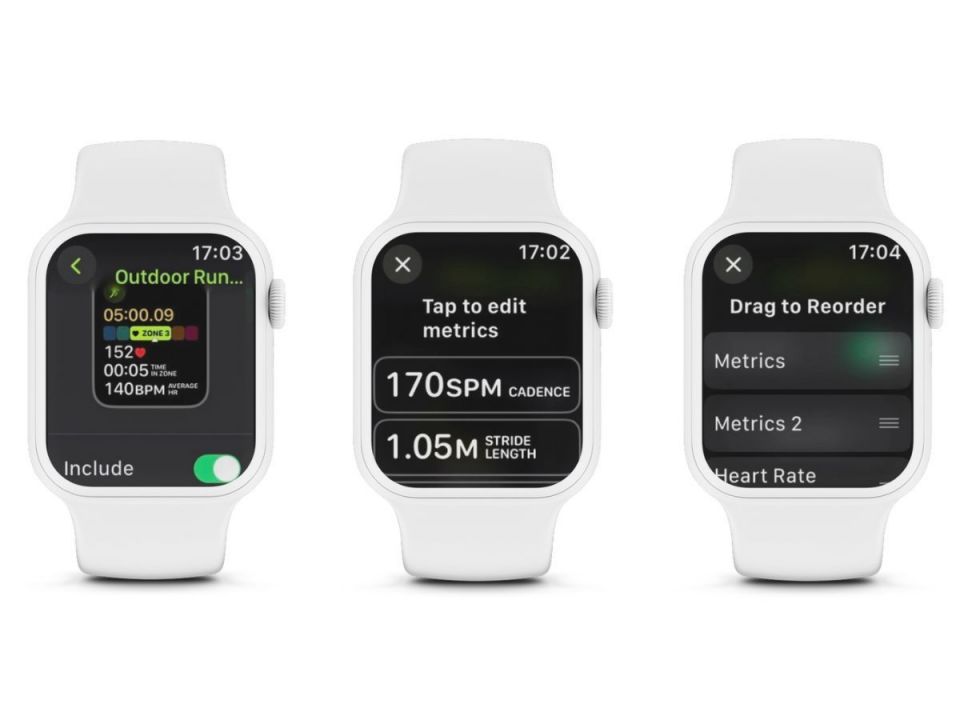
ランニングを一時停止する方法
動き続けている時間のみを測定することで、ワークアウトの測定値を正確に保ちます。Digital Crownとサイドボタンを同時に押すことで、いつでもすぐにランニングを一時停止することができます。再開するには、両方のボタンをもう一度押します。
便利な自動一時停止機能があります。これにより、Apple Watchが動きを止めたことを検出すると、屋内と屋外のランニングワークアウトが自動的に一時停止されます。
Apple Watchの設定アプリに移動し、ワークアウト > 自動一時停止を選択し、自動一時停止トグルをオンにします。iPhoneでWatchアプリを開き、マイウォッチタブをタップし、ワークアウト > 自動一時停止をタップし、自動一時停止トグルをオンにします。
自動一時停止機能が少し効果がありすぎて、動いているときでもワークアウトが一時停止する場合、Apple Watchがワークアウトデータを正確に記録しない場合の修正方法に関するガイドを確認してください。
ランニングワークアウトを終了する方法
Apple Watchの画面を右にスワイプして、ワークアウトを終了します。赤のXが付いた終了ボタンを選択します。Apple Watchにワークアウトの要約がすぐに表示されます。また、iPhoneのフィットネスアプリのワークアウト履歴セクションにも保存されます。
Apple Watchでランニングの進捗状況のあらゆる側面を追跡する
Apple Watchには、ランニングのあらゆる要素を測定するのに役立つ包括的なツールセットが用意されています。各ワークアウトから生成される指標を使用すると、フィットネスの目標に向けた進捗状況を測定するのに役立ちます。また、アスファルトやトレッドミルを長時間走り続けている間に、本当に最大限の効果を得ていることを確認するために取り組むべき領域を特定することもできます。
コメントする